
Uporaba ukazov za glasovno upravljanje za interakcijo z Macom
Ko vklopite glasovno upravljanje v Macu, lahko izgovorite ukaze za krmarjenje po namizju in aplikacijah, interakcijo z elementi na zaslonu, narekovanje in urejanje besedila ter podobna opravila.
Opomba: Ko je funkcija Glasovno upravljanje vklopljena, jo uporabljate za narekovanje besedila (standardna funkcija Narekovanje v sistemu macOS takrat ni na voljo). Če želite funkcijo Narekovanje uporabiti le za vnašanje besedila, ne pa tudi za upravljanje Maca z glasom, glejte Narekovanje sporočil in dokumentov v Macu.
Začetek uporabe ukazov
Za uporabo glasovnega upravljanja v Macu preprosto izgovorite ukaz.
![]() Glasovno upravljanje: recite na primer »Odpri Pošto«, »Pomakni se dol« ali »Klikni Dokončano«.
Glasovno upravljanje: recite na primer »Odpri Pošto«, »Pomakni se dol« ali »Klikni Dokončano«.
Pri izvajanju ukazov, ki si sledijo v hitrih presledkih (npr. »Pomakni se gor«, »Kazalnik pomakni desno 5 pikslov«, »Pritisni V redu«), počakajte približno pol sekunde, preden izgovorite naslednjega.
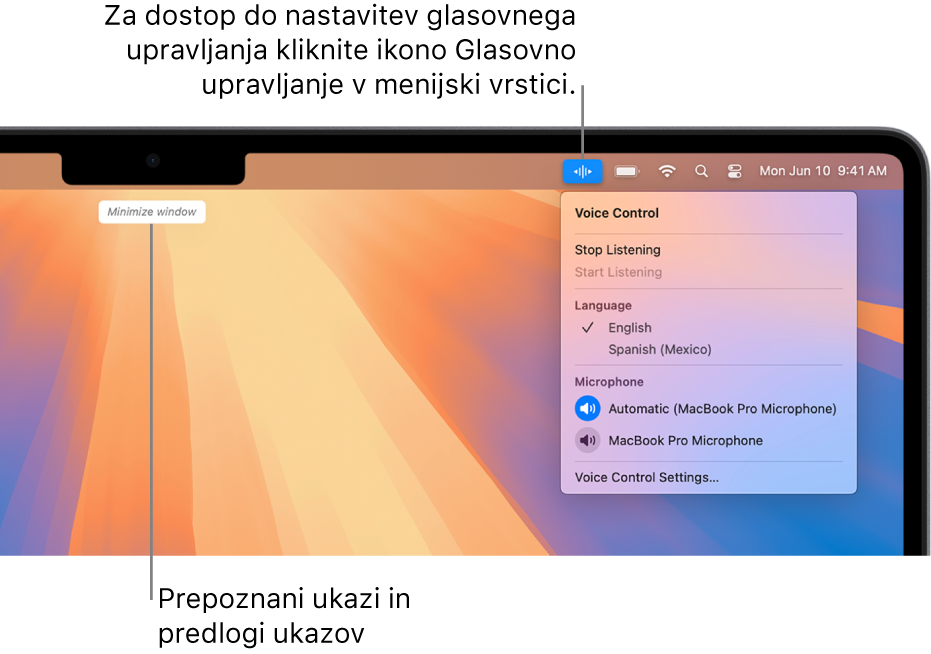
Namig: Za učenje in vajo osnovnih ukazov za glasovno upravljanje lahko uporabite interaktivno vadnico za glasovno upravljanje. Izberite meni Apple 
![]() v stranski vrstici in Glasovno upravljanje (morda se boste morali pomakniti navzdol) ter nato kliknite Odpri vadnico.
v stranski vrstici in Glasovno upravljanje (morda se boste morali pomakniti navzdol) ter nato kliknite Odpri vadnico.
Začasna ustavitev ali nadaljevanje glasovnega upravljanja
Glasovno upravljanje začasno ustavite, kadar ne želite, da bi se izgovorjene besede razlagale kot ukazi ali narekovanje. Nadaljujte glasovno upravljanje, ko naj funkcija znova posluša ukaze in narekovanje.
![]() Glasovno upravljanje: recite »Prenehaj poslušati« ali »Začni poslušati«.
Glasovno upravljanje: recite »Prenehaj poslušati« ali »Začni poslušati«.
Prikaz ukazov, ki jih lahko uporabite
Prikažite seznam razpoložljivih ukazov, ki se razlikujejo glede na aplikacijo, ki jo uporabljate, in aktivnosti v njej. Ko pišete dokument, so na primer prikazani ukazi za oblikovanje besedila.
![]() Glasovno upravljanje: recite »Prikaži ukaze«.
Glasovno upravljanje: recite »Prikaži ukaze«.

Če želite prebrskati celoten seznam podprtih ukazov in si ogledati primere njihove uporabe, izberite meni Apple 
![]() v stranski vrstici in nato še Glasovno upravljanje na desni strani ter nato kliknite Ukazi. (Morda se boste morali pomakniti navzdol.)
v stranski vrstici in nato še Glasovno upravljanje na desni strani ter nato kliknite Ukazi. (Morda se boste morali pomakniti navzdol.)
Označevanje elementov na zaslonu
Kadar nečesa ne znate poimenovati, lahko ob vsakem elementu na zaslonu prikažete ime ali številko. Nato z imenom in številko elementa začnete interakcijo z njim.
![]() Glasovno upravljanje: recite »Prikaži imena« ali »Prikaži številke«.
Glasovno upravljanje: recite »Prikaži imena« ali »Prikaži številke«.

Če želite začeti interakcijo z elementom, izgovorite njegovo ime ali številko oziroma ukaz (npr. »Klikni«) in nato še ime ali številko elementa.
Recite »Skrij imena« ali »Skrij številke«, da izklopite prekrivni sloj.
Prikaz oštevilčene mreže na zaslonu
Interakcijo z določenim območjem zaslona lahko poenostavite tako, da zaslon prekrijete z mrežo.
![]() Glasovno upravljanje: recite »Prikaži mrežo«. Če želite prikazati mrežo le prek aktivnega okna, recite »Prikaži mrežo okna«.
Glasovno upravljanje: recite »Prikaži mrežo«. Če želite prikazati mrežo le prek aktivnega okna, recite »Prikaži mrežo okna«.

Interakcija z območjem na mreži: Če je številka na območju, s katerim želite začeti interakcijo, izgovorite poljuben ukaz (npr. »Klikni«) in nato še številko na mreži. Ko izgovorite ukaz, mreža izgine.
Razdelava območja mreže: če želite območje podrobneje prikazati, izgovorite številko na mreži, da se prikaže podrobnejša mreža tega območja.

Posamezno območje lahko razdelate večkrat. Ko območja ni več mogoče razdelati, številke niso več v okvirju; ko izgovorite številko, se izvede ukaz klika.
Namig: ko so prikazana imena ali številke elementov ali oštevilčena mreža, lahko element povlečete in spustite tako, da uporabite ime ali številko elementa in lokacijo, kamor želite spustiti element. Recite »Povleci ime ali številka elementa v ime ali številka lokacije«.
Recite »Skrij mrežo«, da izklopite prekrivni sloj.
Vnos besedila
Ko delate v polju za vnos besedila, lahko besedilo narekujete po besedah (v načinu narekovanja) ali znakih (v načinu črkovanja). Da preprečite nenamerno vnašanje ukazov glasovnega upravljanja kot besedilo, nastavite funkcijo Glasovno upravljanje tako, da se bo odzivala samo na ukaze (v ukaznem načinu).
Ko ste v območju za vnos besedila in označite elemente na zaslonu s številkami, se številke prikažejo ob vsaki vrstici besedila. Izberite vrstico ali drug razdelek besedila, da se prikaže številka za vsako besedo v izboru; izberite eno besedo za prikaz številke za vsak znak v besedi. Če želite začeti interakcijo z elementom besedila (kot je vrstica ali beseda), izgovorite ukaz, na primer »Izbriši« ali »Velike črke«, nato pa številko elementa.
Možnost | Opis |
|---|---|
| Narekujte po besedah. Vse besede, ki niso ukazi za glasovno upravljanje, so vnesene kot besedilo. Način narekovanja je privzeto vklopljen. |
| Narekujte po znakih. Način črkovanja je uporaben za vnos gesla, spletnega naslova ali drugega zaporedja znakov, ki v načinu narekovanja ne bi bil prepoznan kot beseda. Ko je vklopljen način črkovanja, je v polju za vnos besedila prikazano Za večjo natančnost pri vnosu črk lahko uporabite letalsko fonetično abecedo (recite na primer »Alfa Bravo Charlie«, da vnesete »abc«). Opomba: način črkovanja ni na voljo v vseh jezikih glasovnega upravljanja. |
| Funkcija Glasovno upravljanje se odziva samo na ukaze. Besede in znaki, ki niso ukazi, so prezrti in niso vneseni kot besedilo. Ukazni način je uporaben, kadar morate izgovoriti več ukazov in jih ne želite nenamerno vnesti v polje za vnos besedila. Ko je vklopljen ukazni način, je v polju za vnos besedila prikazana ikona |
Ukazi za delo z besedilom se delijo med načinom narekovanja in načinom črkovanja. Če bi med urejanjem besedila v načinu narekovanja rekli na primer »Zamenjaj besedo cat z besedo dog«, bi morali v načinu črkovanja za izvedbo enakega dejanja reči »Zamenjaj Charlie Alfa Tango z Delta Oscar Golf«.
Namig: v Macu lahko prikažete seznam razpoložljivih ukazov za narekovanje in urejanje besedila. Izberite meni Apple 
![]() v stranski vrstici in Glasovno upravljanje (morda se boste morali pomakniti navzdol) ter nato kliknite Ukazi. Če želite prikazati seznam razpoložljivih znakov in ukaze, s katerimi jih lahko vnesete, kliknite ukaz »Način narekovanja« ali »Način črkovanja«.
v stranski vrstici in Glasovno upravljanje (morda se boste morali pomakniti navzdol) ter nato kliknite Ukazi. Če želite prikazati seznam razpoložljivih znakov in ukaze, s katerimi jih lahko vnesete, kliknite ukaz »Način narekovanja« ali »Način črkovanja«.
Uporaba glasovnega upravljanja s funkcijo VoiceOver
Za uporabo glasovnega upravljanja s funkcijo VoiceOver v Macu preprosto izgovorite ukaz.
![]() Glasovno upravljanje: recite na primer »VoiceOver rotor«, »VoiceOver preberi vse« ali »VoiceOver izberi prvi element«.
Glasovno upravljanje: recite na primer »VoiceOver rotor«, »VoiceOver preberi vse« ali »VoiceOver izberi prvi element«.
Če želite prikazati seznam ukazov za glasovno upravljanje, ki jih lahko uporabite s funkcijo VoiceOver, izberite meni Apple 
![]() v stranski vrstici in nato še Glasovno upravljanje na desni strani. (Morda se boste morali pomakniti navzdol.) Kliknite Ukazi in se pomaknite do nabora ukazov za dostopnost.
v stranski vrstici in nato še Glasovno upravljanje na desni strani. (Morda se boste morali pomakniti navzdol.) Kliknite Ukazi in se pomaknite do nabora ukazov za dostopnost.
Odpri nastavitve glasovnega upravljanja
Namig: pri glasovnem upravljanju s funkcijo VoiceOver je priporočljivo uporabiti slušalke, saj tako funkcija Glasovno upravljanje posluša samo vaš glas.