Priprava računalnika Mac mini
Ob prvem zagonu računalnika Mac vas bo pomočnik za nastavitev popeljal po enostavnih korakih, ki so potrebni za začetek uporabe novega računalnika Mac.
Namig: Pritisnite tipko Escape in prisluhnite, kako pripraviti računalnik Mac s funkcijo VoiceOver. Pritisnite Command-Option-F5 za ogled možnosti pripomočkov za osebe s posebnimi potrebami. Za več informacij glejte Pripomočki za osebe s posebnimi potrebami v računalniku Mac.
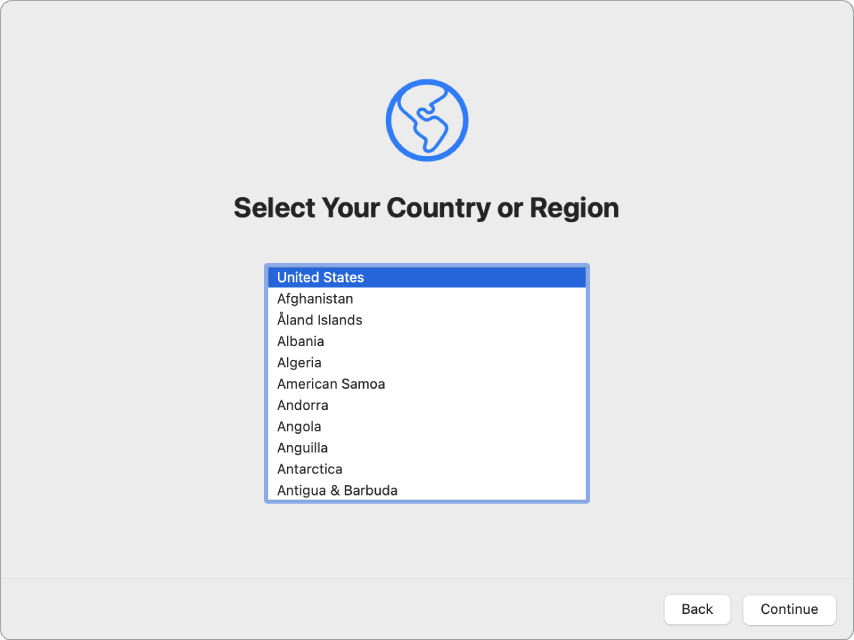
Izberite državo ali regijo, da nastavite jezik in časovni pas računalnika Mac. Odzovete se lahko na vse pozive ali preskočite nekatere od njih in izberete »Nastavi pozneje«, ko se pojavi ta možnost. Tako bo na primer morda smiselno nastaviti storitev Apple Pay, ki zahteva preverjeno kreditno kartico, in funkcijo Screen Time, ki jo lahko nastavite za različne uporabnike po začetni nastavitvi. Berite naprej za več informacij o opravilih nastavitve.
Vzpostavitev povezave z omrežjem Wi-Fi: Izberite omrežje in po potrebi vnesite geslo. (Če uporabljate omrežje Ethernet, lahko izberete tudi možnost »Other Network Options« (Druge možnosti omrežja).) Če želite pozneje spremeniti omrežje, kliknite ikono stanja omrežja Wi-Fi
 v menijski vrstici, kliknite »Other Networks« (Druga omrežja), nato pa izberite omrežje Wi-Fi in vnesite geslo. Tukaj lahko tudi vklopite ali izklopite povezavo Wi-Fi.
v menijski vrstici, kliknite »Other Networks« (Druga omrežja), nato pa izberite omrežje Wi-Fi in vnesite geslo. Tukaj lahko tudi vklopite ali izklopite povezavo Wi-Fi.Namig: Če po namestitvi v menijski vrstici ni prikazana ikona stanja omrežja Wi-Fi
 , jo lahko dodate. Odprite System Preferences in nato kliknite »Network« (Omrežje). Kliknite Wi-Fi v seznamu na levi in nato izberite možnost »Show Wi-Fi status in menu bar« (Prikaži stanje povezave Wi-Fi v menijski vrstici).
, jo lahko dodate. Odprite System Preferences in nato kliknite »Network« (Omrežje). Kliknite Wi-Fi v seznamu na levi in nato izberite možnost »Show Wi-Fi status in menu bar« (Prikaži stanje povezave Wi-Fi v menijski vrstici). Prenos informacij: Če nastavljate nov računalnik in pred tem niste nastavili računalnika Mac, kliknite »Don’t transfer any information now« (Zdaj ne prenesi nobenih informacij). Če želite zdaj ali pozneje prenesti podatke iz drugega računalnika, glejte Prenesite svoje podatke v novi računalnik Mac mini.
Prijava z računom Apple ID: Račun Apple ID sestavljata e-poštni naslov in geslo. Gre za račun, ki ga uporabljate za vso interakcijo z družbo Apple – vključno z uporabo trgovine App Store, aplikacije Apple TV, trgovine Apple Book Store ter storitev iCloud, Messages in več. Prijavite se z istim računom Apple ID, če želite uporabiti katero koli storitev Apple na kateri koli napravi – ne glede na to, ali gre za vaš računalnik, napravo iOS, napravo iPadOS ali uro Apple Watch. Najbolje je, da imate svoj lasten račun Apple ID in ga ne delite z drugimi. Če še nimate računa Apple ID, ga lahko ustvarite med namestitvijo (brezplačno). Glejte Račun Apple v računalniku Mac.
Screen Time: Spremljajte uporabo računalnika in prejemajte povezana poročila. Za možnosti in podrobnosti glejte Screen Time v računalniku Mac.
Shranjevanje datotek v storitvi iCloud: S storitvijo iCloud lahko vso svojo vsebino – dokumente, filme, glasbo, fotografije in več – hranite v oblaku in boste imeli dostop do nje ne glede na svojo lokacijo. Prepričajte se, da ste v vseh svojih napravah prijavljeni z istim računom Apple ID. Če želite pozneje nastaviti to možnost, odprite System Preferences in se prijavite z računom Apple ID, če se še niste. Kliknite Apple ID, v stranski vrstici kliknite iCloud in nato izberite funkcije, ki jih želite uporabljati. Za več informacij glejte Dostop do vsebine v storitvi iCloud prek računalnika Mac.
Izberite videz: Za videz namizja izberite Light (Svetlo), Dark (Temno) ali Auto (Samodejno). Če želite spremeniti izbiro, ki ste jo opravili med nastavitvijo, odprite System Preferences, kliknite »General« (Splošno) in izberite možnost videza. Tukaj lahko spremenite tudi druge nastavitve.
Nastavitev storitve Apple Pay: Storitev Apple Pay lahko med nastavitvijo nastavite za en uporabniški račun v vašem računalniku Mac mini. Drugi uporabniki bodo še vedno lahko plačevali s storitvijo Apple Pay, vendar morajo nakup potrditi z iPhonom ali uro Apple Watch, ki sta nastavljena za uporabo storitve Apple Pay (glejte Uporaba funkcije Apple Pay v računalniku Mac). Upoštevajte pozive na zaslonu, da dodate in preverite svojo kartico. Če za nakupe večpredstavne vsebine že uporabljate kartico, boste morda pozvani k potrditvi te kartice.
Če želite pozneje nastaviti storitev Apple Pay ali dodati kartice, odprite System Preferences in nato kliknite Wallet & Apple Pay. Sledite pozivom na zaslonu, da nastavite storitev Apple Pay.
Opomba: Izdajatelj kartice določa, ali kartico lahko uporabljate s storitvijo Apple Pay. Od vas bo morda zahteval dodatne informacije za dokončanje postopka preverjanja. S storitvijo Apple Pay lahko uporabljate številne kreditne in debetne kartice. Za informacije o razpoložljivosti storitve Apple Pay in trenutnih izdajateljih kreditnih karticah glejte članek podpore Apple Banke, ki sodelujejo v storitvi Apple Pay.
Namig: Če ste nov uporabnik računalnikov Mac, glejte članka podpore Apple Namigi za uporabo računalnikov Mac za nekdanje uporabnike sistema Windows in Kako se to imenuje v mojem računalniku Mac?. Če želite izvedeti več, si lahko ogledate Hiter pregled osnov računalnika Mac.