Produktivnost s Koledarjem, Zapiski, Opomniki in Bližnjicami
Računalnik Mac Pro ponuja vgrajene aplikacije, ki vas spodbudijo k bolj učinkovitemu in organiziranemu delu, saj boste z lahkoto obvladovali svoje dneve. Kliknite povezavo v tabeli, če želite izvedeti, kako izkoristiti možnosti za izboljšanje produktivnosti v aplikacijah Koledar, Zapiski, Opomniki in Bližnjice.
 Koledar Bodite na tekočem z urnikom tako, da ustvarite več koledarjev in jih upravljate na enem mestu. |  Zapiski Aplikacija Zapiski je vaše glavno mesto za raznovrstne zapiske, kadarkoli in kjerkoli. Vključite kontrolne sezname, zvočne posnetke, slike in več. |
 Opomniki Ustvarite, delite in organizirajte svoje sezname opravil z aplikacijo Opomniki v računalniku Mac. |  Bližnjice Ustvarite avtomatizacije po meri v svojih najljubših aplikacijah, kar vam pomaga pri vsakodnevnih opravilih s Siri ali klikom. |
Koledar
Dodajajte koledarje, ustvarite dogodke in nove opomnike, zaključite opravila in delite svoj koledar, da informirate druge osebe v aplikaciji Koledar v Macu.
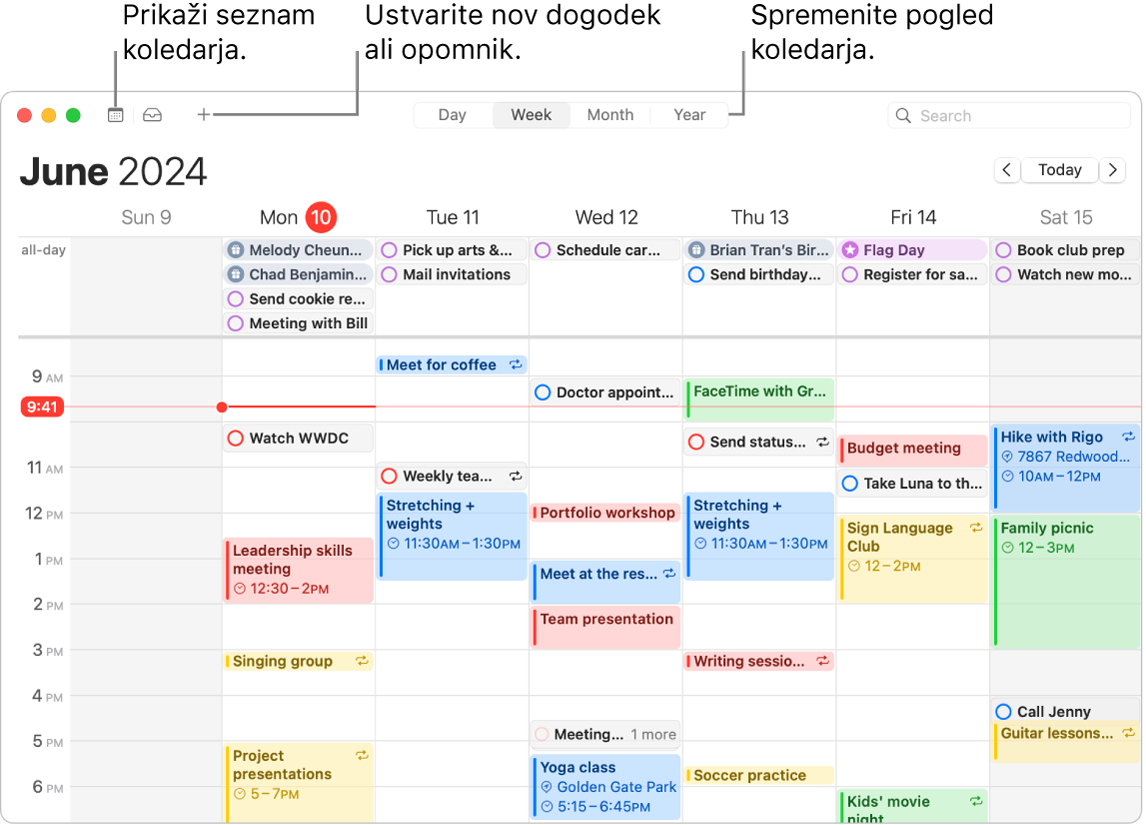
Dodajte več računov. V Koledar lahko dodate več računov — iCloud, Google, Microsoft Exchange in več —ter upravljate vse dogodke z enega mesta. Odprite aplikacijo Koledar, izberite Koledar > Dodaj račun, nato pa upoštevajte navodila na zaslonu.
Dodajajte koledarje. Ustvarite lahko ločene koledarje, da sledite različnim urnikom. Vse službene sestanke lahko na primer zabeležite v en koledar, šolske dogodke svojih otrok pa v drugega. Izberite Datoteka > Nov koledar. Če imate več računov, izberite račun za novi koledar. Novi koledar se prikaže v stranski vrstici. Če želite spremeniti ime ali barvo koledarja, pritisnite tipko Control in ga kliknite, nato pa izberite Pridobi informacije.
Namig: Odločite se lahko za prikaz vseh koledarjev ali samo nekaterih. Kliknite 
Ustvarite dogodke in opomnike. Če želite ustvariti nov dogodek ali opomnik, kliknite 
Siri: Recite na primer: »Set up a meeting with Mark at nine in the morning.«
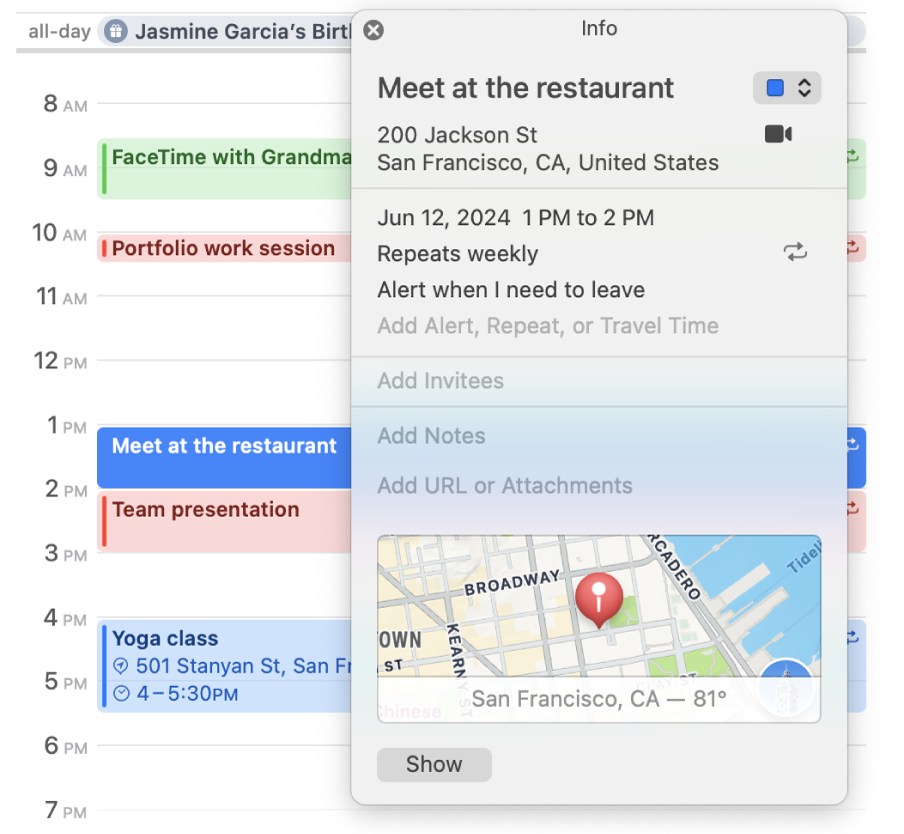
Delite koledar z drugimi. iCloud olajša delitev koledarjev. Držite tipko Control in kliknite koledar pod računom iCloud v stranski vrstici, nato pa izberite Deli koledar. Vnesite e-poštni naslov osebe, s katero želite deliti vsebino.
Več informacij. Glejte Uporabniški priročnik za Koledar.
Zapiski
Številne možnosti oblikovanja v aplikaciji Zapiski vam pomagajo, da ostanete organizirani, vključuje pa tudi zmogljiva orodja za iskanje in funkcije sodelovanja, zato je idealno mesto za raznovrstne zapiske. Dodajate lahko kontrolne sezname, slike, zvočne posnetke in več, sodelujete pri zapiskih z drugimi osebami in celo rešujete enačbe z vnosom enačaja.

Ustvarite ali uredite zapisek. Kliknite 
Oblikujte zapiske in dodajte vsebino vanje. V zapiske lahko dodate kontrolne sezname, tabele, slike, povezave, zvočne posnetke in več. Kliknite 



Sodelujte pri opombi. Pošljete lahko vabilo za sodelovanje pri seznamu v aplikaciji Sporočila ali Pošta, ali delite povezavo. Kliknite 


Rešujte matematične probleme. Računajte, rešujte enačbe in dodelite spremenljivke — vse to lahko opravite v Zapiskih. Spremenljivko določite tako, da vnesete besedo ali črko, nato pa dodate enačaj in vrednost spremenljivke. Če želite uporabiti spremenljivko, mora biti spremenljivka napisana pred enačbo, v kateri jo boste uporabili. Če želite rešiti enačbo, jo vnesite in nato vnesite enačaj.
Namig: Najdite zapisek, ki ga želite, kadar ga potrebujete. Kliknite 
Več informacij. Glejte Uporabniški priročnik za Zapiske.
Opomniki
Združite svoje sezname opravil na enem mestu v aplikaciji Opomniki. Dodajte nova opravila, sledite napredku in delite delo z drugimi. Svoje opomnike spremljajte na drugih napravah Apple, če uporabljate storitev iCloud.
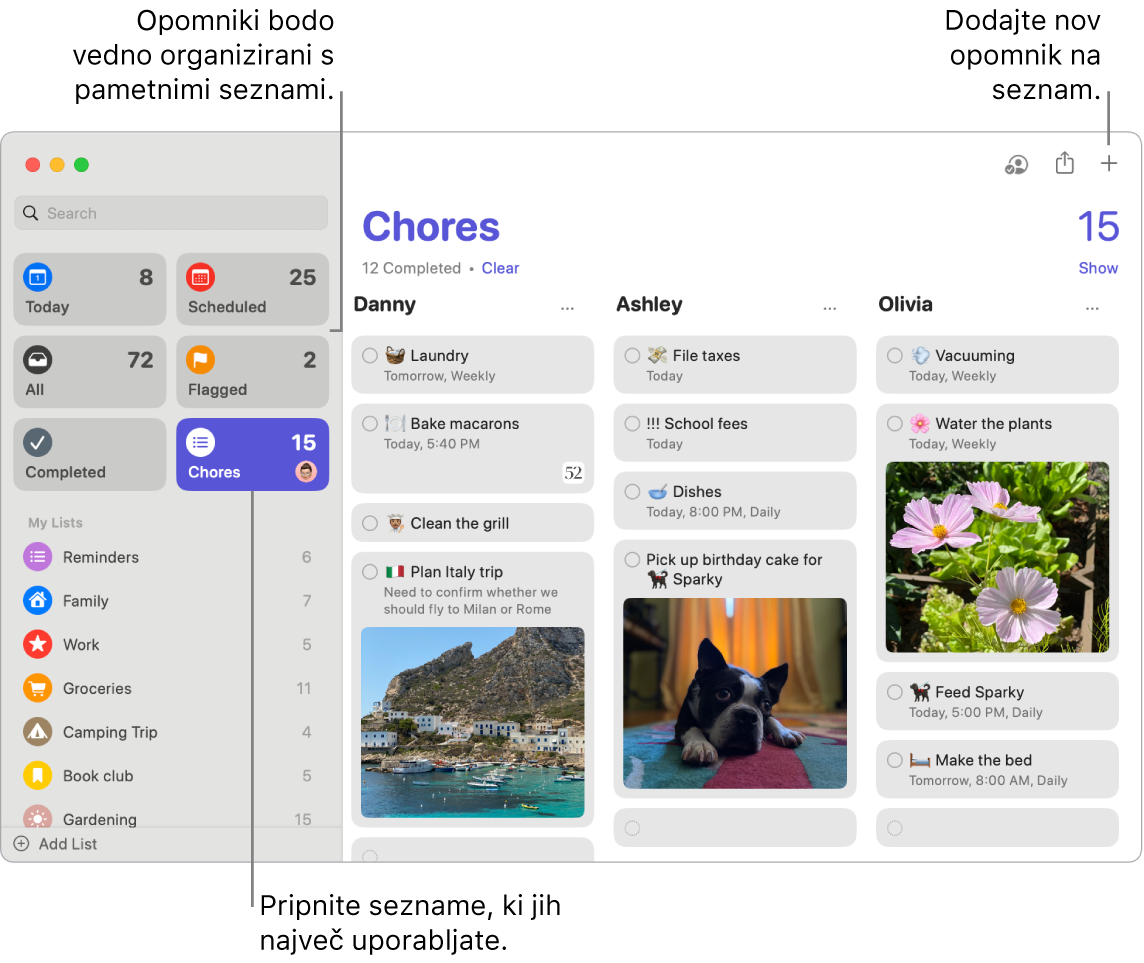
Ustvarjanje seznama opomnikov. Ustvarite lahko seznam za vsakega od svojih projektov, da organizirate svoja opravila. Z opomniki iCloud lahko ustvarite tudi samodejno kategorizirane nakupovalne sezname ali pametne sezname po meri na osnovi pravil in filtrov, ki jih prepoznate. Če želite ustvariti seznam, izberite Datoteka > Nov seznam in nato izberite med možnostmi Standardno, Nakupovalni seznam ali Pametni seznam.
Opomba: Nakupovalni seznami niso na voljo v vseh jezikih.
Dodajte ali uredite opomnik. Kliknite prostor pod zadnjim elementom v seznamu ali kliknite 

Siri: Recite na primer: »Remind me to stop at the grocery store when I leave here.«
Sodelovanje pri seznamu. Delite delo, tako da pošljete vabilo za sodelovanje pri pripravi seznama. Kliknite 
Namig: Če ste organizator skupine Deljenje v družini, lahko ustvarite družinski nakupovalni seznam, ki se samodejno deli s člani skupine Deljenje v družini. Glejte Ustvari družinski nakupovalni seznam.
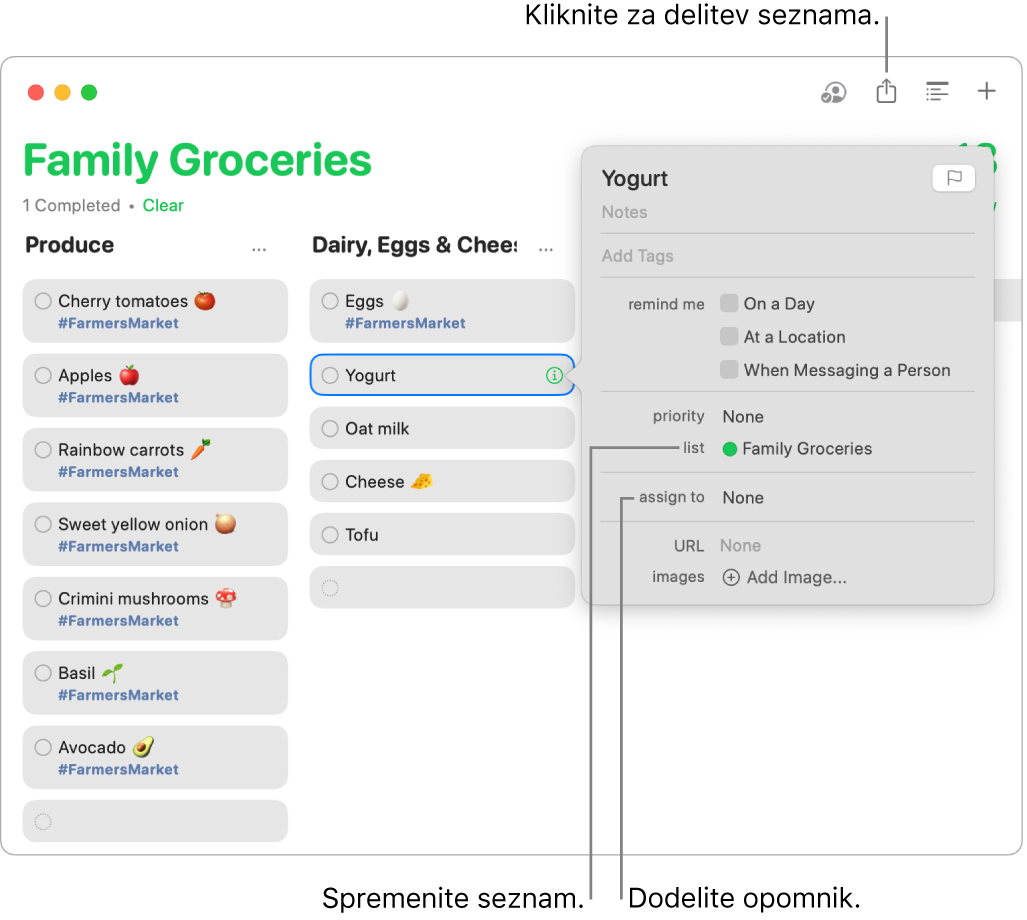
Poglejte, kaj se dogaja. Spremljajte načrtovane opomnike, da ne bi česa zamudili. Načrtovani opomniki se prikažejo v aplikaciji Koledar ter v pametnih seznamih Danes in Načrtovanje v Opomnikih. Če želite opomniku dodati datum, kazalnik držite nad opomnikom, kliknite 
Več informacij. Glejte Uporabniški priročnik za Opomnike.
Bližnjice
Bližnjice uporabite za vsakdanja opravila s Siri ali zgolj s preprostim klikom. Ustvarite lahko bližnjice po meri ali izberete med stotinami vdelanih dejanj, na primer prejmete navodila do naslednjega dogodka v koledarju, pošljete ocenjeni čas prihoda ali predvajate priljubljeni seznam predvajanja.
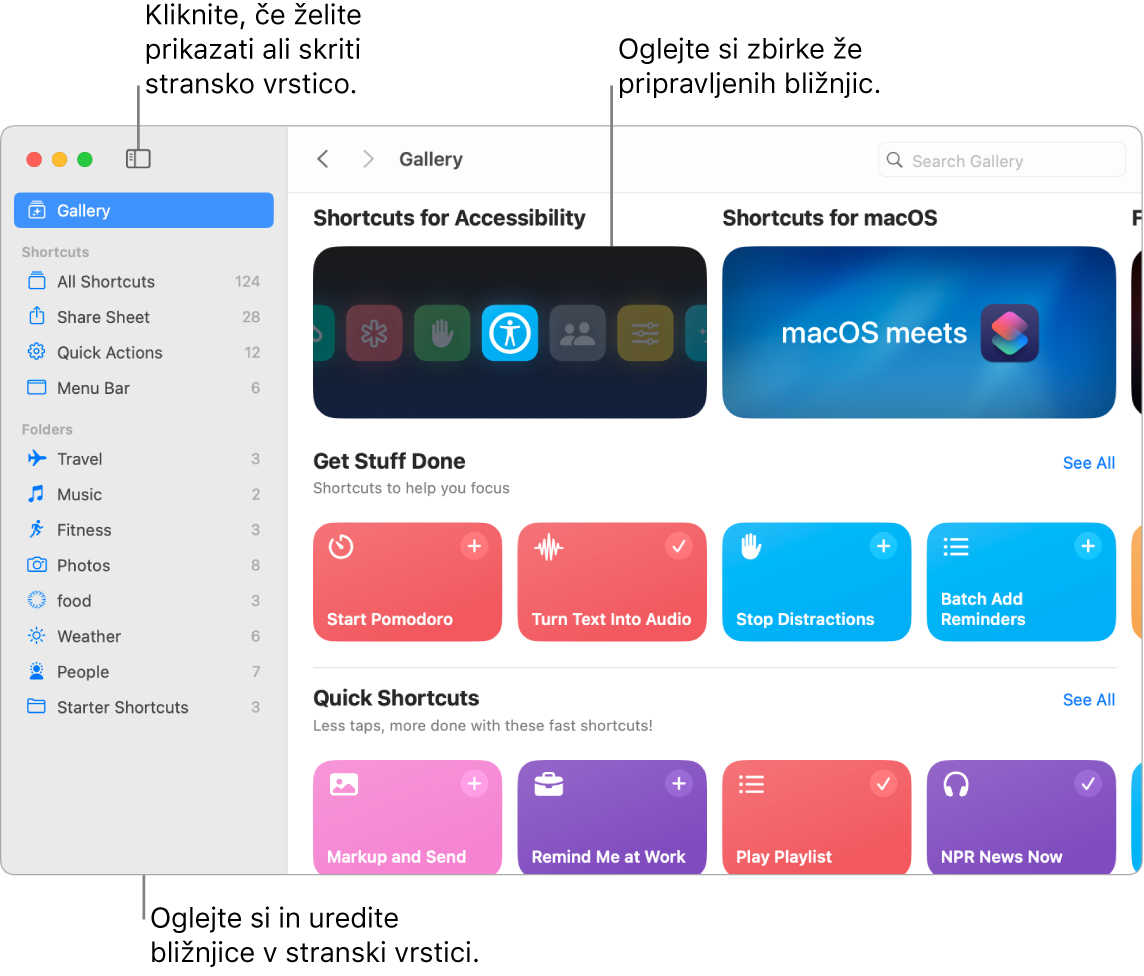
Brskajte po galeriji, da najdete bližnjice. Začetne bližnjice za različna pogosta opravila so združene v zbirke. Bližnjice, ki jih ustvarite, in že pripravljene bližnjice, ki jih izberete ali uredite, so prikazane v možnosti Vse bližnjice v stranski vrstici.
Ustvarite bližnjico iz galerije. Izberite bližnjico iz Galerije, da jo dodate med svoje bližnjice. V zbirki Hitre bližnjice lahko na primer kliknete Predvajaj seznam predvajanja in nato kliknete 
Ustvarite bližnjice po meri. Ustvarite lahko tudi lastne bližnjice. Med ogledom vseh bližnjic kliknite 

Bližnjice do bližnjic. Opravila boste najhitreje zaključili, če uporabite Siri ali gradnik, ki sproži bližnjico. Bližnjice lahko dodate tudi v aplikacijo Finder in meni Storitve ali pa jih pripnete v menijsko vrstico Bližnjice. Dvokliknite bližnjico, kliknite 
Siri: Recite na primer: »Text last image«.
Več informacij. Glejte Uporabniški priročnik za Bližnjice.