
Uporaba Pošte v celozaslonskem načinu v Macu
Ko uporabljate celozaslonski način v Pošti, lažje berete in pišete sporočila ter ob tem tudi dostopate do Nabiralnika. Način je zlasti uporaben za kopiranje in lepljenje besedila ali prilog med sporočili.
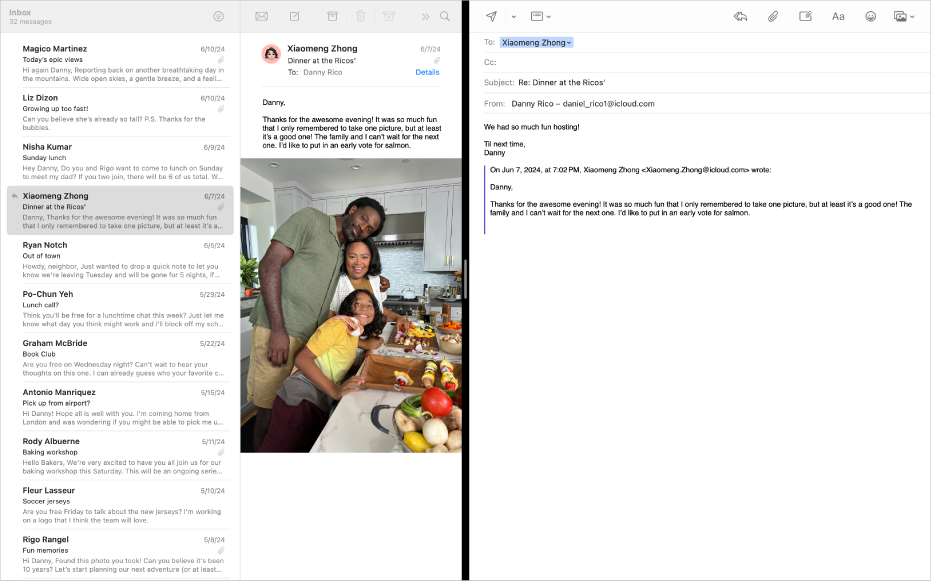
Opomba: Ko je Pošta v celozaslonskem načinu, se sporočila privzeto odpirajo v Deljenem pogledu. Če želite, da se namesto tega sporočila odpirajo z drsenjem gor z dna zaslona, izberite Pošta > Nastavitve in kliknite Splošno, nato pa prekličite izbiro možnosti »Sporočila naj se odpirajo v deljenem pogledu, ko je vklopljen celozaslonski način«.
Odprite aplikacijo Pošta
 v Macu.
v Macu.Pomaknite kazalnik na zeleni gumb v zgornjem levem kotu zaslona in nato v meniju, ki se prikaže, izberite Preklopi v celozaslonski način, ali kliknite
 .
.Ko ste v celozaslonskem načinu Pošte, naredite nekaj od naslednjega:
Odprite sporočilo: dvokliknite sporočilo na seznamu sporočil. Vsako sporočilo, ki ga dvokliknete, se odpre na novem zavihku.
Sestavite novo sporočilo: kliknite
 v orodni vrstici. Vsako sporočilo, ki ga sestavite, se odpre na novem zavihku.
v orodni vrstici. Vsako sporočilo, ki ga sestavite, se odpre na novem zavihku.Zaprite enega ali več zavihkov: za zapiranje trenutnega zavihka kliknite
 . Če želite zapreti vse zavihke razen trenutnega, pridržite tipko Option in kliknite
. Če želite zapreti vse zavihke razen trenutnega, pridržite tipko Option in kliknite  .
.Pošljite sporočilo: kliknite
 v orodni vrstici sporočila. Če hkrati pišete več sporočil, bodite pozorni na to, da najprej kliknete zavihek tistega sporočila, ki ga želite poslati.
v orodni vrstici sporočila. Če hkrati pišete več sporočil, bodite pozorni na to, da najprej kliknete zavihek tistega sporočila, ki ga želite poslati.Shranite osnutek sporočila: kliknite
 v orodni vrstici sporočila (ali
v orodni vrstici sporočila (ali  na zavihku, če imate odprtih več osnutkov) in nato kliknite Shrani. Če hkrati pišete več sporočil, boste morali za vsakega potrditi, ali ga želite shraniti.
na zavihku, če imate odprtih več osnutkov) in nato kliknite Shrani. Če hkrati pišete več sporočil, boste morali za vsakega potrditi, ali ga želite shraniti.Povečajte eno stran, če uporabljate Deljeni pogled: premaknite kazalnik nad ločilno vrstico na sredini in jo povlecite levo ali desno. Za povrnitev prvotnih velikosti dvokliknite ločilno vrstico.
Če ne želite več uporabljati celozaslonskega načina Pošte, znova premaknite kazalnik na zeleni gumb in nato v meniju, ki se prikaže, izberite možnost Zapri celozaslonski način, ali kliknite
 .
.Namig: Če želite ročno razširiti okno Pošte, povlecite rob okna (zgornji, spodnji ali stranski).
Pošto lahko v Deljenem pogledu uporabljate tudi z drugimi aplikacijami, kot sta Safari ali Pages, s čemer si olajšate kopiranje in lepljenje informacij med spletno stranjo ali dokumentom in e-poštnim sporočilom. Glejte Uporaba aplikacij v načinu Split View.