Preverjanje in posodabljanje koledarja v uri Apple Watch
Aplikacija Koledar v uri Apple Watch prikazuje dogodke, ki ste jih načrtovali ali na katere ste bili povabljeni v zadnjih 6. tednih in za naslednji 2 leti (v pogledu Seznam in Dan). Ura Apple Watch prikazuje dogodke vseh koledarjev v vašem iPhonu ali pa samo tistih, ki jih izberete. Za več informacij o nastavitvi aplikacije Koledar v svojem iPhonu glejte Uporabniški priročnik za iPhone.
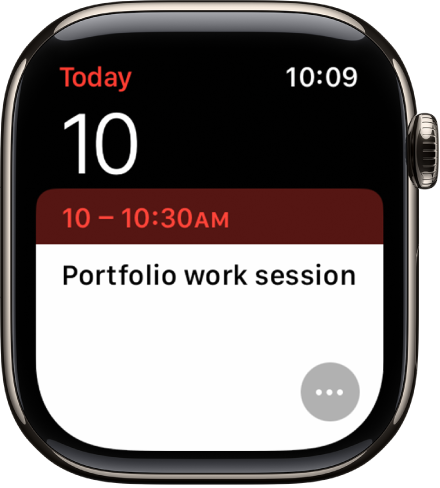
Siri: recite na primer: »What’s my next event?«
Ogled dogodkov v koledarju v uri Apple Watch
Pojdite v aplikacijo Koledar
 v uri Apple Watch ali tapnite datum oziroma koledarski dogodek na številčnici.
v uri Apple Watch ali tapnite datum oziroma koledarski dogodek na številčnici.Z vrtenjem gumba Digital Crown se pomikajte po prihodnjih dogodkih.
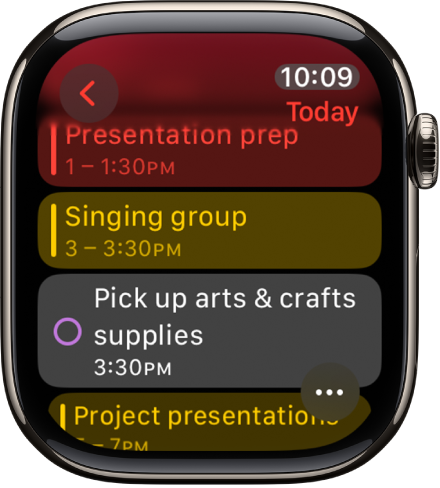
Tapnite dogodek za ogled njegovih podrobnosti, vključno s časom, lokacijo, statusom povabljenih in opombami.
Namig: Če se želite pomakniti na naslednji dogodek, tapnite
 v zgornjem levem kotu.
v zgornjem levem kotu.
Dogodke si lahko ogledate tudi po tednih ali mesecih.
Spremenite, kako si ogledate dogodke
Pojdite v aplikacijo Koledar
 v uri Apple Watch.
v uri Apple Watch.Tapnite
 in nato tapnite možnost.
in nato tapnite možnost.Sledi: prikaže prihodnje dogodke v tednu.
Seznam: prikazuje vse vaše dogodke od zadnjih 2 tednov do naslednjih 2 let.
Dan, teden ali mesec: prikazuje dogodke za izbrano časovno obdobje.
Če želite videti drug dan in ste v pogledu Dan, podrsnite v levo ali v desno; če ste v Pogledu seznama ali Sledi, zavrtite gumb Digital Crown.
Če želite skočiti nazaj na trenutni datum in čas, v zgornjem desnem kotu zaslona tapnite trenutni čas.
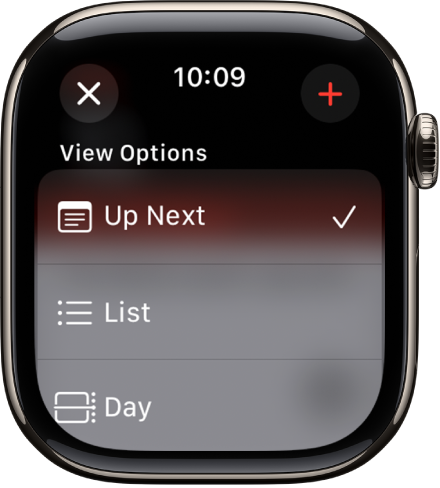
Oglejte si tedne in mesece v pogledu Dan ali Pogled seznama
Pomaknete se lahko na tedenske in mesečne poglede.
Pojdite v aplikacijo Koledar
 v uri Apple Watch.
v uri Apple Watch.Med ogledom dogodkov v pogledu Dan ali Pogled storite nekaj od naslednjega:
Prikaže trenutni teden: tapnite
 v zgornjem levem kotu.
v zgornjem levem kotu.Prikaže drugi teden: podrsnite v levo ali v desno.
Prikaži dogodke v določenem tednu: tapnite dan na tedenskem koledarju.
Prikaže trenutni mesec: med prikazom trenutnega tedna tapnite
 v zgornjem levem kotu.
v zgornjem levem kotu.Prikaže drug mesec: obrnite gumb Digital Crown.
Izberite teden v mesečnem koledarju: dotaknite se tedna.
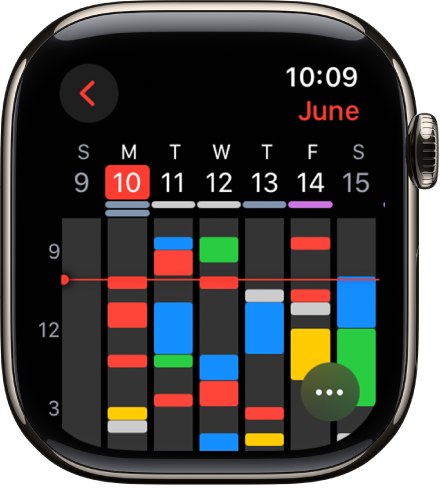
Dodajte dogodek
Privzeto se dogodki, ki jih dodate v aplikacijo Koledar v svojem iPhonu, sinhronizirajo z vašo uro Apple Watch. Prav tako lahko ustvarjate dogodke neposredno na uri.
Uporabi Siri: recite na primer »Create a calendar event titled FaceTime with Mom for May 20 at 4 p.m.«.
Uporaba aplikacije Koledar v uri Apple Watch: med ogledom dogodkov v pogledu Sledi, Dan ali Pogled seznama, tapnite
 , nato tapnite
, nato tapnite  . Dodajte podrobnosti dogodka, kot so naslov, lokacija, datum in ura, povabljenci, in izberite koledar, v katerega želite dodati dogodek, nato tapnite
. Dodajte podrobnosti dogodka, kot so naslov, lokacija, datum in ura, povabljenci, in izberite koledar, v katerega želite dodati dogodek, nato tapnite  .
.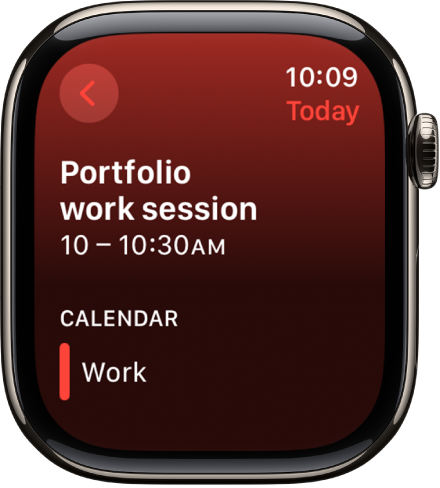
Izbrišite ali spremenite dogodek
Pojdite v aplikacijo Koledar
 v uri Apple Watch.
v uri Apple Watch.Uporabite eno od naslednjih možnosti:
Izbrišite ustvarjeni dogodek: tapnite dogodek, tapnite Izbriši in nato znova tapnite Izbriši.
Če gre za ponavljajoči se dogodek, lahko izbrišete samo ta dogodek ali vse prihodnje dogodke.
Spremenite dogodek: tapnite dogodek, tapnite Uredi, naredite spremembe in nato tapnite
 .
.
Ogled opomnikov
Med ogledom dogodkov v pogledu Dan ali Pogled seznama si opomnike iz aplikacije Opomniki ogledate neposredno v Koledarju.
Pojdite v aplikacijo Koledar
 v uri Apple Watch.
v uri Apple Watch.Tapnite opomnik in nato tapnite Odpri v Opomnikih.
V pogledu Dan so opomniki, ki so nastavljeni kot celodnevni, prikazani v celodnevnem razdelku na vrhu koledarja. Opomniki s časom so prikazani v razporedu celotnega dneva.
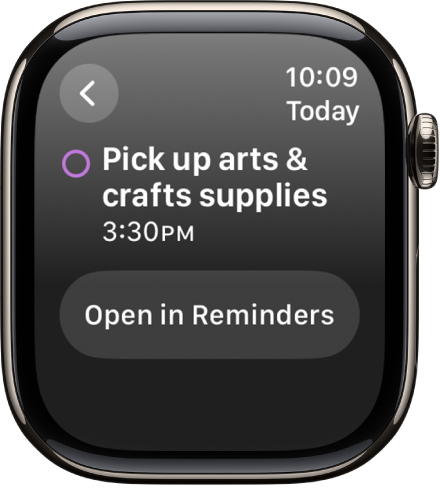
Odzivanje na povabilo aplikacije Koledar
Na povabila na dogodke se v uri Apple Watch lahko odzovete, ko jih prejmete, ali pozneje.
Če vidite povabilo, ko prispe: pomaknite se na dno obvestila, nato tapnite Sprejmi, Zavrni ali Morda.
Če obvestilo opazite pozneje: tapnite nanj na seznamu obvestil, nato se pomaknite na odgovor in odgovorite.
Če ste že v aplikaciji Koledar: tapnite dogodek in odgovorite.
Če želite vzpostaviti stik z organizatorjem, tapnite njegovo ime v podrobnostih dogodka in nato tapnite gumb sporočilo ali telefon. Tapnite ![]() za več možnosti. Lahko se tudi pomaknete navzdol do naslednjega zaslona in izberete možnost med informacijami na njihovi kartici stika.
za več možnosti. Lahko se tudi pomaknete navzdol do naslednjega zaslona in izberete možnost med informacijami na njihovi kartici stika.
Navodila za pot do dogodka
Če dogodek vključuje lokacijo, vam ura Apple Watch lahko priskrbi navodila za pot do njega.
Pojdite v aplikacijo Koledar
 v uri Apple Watch.
v uri Apple Watch.Tapnite dogodek in nato tapnite naslov.
Za več informacij o navodilih za pot glejte Pridobite navodila v aplikaciji Zemljevidi v uri Apple Watch.
Spreminjanje opozoril »odidi zdaj«
Če dogodek vsebuje lokacijo, boste v uro Apple Watch samodejno prejeli opozorilo »odidi zdaj« glede na predviden čas potovanja in razmere v prometu. Za izbiro časovnega intervala, na primer 2 uri pred dogodkom, naredite naslednje:
Pojdite v aplikacijo Koledar v svojem iPhonu.
Tapnite dogodek.
Tapnite Uredi, tapnite Opozorilo in nato izberite drugačen interval.
Prilagoditev nastavitev koledarja
Če želite spremeniti vrsto obvestil v koledarju, ki jih sprejemate, in izbrati točno določene koledarje, za katere želite, da se prikažejo v uri Apple Watch, sledite tem korakom:
Pojdite v aplikacijo Apple Watch v iPhonu.
Tapnite Moja ura, nato tapnite Koledar.
Tapnite Prilagojeno v možnosti Obvestila ali Koledarji.