Корисничко упутство за iPhone
- Добро дошли
- Шта је ново у оперативном систему iOS 12
-
- Покретање из стања мировања и откључавање
- Упознавање са основним покретима
- Упознавање са покретима за коришћење модела iPhone X и новијих модела
- Коришћење функције 3D Touch за прегледе и пречице
- Истраживање екрана Home и апликација
- Промена подешавања
- Прављење снимка екрана
- Подешавање јачине звука
- Промена звукова и вибрација
- Тражење садржаја
- Коришћење и прилагођавање екрана Control Center
- Приказ и организовање екрана Today View
- Приступ функцијама са екрана Lock
- Путовање са iPhone-ом
- Подешавање времена испред екрана, допуштења и ограничења
- Синхронизовање iPhone-а помоћу апликације iTunes
- Пуњење и праћење стања батерије
- Значења икона статуса
-
- Calculator
- Compass
- Find My Friends
- Find My iPhone
-
- iMessage и SMS/MMS подешавања
- Слање и пријем порука
- Анимиране поруке
- Слање фотографија, видео снимака и аудио порука
- Коришћење iMessage апликација
- Коришћење емотикона Animoji и Memoji
- Слање Digital Touch ефекта
- Слање и пријем новца путем услуге Apple Pay
- Промена обавештења
- Филтрирање, блокирање и брисање порука
-
- Приказ фотографија и видео снимака
- Уређивање фотографија и видео снимака
- Организовање фотографија у албуме
- Претрага у апликацији Photos
- Дељење фотографија и видео снимака
- Приказ успомена
- Проналажење особа у апликацији Photos
- Прегледање фотографија по локацији
- Коришћење библиотеке iCloud Photos
- Дељење фотографија помоћу албума iCloud Shared Albums
- Коришћење албума My Photo Stream
- Увоз фотографија и видео снимака
- Штампање фотографија
- Stocks
- Tips
- Weather
-
- Дељење докумената из апликација
- Дељење датотека из услуге iCloud Drive
- Дељење датотека помоћу функције AirDrop
-
- Подешавање функције Family Sharing
- Дељење купљеног садржаја са члановима породице
- Укључивање опције Ask to Buy
- Сакривање куповина
- Дељење претплата
- Дељење фотографија, календара и још много тога са члановима породице
- Лоцирање несталих уређаја чланова породице
- Подешавање функције Screen Time за чланове породице
-
- Додаци укључени уз iPhone
- Повезивање Bluetooth уређаја
- Стримовање аудио и видео садржаја на другим уређајима
- Управљање аудио-садржајем на више уређаја
- AirPrint
- Коришћење Apple EarPods слушалица
- Apple Watch
- Коришћење Magic Keyboard тастатуре
- Бежично пуњење
- Handoff
- Коришћење функције Universal Clipboard
- Упућивање и примање Wi-Fi позива
- Коришћење iPhone-а као Wi-Fi хотспота
- Дељење интернет везе iPhone-а
- Пренос датотека помоћу апликације iTunes
-
-
- Подешавање безбедносног кода
- Подешавање Face ID-а
- Подешавање Touch ID-а
- Промена приступа ставкама на закључаном iPhone-у
- Креирање лозинки за веб-локације и апликације
- Дељење лозинки за веб-локације и апликације
- Аутоматски унос SMS безбедносних кодова на iPhone-у
- Побољшана заштита Apple ID-а
- Подешавање функције iCloud Keychain
- Коришћење VPN-а
-
- поновно покретање iPhone-а.
- Присилно поновно покретање iPhone-а
- Ажурирање iOS софтвера
- Израда резервне копије садржаја са iPhone-а
- Враћање iPhone подешавања на подразумеване вредности
- Враћање података на iPhone
- Продаја или поклањање iPhone-а
- Брисање читавог садржаја и свих подешавања
- Инсталирање или уклањање конфигурационих профила
-
- Први кораци са функцијама приступачности
- Пречице за приступачност
-
-
- Укључивање и примена покрета за VoiceOver
- Промена подешавања за VoiceOver
- Упознавање са VoiceOver покретима
- Управљање iPhone-ом помоћу VoiceOver покрета
- Контролисање функције VoiceOver помоћу ротора
- Коришћење тастатуре на екрану
- Писање прстом
- Контролисање функције VoiceOver помоћу Magic Keyboard тастатуре
- Куцање Брајевом азбуком на екрану помоћу читача VoiceOver
- Коришћење Брајевог екрана
- Коришћење читача VoiceOver у апликацијама
- Изговарање изабраних ставки и садржаја екрана, повратне информације о куцању
- Увећавање приказа на екрану
- Magnifier
- Подешавања екрана
- Face ID и пажња
-
- Guided Access
-
- Важне безбедносне информације
- Важне информације о руковању
- Преглед информација о iPhone-у
- Приказ или промена подешавања преноса података преко мобилне мреже
- Више информација о iPhone софтверу и услузи
- Изјава о усклађености са FCC
- Изјава о усклађености са ISED Canada
- Информације о ласеру класе 1
- Компанија Apple и животна средина
- Информације о одлагању и рециклирању
- Ауторска права
Проналажење рута у апликацији Maps на iPhone-у
Потражите руте за вожњу, јавни превоз и пешачење у апликацији Maps ![]() .
.
Савет: У апликацији Contacts додајте кућну и пословну адресу на картицу My Info, након чега можете да користите појам „work“ или „home“ када претражујете у апликацији Maps или користећи Siri. Погледајте одељак Додавање контакт информација на iPhone-у.
Да бисте видели руте, iPhone мора бити повезан на интернет. Да бисте видели руте које укључују вашу тренутну локацију, опција Location Services мора бити укључена. (Погледајте одељак Подешавање апликација на iPhone-у које ће имати податке о вашој локацији.)
Проналажење руте
Питајте Siri. Реците, на пример: „Give me directions home“ или „Transit directions to my dad’s work“. Сазнајте како да поставите питање Siri.
Није потребно да питате Siri, јер руту можете да пронађете и тако што ћете урадити следеће:
Тапните на локацију за коју желите да добијете упутства (на пример, на знаменитост на мапи, место које сте обележили чиодом, или резултат претраге), а затим на Directions.
Апликација Maps у којој су приказана упутства за пут са тренутне локације. ако се прикаже више рута, тапните на ону која вам више одговара.
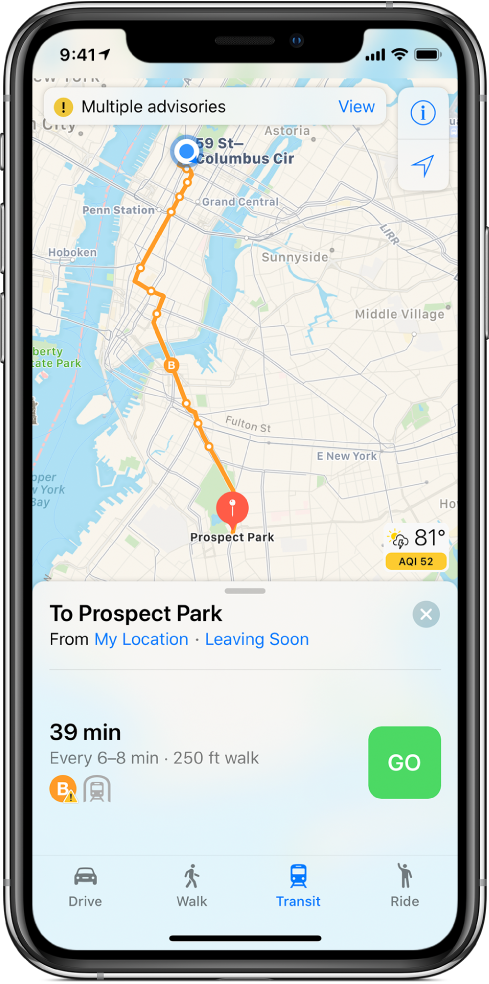
Да бисте видели детаљна упутства за пут за руту, тапните на Go. (Погледајте одељак Приказ поступних упутстава у апликацији Maps на iPhone-у.) Или, да бисте променили руту, урадите нешто од следећег:
Погледајте руте за вожњу, пешачење или јавни превоз: тапните на Drive, Walk или Transit.
За изабране градове апликација Maps пружа информације о јавном превозу, што укључује упутства за пешачење до аутобуског стајалишта или станице воза. Ако информације о јавном превозу нису доступне, тапните на View Routing Apps да бисте користили апликацију за неку другу врсту превоза.
Обрните полазну тачку и одредиште: тапните на My Location (при врху картице руте), а затим и
 .
.Одаберите неку другу полазну тачку или неко друго одредиште: тапните на My Location, потом на From или на To field, а затим унесите неку другу локацију.
Избегните наплатне рампе и ауто-путеве: ако је приказана рута за вожњу, превуците прстом нагоре преко картице руте, померите се до дна листе, тапните на Driving Options, а затим и на Tolls или на Highways.
Одаберите време или датум јавног превоза: ако је приказана рута јавног превоза, тапните на Leaving Soon (при врху картице руте) да бисте изабрали време или датум поласка или доласка. Да бисте одабрали средство јавног превоза које разматрате, превуците прстом до дна картице руте, а затим тапните на Transit Options.
Брисање руте
Претходне руте су излистане испод поља за претрагу. Да бисте уклонили руту, превуците је налево.
Погледајте и одељак Брисање важних локација;
Коришћење апликације Maps на Mac рачунару за добијање руте
Можете да потражите руту на Mac рачунару (OS X 10.9 или новија верзија) и да је пошаљете себи на iPhone. Неопходно је да будете пријављени у iCloud преко истог Apple ID-а на Mac-у и на iPhone-у.
У програму Maps на Mac рачунару пронађите руту за путовање.
Одаберите File > Share > Send to [ваш уређај].
Слање упутства за путовање са iPhone-а на Mac можете да извршите и помоћу функције Handoff. Погледајте одељак Коришћење функције Handoff са iPhone-ом.