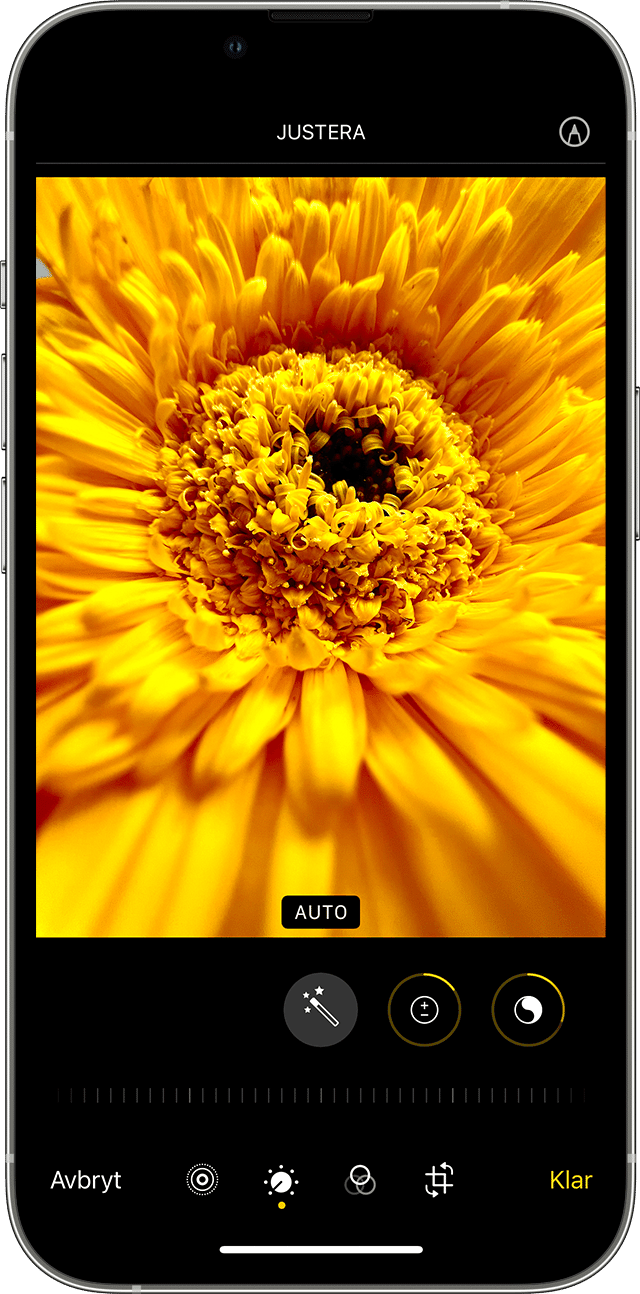Take and edit photos on your iPhone, iPad, and iPod touch
Learn how to take and edit photos on your iPhone, iPad, and iPod touch.
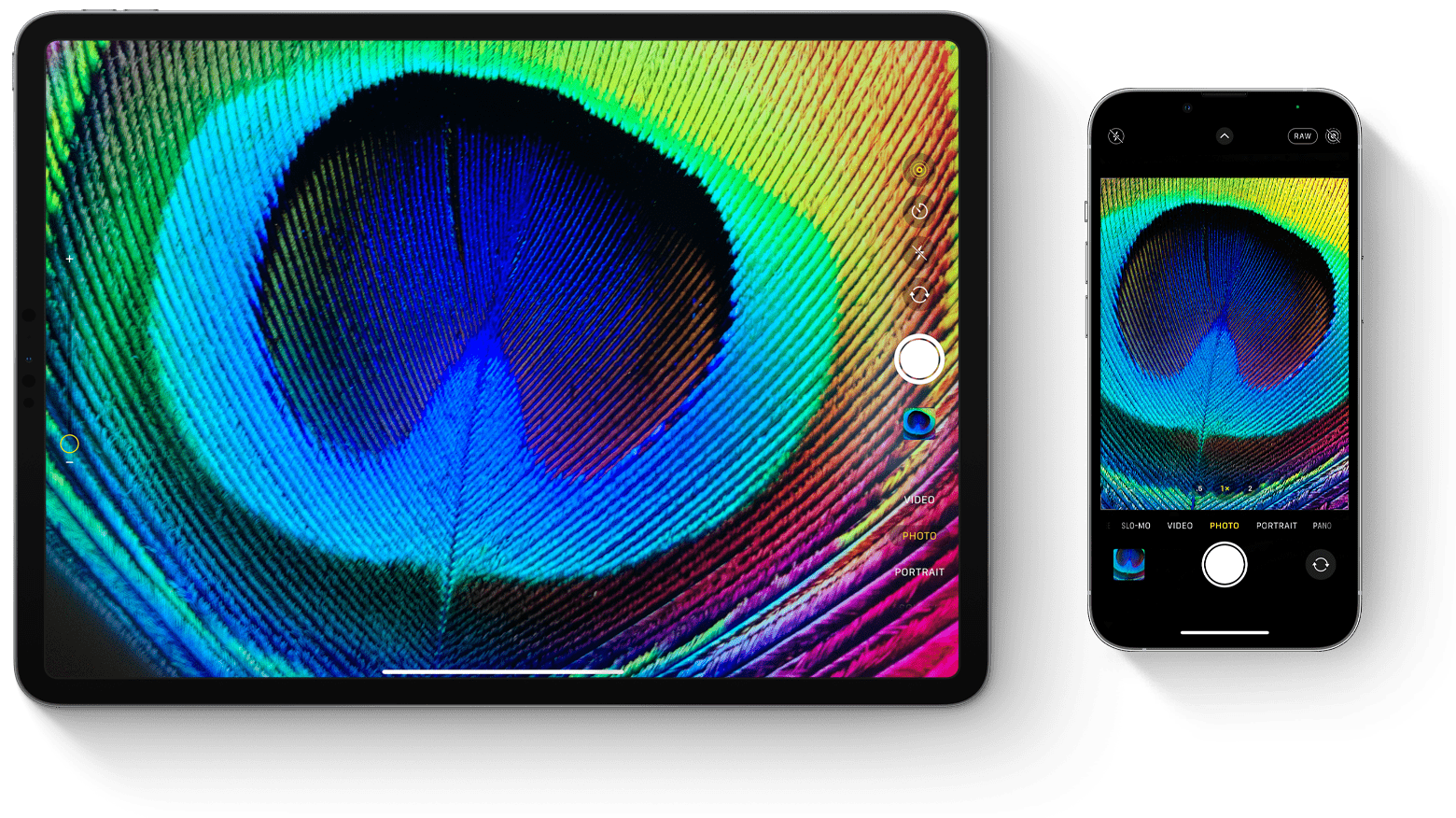
Open your Camera app
There are a few ways to open your Camera app.
Home screen
From your Home screen, tap the Camera app.
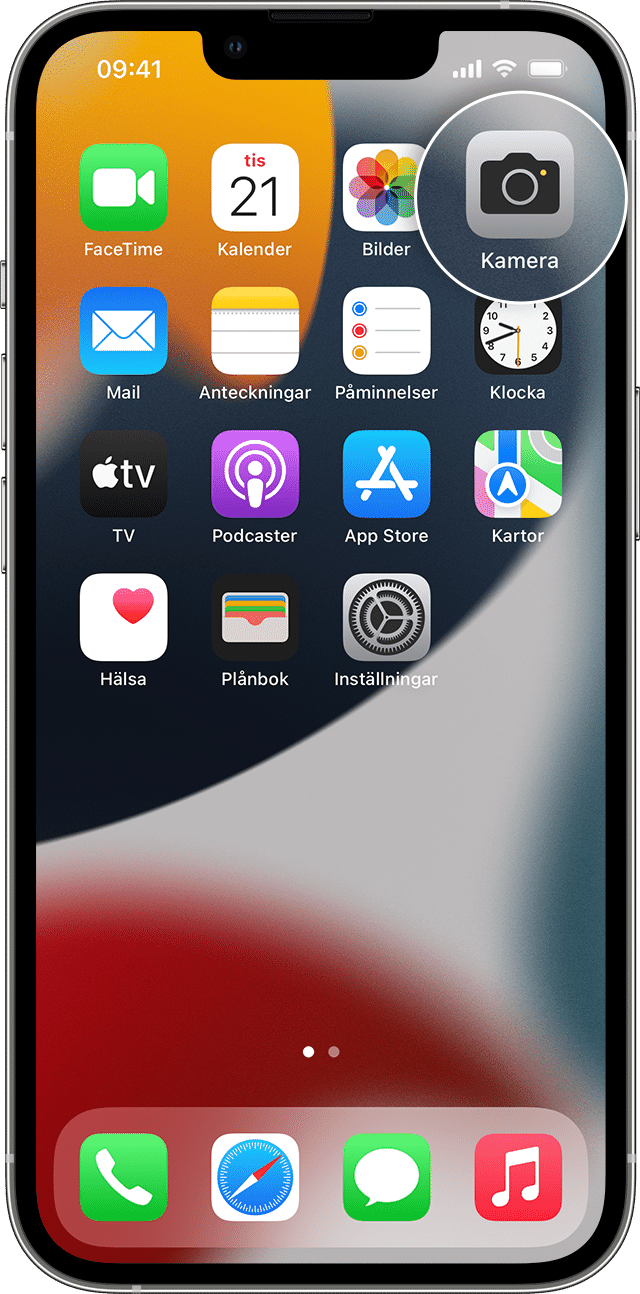
Control Center
Open Control Center, then tap the .
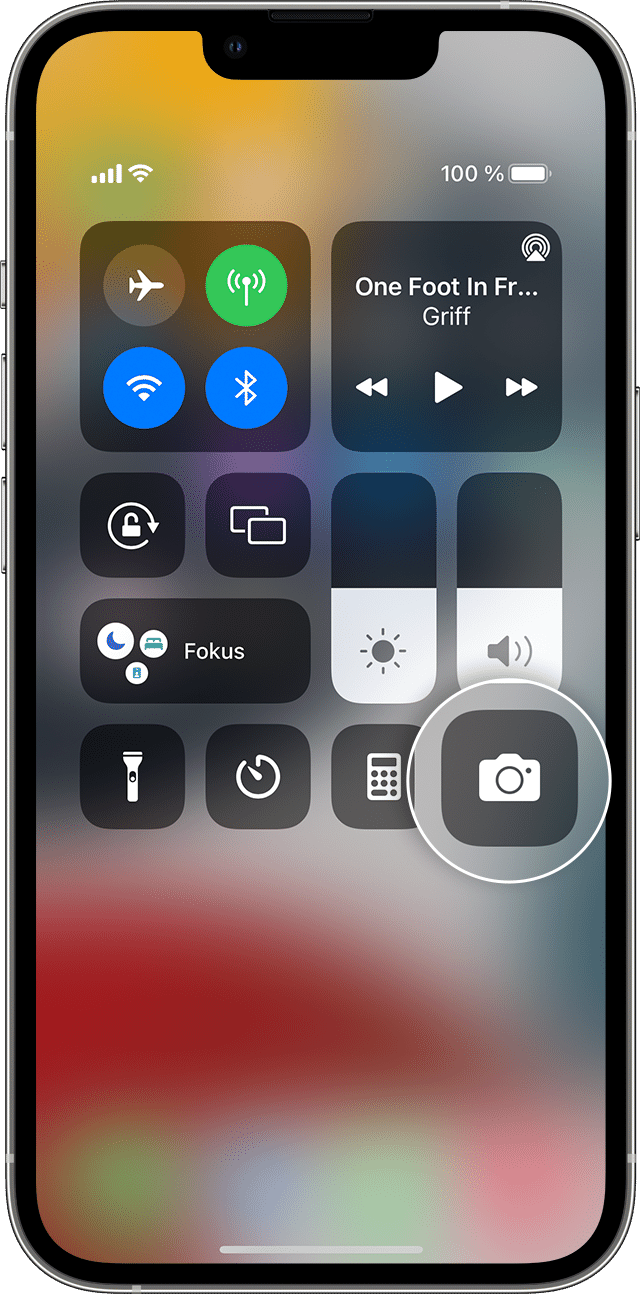
Lock screen
Swipe to the left to access the Camera, or touch and hold the .
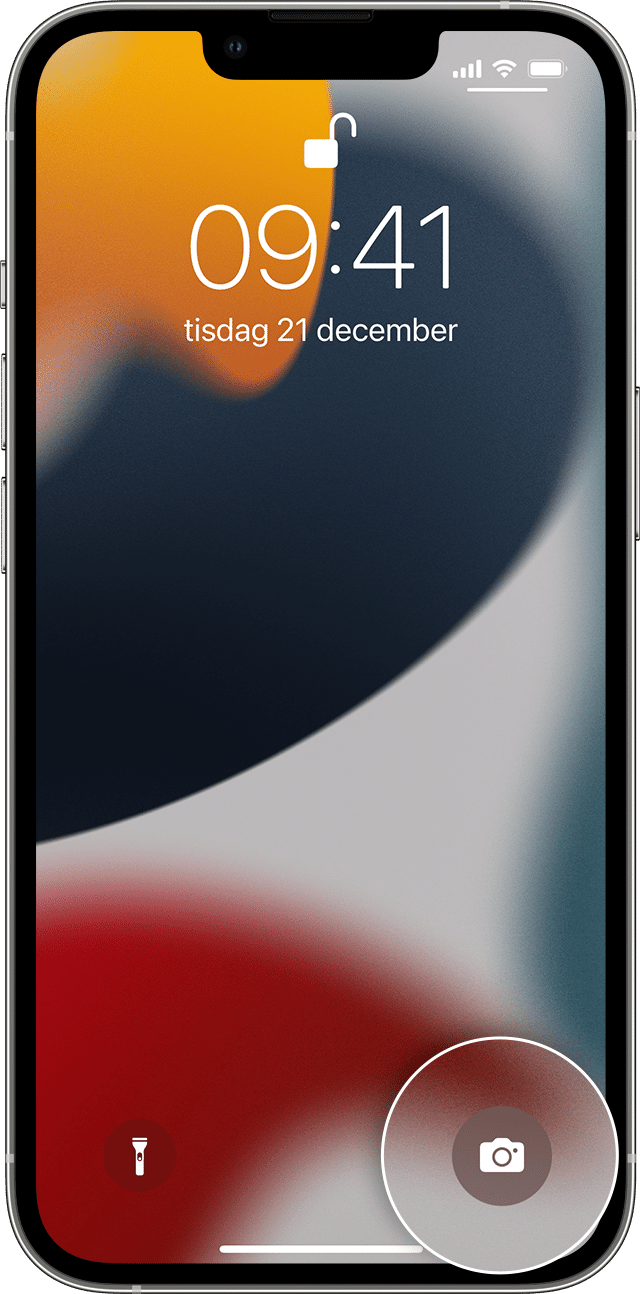
Take a photo or video
Take high-quality photos with the advanced technologies built into your device. Just find your subject, open the Camera app, then tap the shutter button.
Then unleash your creativity with Camera features like Live Photos, Portrait mode, camera filters, and more. You can even capture photos with time-lapse, slo-mo, pano, and more. Learn more about the camera features on your iPhone.
Flash: The LED flash on your device gives your photo extra light when you need it. Tap the to turn it on or off.
Live Photos: You can capture life as it happens — in movement and sound. Live Photos is on by default. Tap the Live to turn it off.
Timer: Set your device somewhere sturdy, frame your shot, then tap the . Choose a 3 or 10 second countdown, tap the Shutter button, then step into the frame.
Front-facing camera: To take a selfie with your front-facing camera, tap the front-facing , find a good angle, then tap the shutter button. With iPhone 6s and later, you can use the Home Screen as a flash for your selfies.
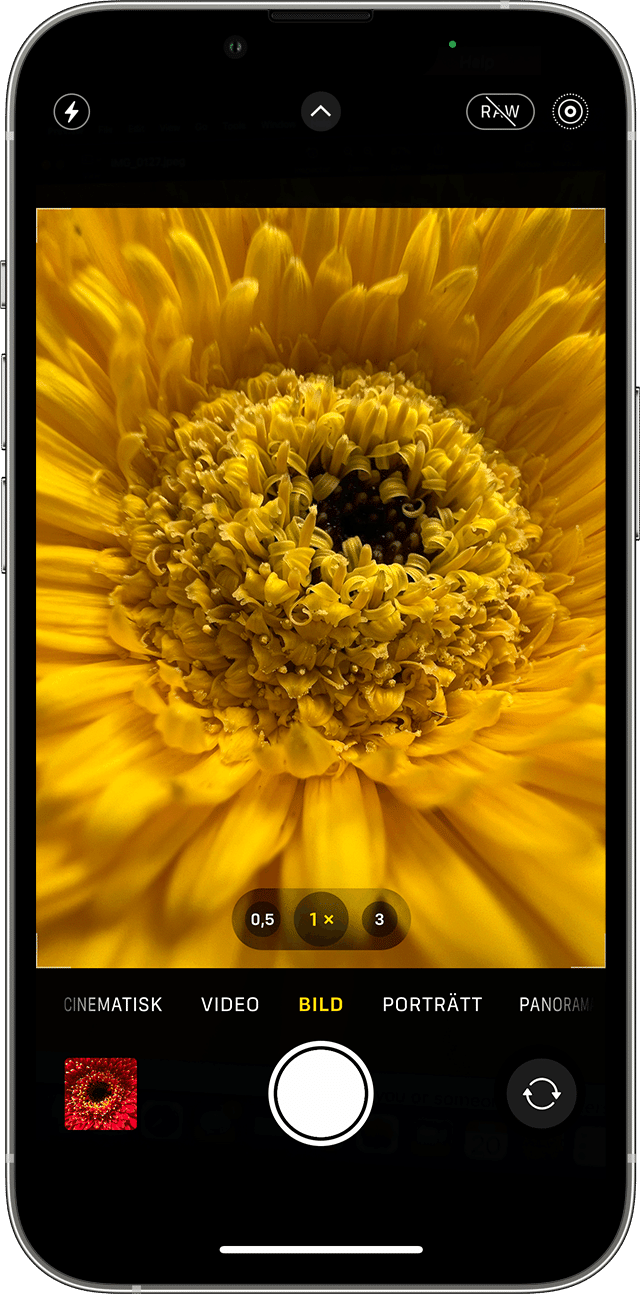
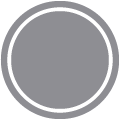
Burst: Trying to capture a picture but your subject matter won't stay still? Try burst mode. Just tap and hold the shutter button. Burst mode takes multiple photos at once so that you have a range of photos to choose from. On iPhone 11 and later, slide the shutter button to the left and hold it to take a burst of photos, then release it to stop.
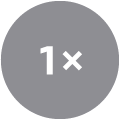
On your iPhone 7 Plus, iPhone 8 Plus, or iPhone X and later, tap 1x for a higher-quality zoom from farther away. If you want to zoom more than 2x or finely control the image, touch and hold 1x or 2x to get a slider that lets you zoom all the way to 10x. On iPhone 11 and later, iPad Pro 12.9-inch (4th generation), and iPad Pro 11-inch (2nd generation), zoom out to .5x with the Ultra Wide camera.
Edit your photo or video
After you take your photo or video, open it in the Photos app and tap Edit. Then you can adjust the crop, angle, light, add a filter, and more. Choose an adjustment, like Brightness or Saturation, and slide to change the strength and intensity. If you don’t like how your changes look, tap Cancel and revert back to the original.
Adjust light and color
Improve the exposure, saturation, highlights, warmth, tint, and more of your photos and videos. Then use the slider to make precise adjustments with each setting.
Apply filters
Tap one of the photo filters to give your photo a different color effect, such as Vivid or Dramatic. Or try classic black and white looks like Mono and Silvertone.
Crop and straighten
You can drag the corners of the grid tool to set your own crop, then move the wheel to tilt or straighten your photo or video. You can also rotate or flip your photo or video, and adjust the vertical and horizontal perspective.