Så här redigerar du videor på din iPhone, iPad, Mac eller Apple Vision Pro
I appen Bilder kan du ändra längden på din video eller göra så den spelas långsammare direkt från din enhet.
Putsa videon
Har du en video som är för lång för att skicka via Mail eller Meddelanden? Eller det kanske bara är en viss del av en video du vill dela med vänner och familj? Med appen Bilder kan du ändra start- och sluttid och göra videon kortare.
Så här putsar du en video på din iPhone eller iPad
Öppna appen Bilder och tryck på den video som du vill redigera.
Tryck på .
Flytta reglagen på båda sidor av videons tidslinje för att ändra start- och stopptid. Förhandsvisa din putsade video genom att trycka på .
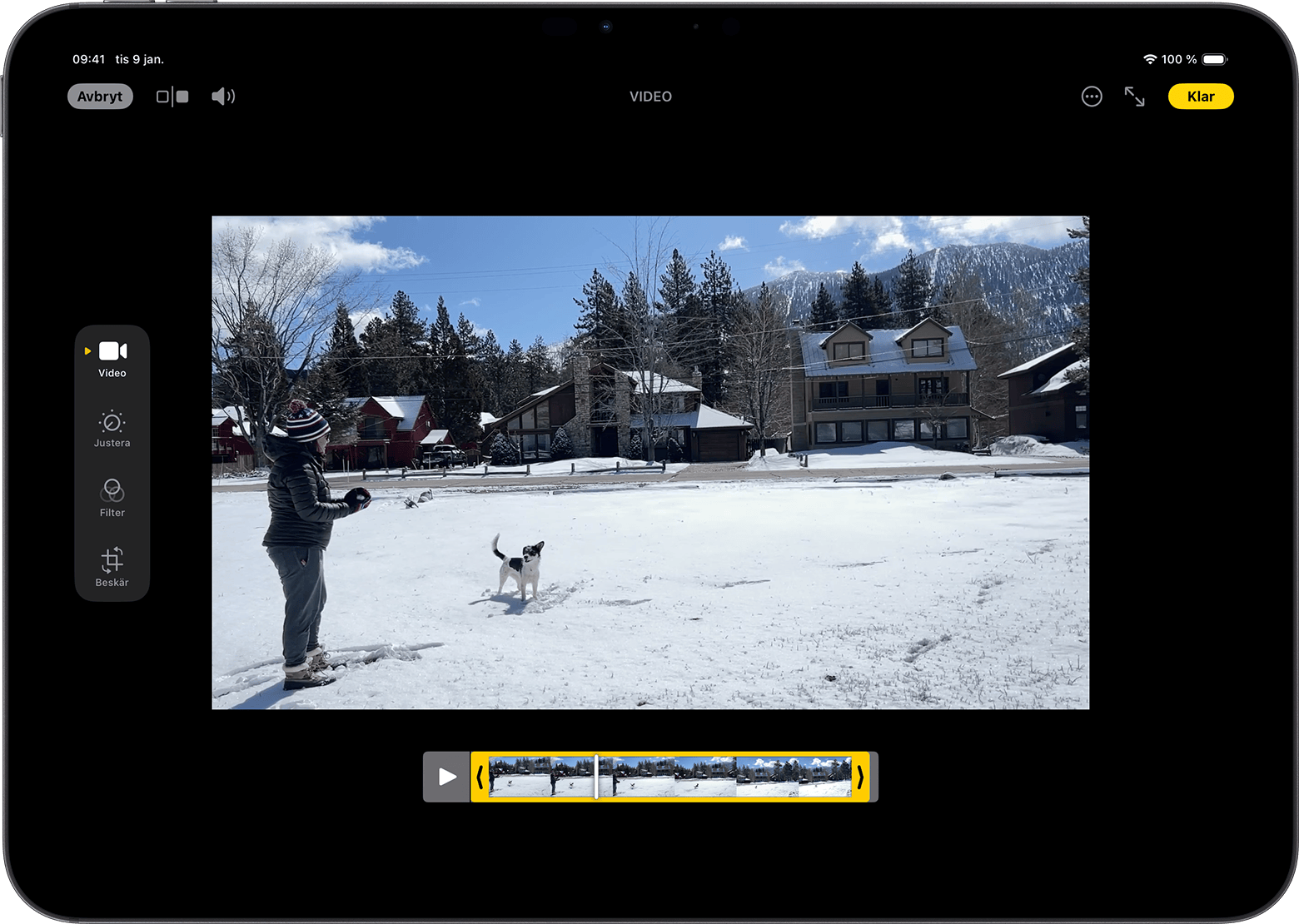
Tryck på Klar, sedan på Spara video eller Spara video som nytt klipp.
Med Spara video sparas bara den putsade versionen av videon. Spara som nytt klipp behåller originalversionen och sparar även en putsad version i ditt bibliotek.
Så här putsar du en video på din Mac
Öppna appen Bilder och dubbelklicka på den video du vill redigera.
Klicka på Redigera.
Flytta reglagen på båda sidor av videons tidslinje för att ändra start- och stopptid. Förhandsvisa din putsade video genom att klicka på .
Klicka på Klar, klicka sedan på Spara video eller Spara video som nytt klipp.
Så här putsar du en video på Apple Vision Pro
Öppna appen Bilder och tryck på den video som du vill redigera.
Tryck på och tryck sedan på Trim (putsa).
Flytta reglagen på båda sidor av videons tidslinje för att ändra start- och stopptid. Förhandsvisa din putsade video genom att trycka på .
Tryck på Klar, sedan på Spara video eller Spara video som nytt klipp.
Så här ångrar du en putsning
På iPhone eller iPad: Öppna videon som du putsade. Tryck på . Tryck på Återgå och sedan på Återgå till original.*
På Mac: Öppna videon som du putsade. Klicka på Redigera. Klicka på Återgå till original eller flytta tillbaka reglagen till början och slutet av videon. Klicka sedan på Klar.
På Vision Pro: Öppna videon som du putsade. Klicka på Redigera. Flytta tillbaka reglagen till början och slutet av videon och klicka sedan på Done (klar).
* Om du redigerar en video som du skapade med funktionen Spara video som nytt klipp, kommer du att ångra alla ändringar du gjort om du trycker på Återgå till original, såsom justeringar av exponering eller tillägg av filter. Men det kommer inte att återskapa videon till dess ursprungliga längd.
Lägg till ett filter och rotera dina videor
Öppna videon i appen Bilder när du har spelat in den och tryck på Redigera. Du kan rotera, lägga till ett filter och justera utseendet på din video i appen Bilder. Om du inte gillar dina ändringar trycker du på Avbryt för att återgå till originalet.

På Mac öppnar du appen Bilder och klickar på Redigera för att justera utseendet på din video. Om du inte gillar dina ändringar klickar du på Återgå till original eller Nollställ justeringar.
Justera uppspelningshastigheten
Om din video är inspelad med en bildfrekvens som är högre än 30 bilder/s kan du sakta ned videon och skapa en dramatisk effekt i iOS 18, iPadOS 18 och macOS Sequoia.
Öppna appen Bilder.
Öppna en video och tryck eller klicka sedan på .
och tryck eller klicka sedan på en uppspelningshastighet.
Anpassa slowmotionvideon eller -avsnittet
När du har spelat in i slowmotionläget eller justerat videons uppspelningshastighet kan du redigera de delar av filmen som ska spelas upp med slowmotioneffekten. Det innebär att du kan spela upp videon i normal hastighet och sakta ned den för att visa detaljer som du inte vill att åskådarna ska missa.
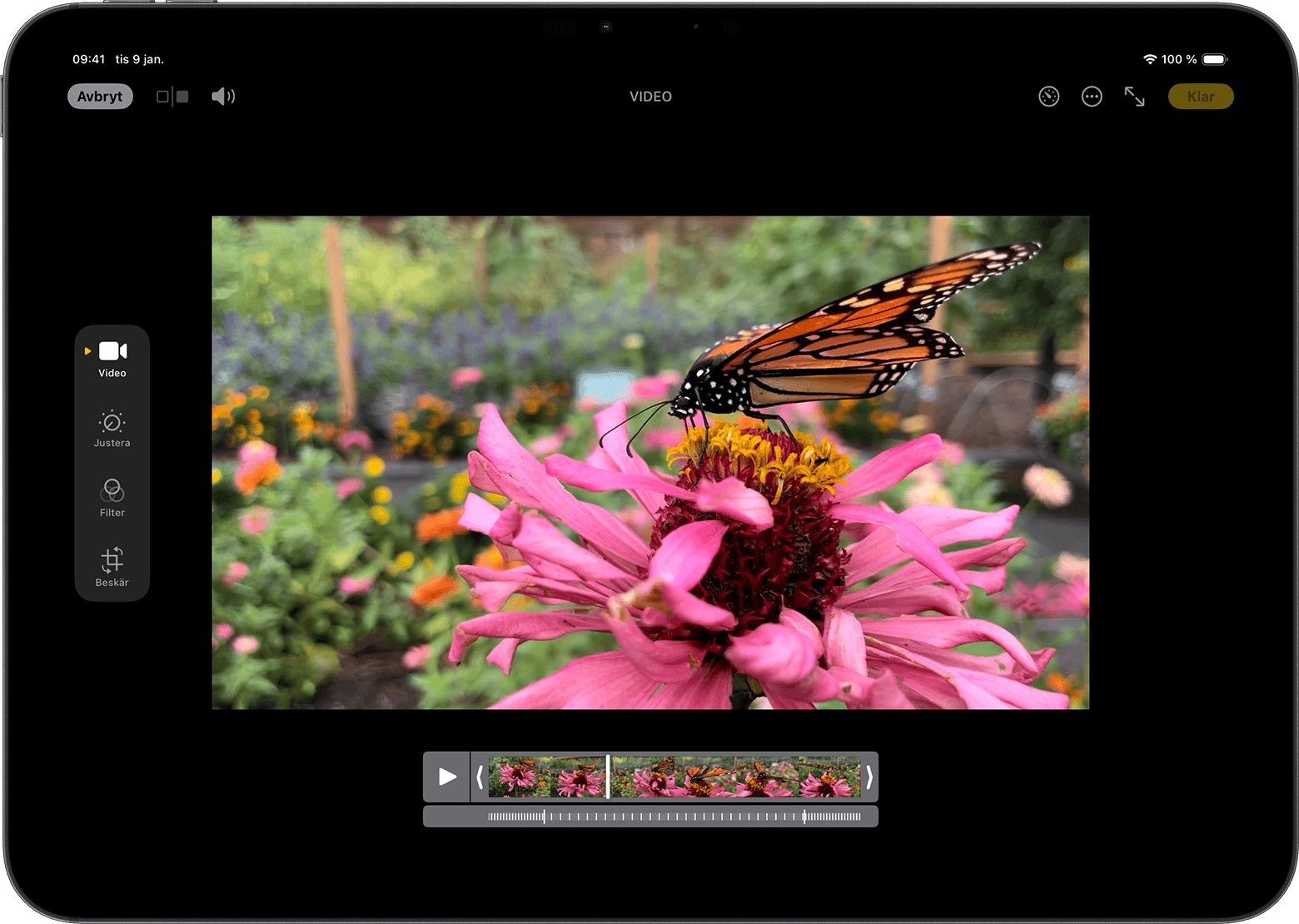
Öppna slowmotionvideon som du vill redigera i Bilder, tryck eller klicka på och använd sedan de vertikala vita linjerna i videons tidslinje för att ställa in när slowmotion börjar och slutar.
Redigera Ljudmix
När du spelar in video med Rumsligt ljud på iPhone 16-modeller kan du ändra videoljudet efteråt och bland annat fokusera ljudet mer på röster och minska bakgrundsljudet.
Så här redigerar du Ljudmix på din iPhone eller iPad
Öppna appen Bilder på din iPhone eller iPad.
Öppna en video och tryck sedan på .
Tryck på Ljudmix och välj sedan något av följande alternativ:
Standard: Spela upp det ursprungliga ljudet du spelade in.
I vyn: Minska ljud och röster från källor som inte syns i bild.
Studio: Minska bakgrundsljud och reverb för att få det att låta mer som om du spelar in i en professionell studio.
Cinematiskt: Lägg alla röster på ett främre ljudspår och lämna omgivningsljuden i bakgrunden, precis som filmljud.
Dra i intensitetsreglaget under videon för att minska eller öka effekten och bakgrundsljudet.
Tryck på Klar.
Läs mer om Rumsligt ljud och hur du ändrar alternativen för ljudinspelning
Använda program från andra tillverkare
Du kan även hämta appar från tredje part till din iPhone eller iPad för att redigera dina videor ytterligare. Eller installera tillägg för bildredigering på Mac-datorn som du kan använda tillsammans med de inbyggda verktygen i Bilder. Läs mer om redigering med tillägg från tredje part på en Mac-dator.
Gör mer med Bilder
Läs om hur du redigerar bilder på din iPhone eller iPad.
Om du har en 4K-video kan du läsa om hur du redigerar den med iMovie.
Läs om hur du ändrar kamerans inspelningsinställningar.
Lagra dina bilder och videor i iCloud-bilder så att du kan komma åt dem var du än befinner dig.
Organisera din samling i appen Bilder.
Information om produkter som inte tillverkas av Apple eller som finns på oberoende webbplatser som inte står under Apples kontroll eller testats av Apple anges endast i informationssyfte och är inte att betrakta som rekommendationer av eller stöd för produkterna. Apple tar inget ansvar för valet eller nyttjandet av webbplatser eller produkter från tredje part och inte heller för produkternas prestanda. Apple garanterar inte att informationen på webbplatser från tredje part är korrekt eller tillförlitlig. Kontakta leverantören för mer information.
