Använda AirPlay för att strömma ljud
Strömma musik, poddar och annat ljud till en Apple TV, HomePod eller AirPlay-kompatibel högtalare eller smart-tv. Spela upp ljud i flera högtalare i hemmet och se till att det är perfekt synkroniserat. Eller spela olika låtar i alla rum – allt med AirPlay.
Strömma ljud från en iPhone eller iPad med Kontrollcenter
Strömma ljud automatiskt från en iPhone eller iPad
Strömma ljud från en iPhone eller iPad med Kontrollcenter
Se till att din iPhone eller iPad samt dina högtalare eller din Apple TV är anslutna till samma nätverk.
Spela upp musik på din iPhone eller iPad och öppna sedan Kontrollcenter:
På en iPhone X eller senare eller en iPad sveper du nedåt från skärmens övre högra hörn.
På en iPhone 8 eller tidigare eller iOS 11 eller tidigare sveper du uppåt från skärmens nederkant.
Tryck på i gruppen med reglage i det övre högra hörnet.
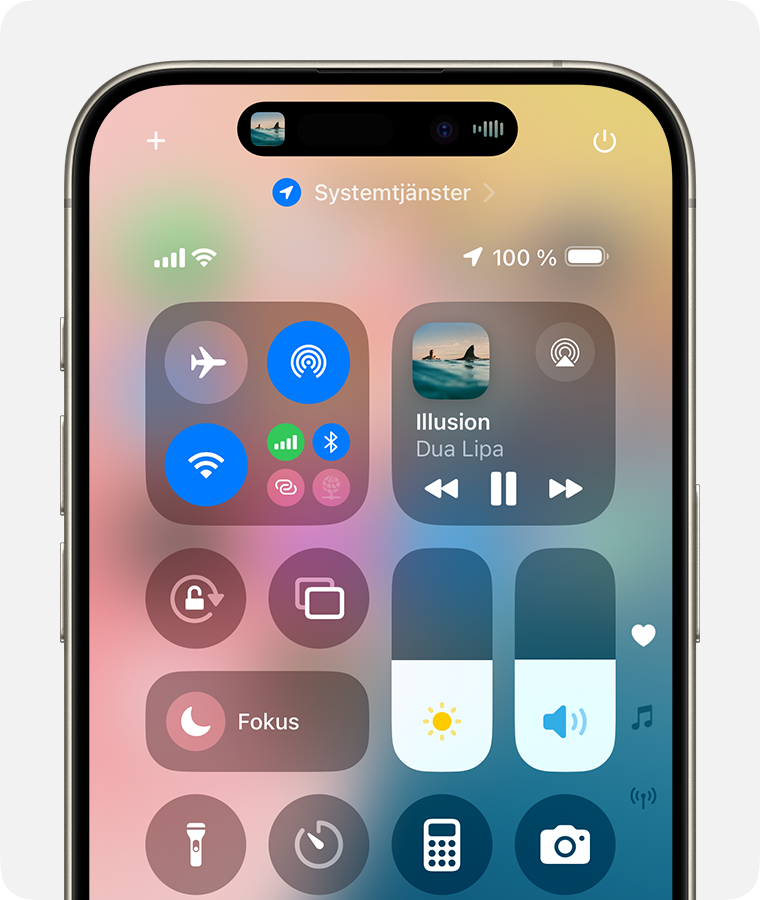
Tryck på varje högtalare eller tv-apparat som du vill spela upp det aktuella ljudet på.
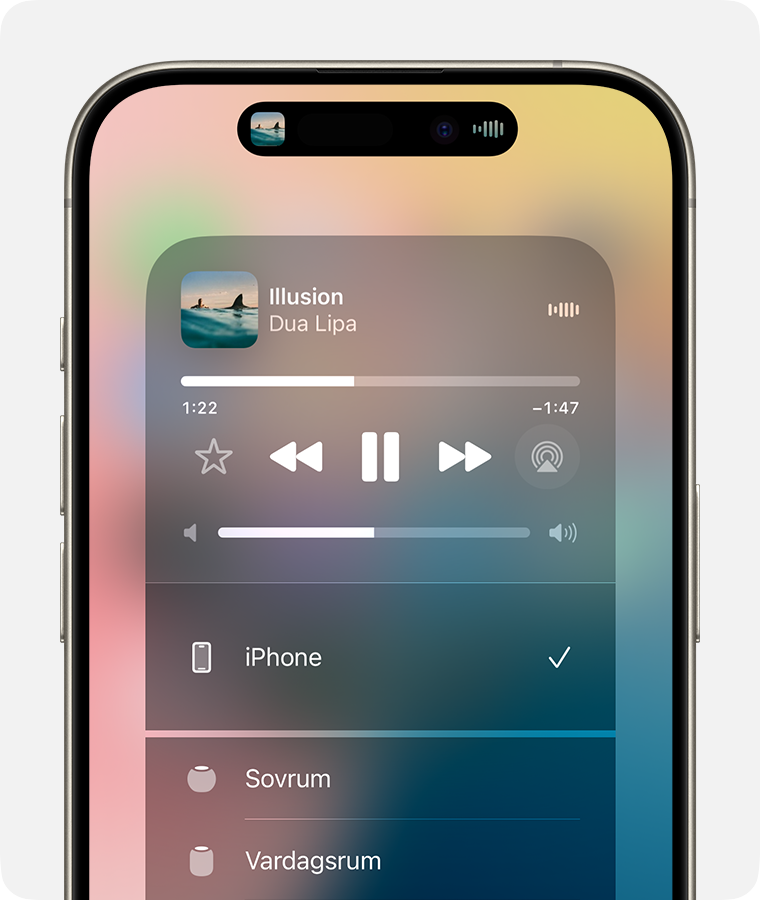
Du kan också använda AirPlay för att strömma ljud från en app som du använder på din enhet. Öppna helt enkelt appen och tryck på . Tryck sedan på en eller flera högtalare.
Strömma ljud automatiskt från en iPhone eller iPad
Beroende på inställningarna för AirPlay och Synkad kan din iPhone eller iPad föreslå eller automatiskt ansluta till enheter som du använder regelbundet med AirPlay.
Så här justerar du inställningarna för AirPlay och Synkad:
Gå till Inställningar på din iPhone eller iPad med den senaste versionen av iOS.
Tryck på Allmänt.
Tryck på AirPlay och Synkad > Automatiskt med AirPlay.
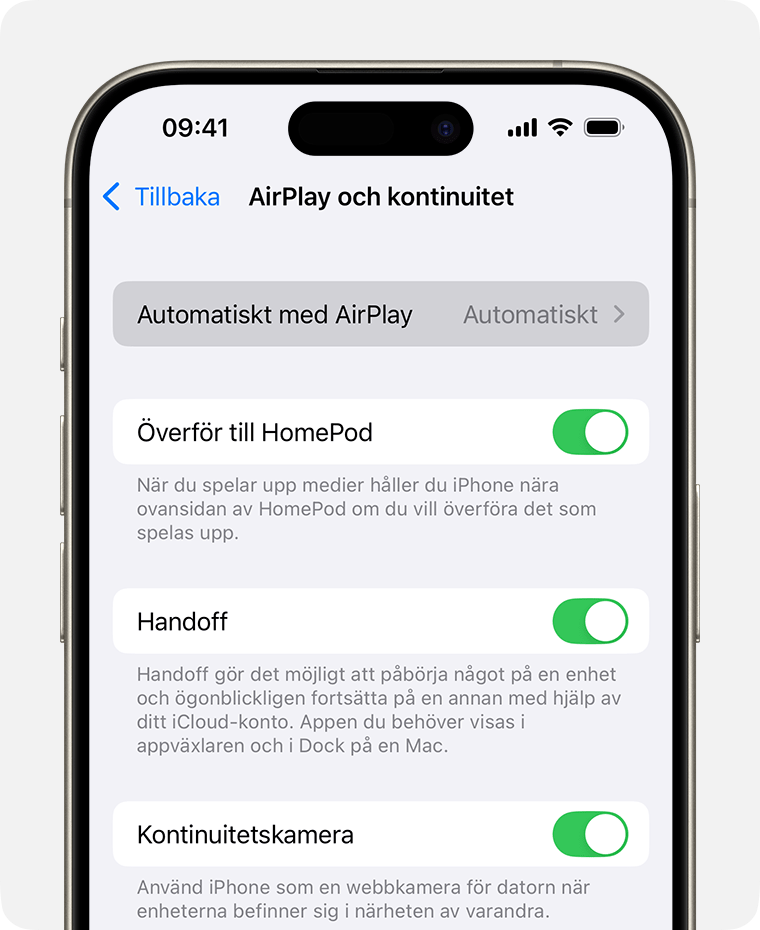
Välj en inställning.
Aldrig: Välj enhet för AirPlay manuellt.
Fråga: Få notiser om förslagna AirPlay-anslutningar. Tryck på notisen om den föreslagna AirPlay-anslutningen för att ansluta eller avfärda eller ignorera den och välj en annan enhet för AirPlay manuellt.
Automatiskt: Få notiser om föreslagna och automatiska AirPlay-anslutningar. Avfärda eller ignorera notisen om den automatiska AirPlay-anslutningen och tryck sedan på uppspelningsknappen i appen som du använder för att använda anslutningen. Det går även att trycka på om du vill avbryta anslutningen snabbt och välja en annan enhet till AirPlay manuellt.
Din iPhone eller iPad och din AirPlay-kompatibla enhet måste vara anslutna till samma Wi-Fi-nätverk innan du kan få automatiska och föreslagna AirPlay-anslutningar. För att få automatiska och föreslagna AirPlay-anslutningar till din Apple TV eller HomePod ser du till att din Apple TV eller HomePod är inloggad på samma iCloud-konto som din iPhone eller iPad.
Strömma ljud från en Apple TV
Du kan skicka ljud från din Apple TV till en eller flera AirPlay-aktiverade enheter, som HomePod och andra smarta högtalare och tv-apparater, som är anslutna till samma nätverk i ditt hem.
Använd Apple TV för att spela upp ljud i hela hemmet
Strömma ljud från en Mac
Se till att din Mac och högtalarna finns i samma nätverk. Öppna Apple Music-appen, klicka på i uppspelningsreglagen och välj sedan en högtalare eller flera högtalare.
Om du inte ser eller om du vill strömma ljud från en annan app:
På din Mac, välj på menyraden.
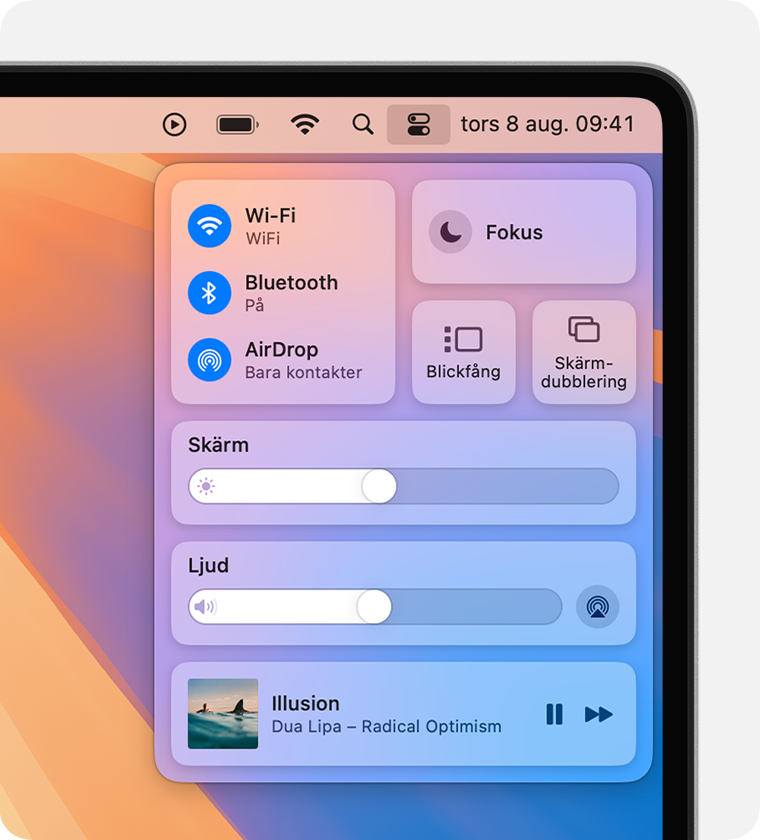
Klicka på under Ljud.
Välj en högtalare som du vill spela ljudet på. Du kan inte använda AirPlay för att strömma ljud till flera högtalare från Kontrollcenter på en Mac.
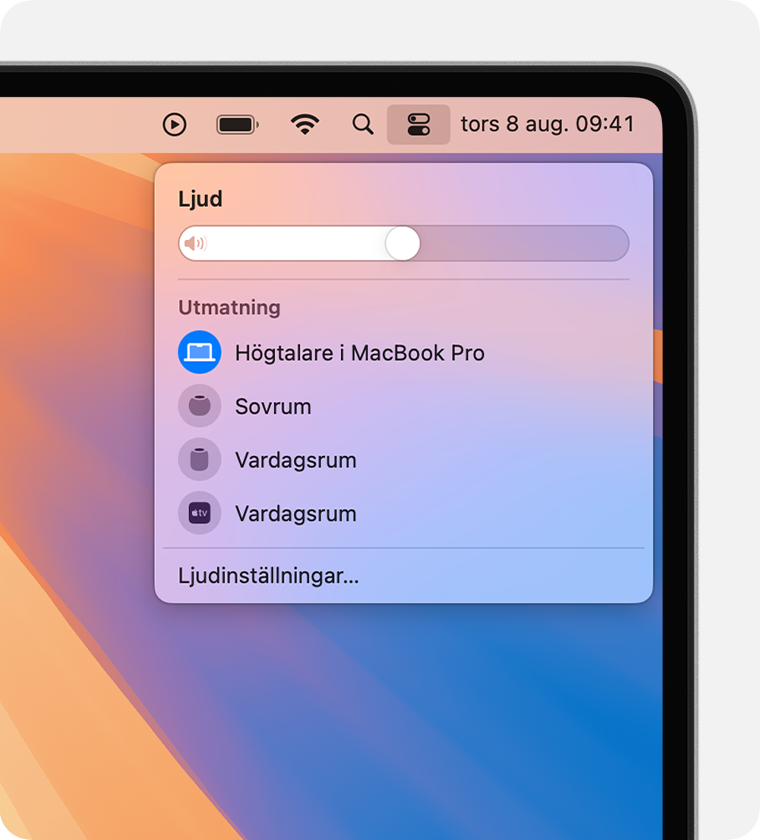
Behöver du hjälp?
Läs om vad du ska göra om strömning inte fungerar på din AirPlay-kompatibla enhet.
