Använda Reglagestyrning för att navigera på din iPhone, iPad eller iPod touch
Med Reglagestyrning kan du styra din iPhone, iPad eller iPod touch med hjälp av en eller flera växlingsknappar.
Med Reglagestyrning kan du använda växlingsknappar för att välja, trycka på eller dra objekt, skriva eller till och med rita fritt. Använd en växlingsknapp för att välja ett objekt eller en plats på skärmen. Använd sedan växlingsknappen för att välja en åtgärd.
Lägg till en ny växlingsknapp
Innan du kan lägga till en extern växlingsknapp måste du koppla den till din enhet så att den visas i listan över växlingsknappar. Du kan använda följande alternativ som växlingsknapp:
Extern: Välj en Bluetooth-växlingsknapp eller Made for iPhone-växlingsknapp.
Skärm: Tryck på skärmen för att använda en växlingsknapp eller tryck och håll ned.
Kamera: Rör på huvudet för att använda iPhones framåtvända kamera som växlingsknapp. Du kan använda kameran som två växlingsknappar: En när du rör huvudet till vänster och den andra när du rör huvudet åt höger.
Lägg till en växlingsknapp och välj åtgärd:
Gå till Inställningar > Hjälpmedel > Reglagestyrning > Växlingsknappar.
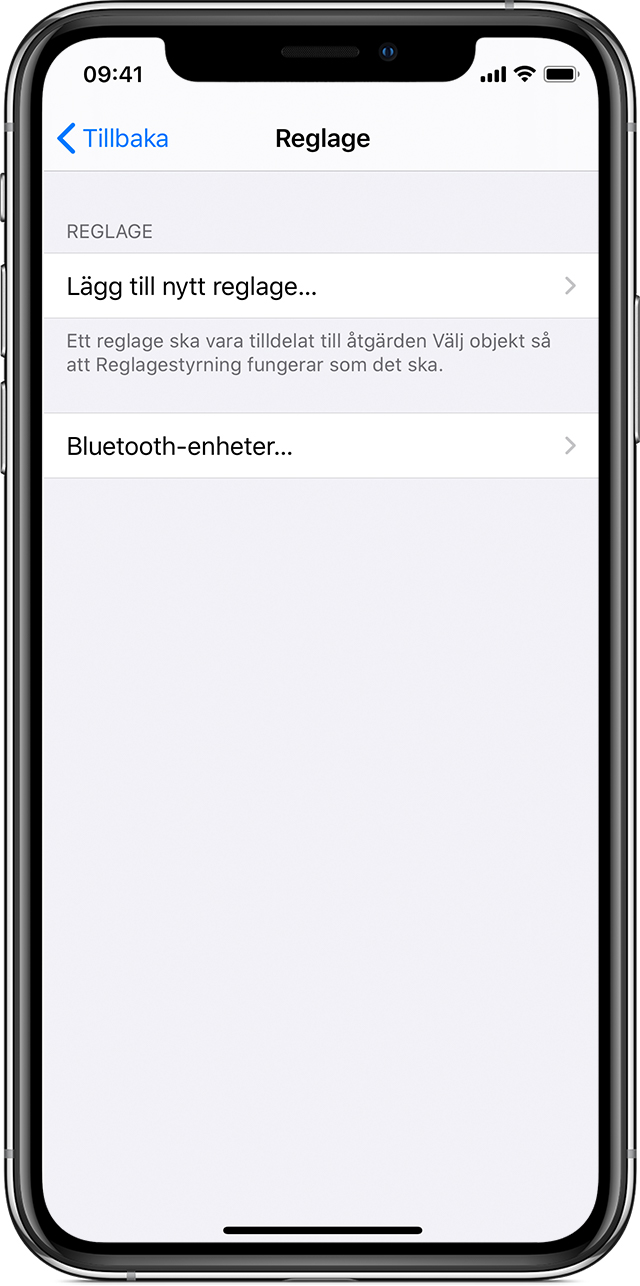
Tryck på Lägg till ny växlingsknapp och välj en källa.
Följ anvisningarna på skärmen för att välja hur växlingsknappen ska fungera.
Kom ihåg att aktivera Reglagestyrning så att du kan använda den nya växlingsknappen.
Slå på eller av Reglagestyrning
Gå till Inställningar > Hjälpmedel > Reglagestyrning och slå på eller av inställningen. På vissa modeller kan du också när som helst trippelklicka på hemknappen eller sidoknappen för att avsluta Reglagestyrning.
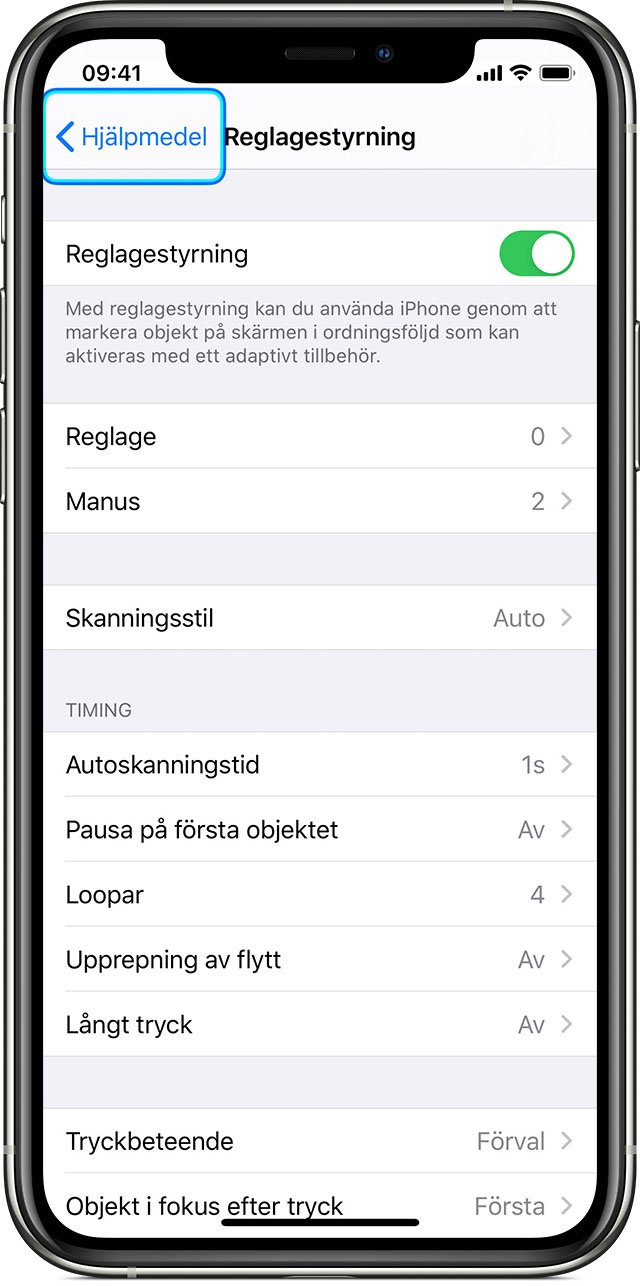
Använda Reglagestyrning
Det finns tre sätt att välja objekt på skärmen: Objektskanning, punktskanning och manuellt val. Objektskanning är standard när du aktiverar Reglagestyrning.
När du valt ett objekt visas en meny så att du kan välja en åtgärd.
Använd objektskanning
Objektskanning markerar objekt eller grupper på skärmen, ett i taget. Så här använder du objektskanning:
Välj ett objekt eller en grupp genom att titta (eller lyssna) medan objekten markeras. När objektet är markerat väljer du det med den växlingsknapp som du har ställt in för Välj objekt. När du väljer en grupp fortsätter markeringen med objekt i den gruppen.
För att gå tillbaka från en grupp använder du växlingsknappen när den streckade markeringen runt gruppen eller objektet visas.
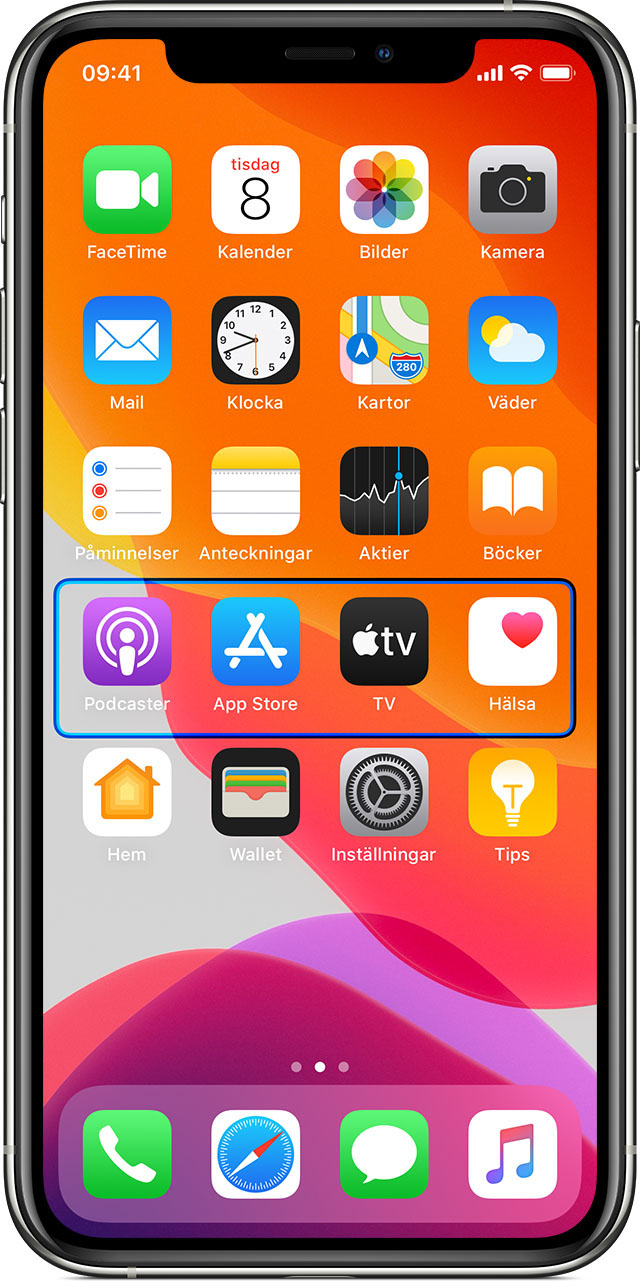
Använd punktskanning
Med punktskanning kan du välja ett objekt på skärmen genom att lokalisera det med hårkorset. För att aktivera punktskanning:
Använd objektskanning för att välja ett objekt.
Vänta tills menyn visas.
Välj Punktläge. Det breda vertikala hårkorset visas när du stänger menyn.
För att välja ett objekt med punktskanning:
Använd den växlingsknapp du valt för att stoppa de breda vertikala hårkorsen. Det lilla vertikala hårkorset visas.
Använd den växlingsknapp du valt igen för att stoppa de små korshåren. Därefter visas den fina skanningslinjen.
Upprepa för att stoppa och förfina de vertikala hårkorsen.
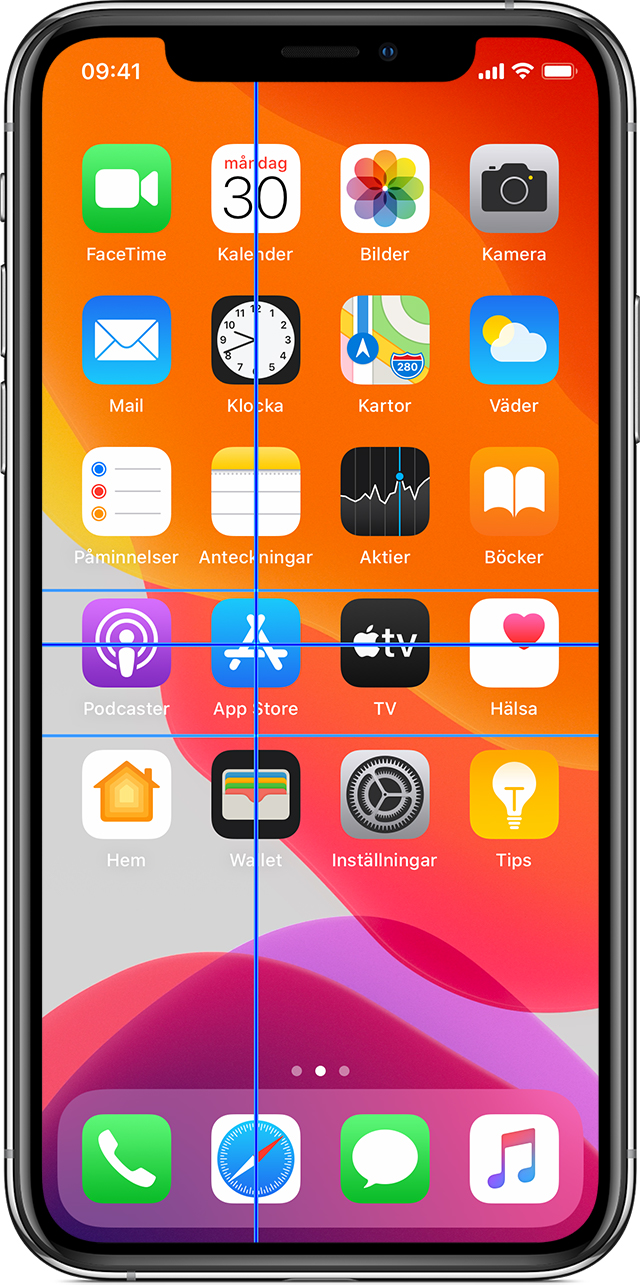
För att stänga av punktskanning:
Använd punktskanning för att välja ett objekt.
Vänta tills menyn visas.
Välj Objektläge.
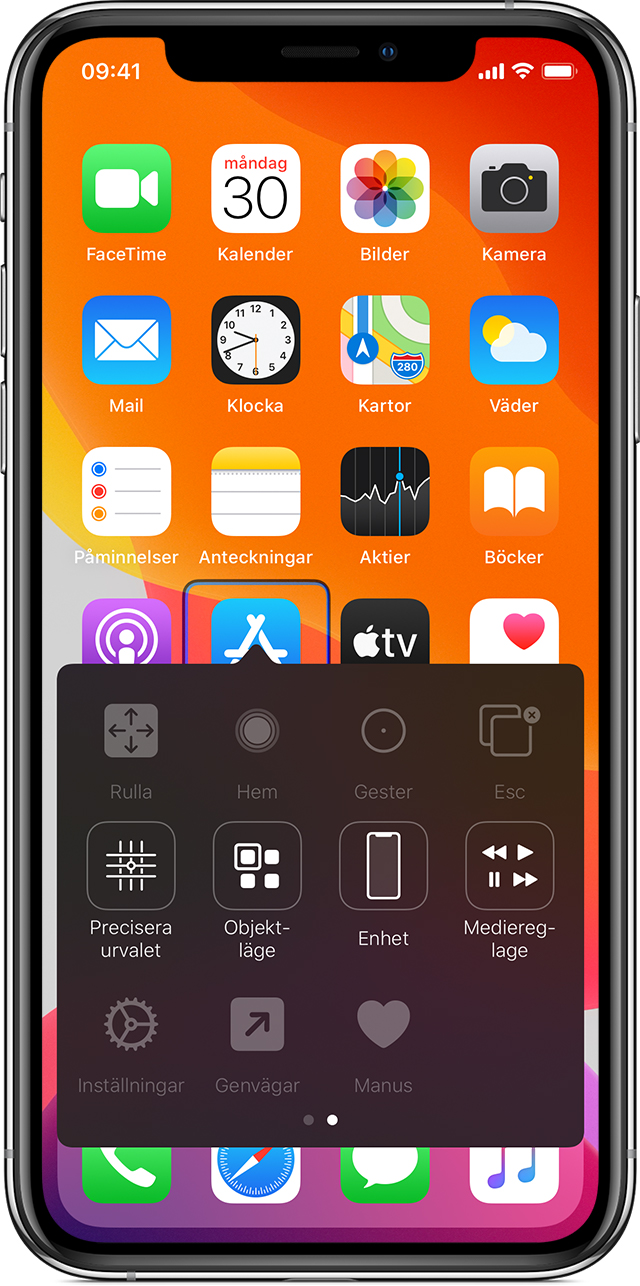
Använda Huvudspårning på enheter som har en TrueDepth-kamera
Huvudspårning spårar ditt huvuds rörelser med enhetens kamera för att kontrollera en pekare på skärmen, och spårar dina ansiktsuttryck för att utföra åtgärder. Du kan använda Huvudspårning på enheter som har en främre TrueDepth-kamera.* Så här aktiverar du funktionen:
Gå till Inställningar > Hjälpmedel och välj Reglagestyrning.
Tryck för att aktivera Huvudspårning. Härifrån kan du välja vissa åtgärder, pekarhastighet och ditt spårningsläge.
TrueDepth-kameran har stöd på iPhone X och senare, iPad Pro 12 tum (3:e generationen) och iPad Pro 11 tum.
Använd manuell skanning
Om du använder flera växlingsknappar kan du ställa in varje växlingsknapp att utföra en specifik åtgärd och anpassa hur du väljer objekt. Till exempel kan du istället för att skanna objekt automatiskt ställa in växlingsknappar för att gå till nästa eller föregående objekt på begäran. Om du bara har en växlingsknapp fortsätter du använda autoskanning.
Så använder du manuell skanning:
Gå till Inställningar > Hjälpmedel > Reglagestyrning.
Tryck på Skanningsstil och välj sedan Manuell skanning.
Välj en åtgärd efter att du valt ett objekt
Efter att du valt ett objekt med din växlingsknapp visas de möjliga åtgärderna för det objektet i en ny meny. Välj punkterna längst ned i menyn för att se fler alternativ.
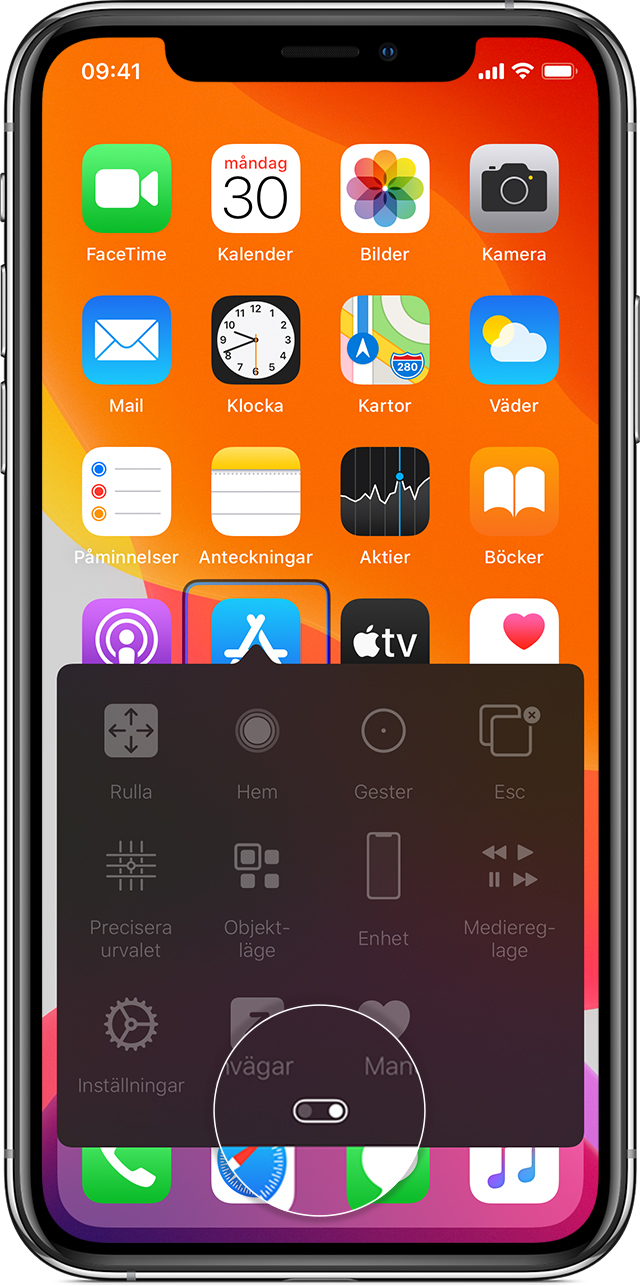
Tryck på ett objekt
Du kan klicka på ett objekt på tre olika sätt:
Välj Tryck från menyn som visas när du väljer objektet.
Aktivera Autotryck i Inställningar > Hjälpmedel > Reglagestyrning > Tryckbeteende > Autotryck. Efter att du aktiverat Autotryck kan du välja ett objekt och vänta på att Autotryck-intervallet slutförs.
Ställ in en växlingsknapp för att utföra tryckgesten via Inställningar > Hjälpmedel > Reglagestyrning > Växlingsknappar.
Använd en gest
Välj gesten eller åtgärden från menyn som visas när du väljer objektet. Om du aktiverade Autotryck använder du din växlingsknapp inom Autotryck-intervallet och väljer sedan gesten. Om fler än en sida med åtgärder är tillgängliga väljer du prickarna längst ned i menyn för att gå till en annan sida.
Stäng kontrollmenyn
Använd din växlingsknapp medan alla symbolerna i menyn är nedtonade.
Rulla uppåt och nedåt
Välj valfritt objekt på skärmen och välj sedan Rulla i menyn.
Tryck på en knapp eller flytta ett reglage
Välj valfritt objekt och välj sedan prickarna längst ned i menyn och sedan Enhet från menyn som visas. Du kan använda menyn för att efterlikna följande åtgärder:
Klicka på hemknappen.
Dubbelklicka på hemknappen för multitasking.
Öppna Notiscenter eller Kontrollcenter.
Trycka på vilo-/väckningsknappen för att låsa enheten.
Rotera enheten.
Växla ljudomkopplaren.
Trycka på volymknapparna.
Hålla ned hemknappen för att öppna Siri.
Trippelklicka på hemknappen.
Skaka enheten.
Trycka på hemknappen och vilo-/väckningsknappen samtidigt för att ta en skärmbild.
Ändra dina inställningar och anpassa hur varje växlingsknapp fungerar
För att ändra inställningarna, går du till Inställningar > Hjälpmedel > Reglagestyrning. Gör sedan dina ändringar:
Lägg till växlingsknappar och specificera deras funktion
Välj, skapa och redigera recept
Välj en skanningsstil
Justera hur snabbt objekten skannas
Inaktivera autoskanning (bara om du har lagt till växlingsknappen Gå till nästa objekt)
Ange att skanningen ska pausas vid det första objektet i en grupp
Välja antal gånger du ska gå igenom skärmen innan Reglagestyrningen ska döljas
Välj ett tryckbeteende och ange intervall för att utföra en andra växlingsknappåtgärd för att visa kontrollmenyn
Välj om Reglagestyrning ska återuppta skanningen av ett objekt som du trycker på eller ska börja om från början
Ange om en rörelseåtgärd upprepas när du trycker och håller ned en växlingsknapp och hur lång tid det ska dröja innan den upprepas
Lägg till en annan åtgärd i en växlingsknapp genom att trycka och hålla ned växlingsknappen en lång stund
Välj vilka objekt som visas i menyer och i vilken ordning de visas
Ange om och hur länge du måste hålla ned en växlingsknapp innan det accepteras som en växlingsknappåtgärd
Gör så att Reglagestyrning ignorerar oavsiktliga, upprepade växlingsknapputlösare
Justera punktskanningshastigheten
Slå på ljudeffekter eller gör så att objekt läses upp medan de skannas
Välj vad som ska tas med i menyn Reglagestyrning
Ange om objekt ska grupperas under objektskanningen
Ändra storlek eller färg på markeringsmarkören
Spara egna gester i kontrollmenyn (i Gester > Sparade)
FaceTime är inte tillgängligt i alla länder och regioner.
Finjustera reglagestyrning
Välj Inställningar från kontrollmenyn när du vill:
Justera skanningshastigheten
Ändra platsen för kontrollmenyn
Slå på eller av tal
Inaktivera grupper för att skanna ett objekt i taget
