Använda iTunes för att dela filer mellan din dator och din iPhone eller iPad
Du kan kopiera filer mellan din dator och apparna på din iPhone eller iPad med Fildelning.
Innan du börjar
Om du använder macOS Catalina eller senare använder du Finder för att dela filer mellan din dator och din iPhone eller iPad. Om du använder Windows 10 eller senare använder du Apple Devices för att dela filer mellan din Windows-dator och din iPhone eller iPad.
Du kan fundera på att använda iCloud Drive, Handoff eller AirDrop i stället för Fildelning för att hålla dina dokument uppdaterade på alla dina enheter.
iCloud Drive gör det möjligt att komma åt alla dokument på ett säkert sätt från din iPhone, iPad, iPod touch, Mac eller Windows-pc. Du har alltid tillgång till de senaste uppdaterade dokumenten när du behöver dem och på alla dina enheter.
Med Handoff kan du påbörja ett dokument, e-postmeddelande eller meddelande på en enhet och fortsätta på en annan enhet. Handoff fungerar tillsammans med Apple-appar som Mail, Safari, Kartor, Meddelanden, Påminnelser, Kalender, Kontakter, Pages, Numbers och Keynote. Vissa appar från andra leverantörer är också kompatibla.
AirDrop hjälper dig att dela bilder, videor, webbplatser, platser med mera med andra Apple-enheter i närheten.
Det här behöver du för Fildelning
OS X El Capitan till macOS Mojave eller en uppdaterad version av Windows 7 eller senare.
En iPhone, iPad eller iPod touch med den senaste versionen av iOS eller iPadOS.
En iOS- eller iPadOS-app som fungerar tillsammans med Fildelning.
Ta reda på vilka av dina iOS- och iPadOS-appar som kan dela filer med din dator
Öppna iTunes på din Mac eller pc.
Anslut din iPhone, iPad eller iPod touch till datorn med hjälp av den usb-kabel som följde med enheten.
Klicka på din enhet i iTunes. Få hjälp om du inte hittar den.

Klicka på Fildelning i det vänstra sidofältet.

Välj en app för att se vilka filer som är tillgängliga för delning för den appen på din enhet. Om avsnittet för fildelning inte visas finns det inga fildelningsappar på din enhet.
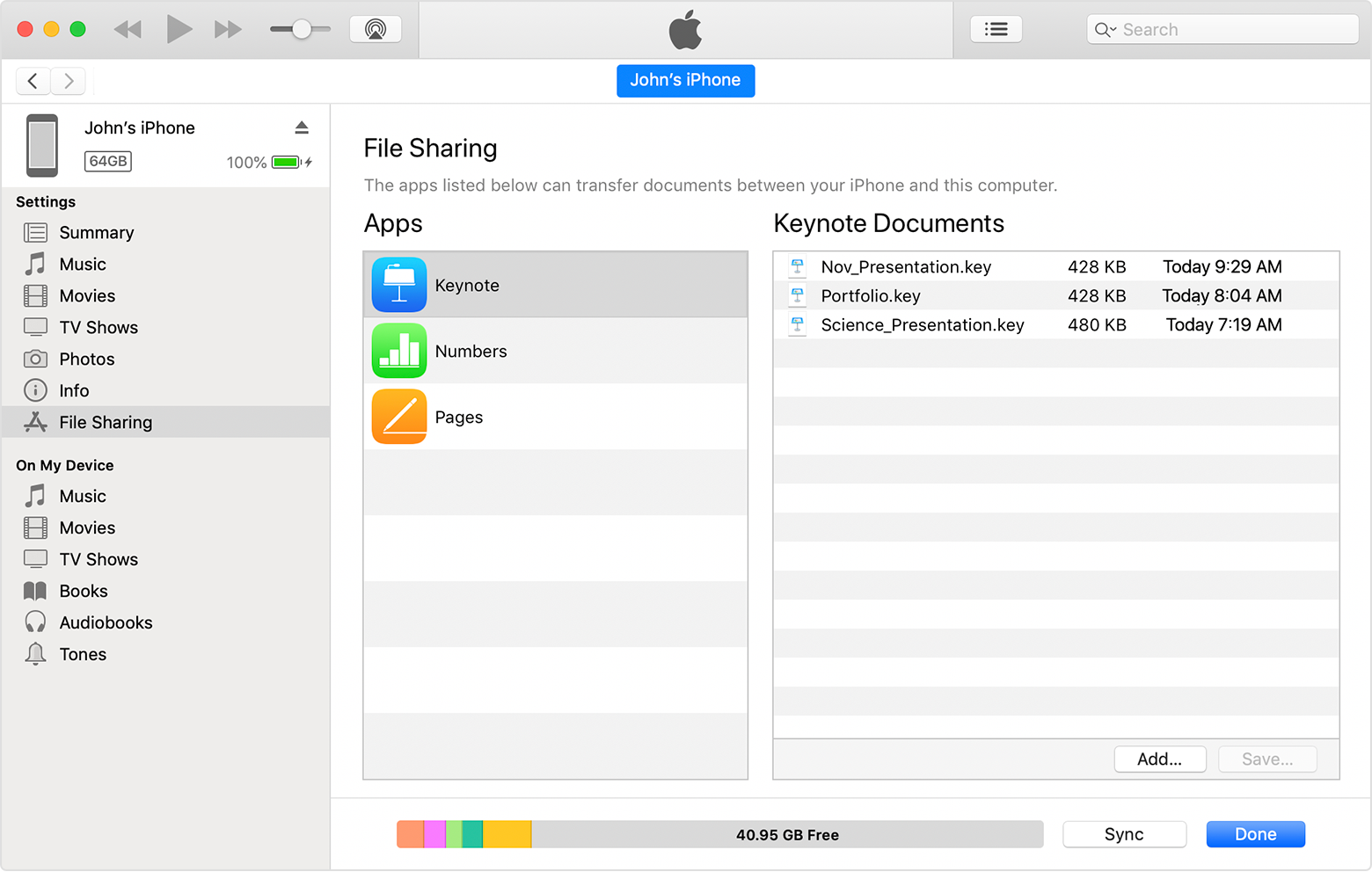
Kopiera filer från datorn till iOS- eller iPadOS-appen
Välj appen från listan i avsnittet Fildelning i iTunes.
Dra och släpp filer från en mapp eller ett fönster till listan Dokument för att kopiera dem till din enhet. Du kan även klicka på Lägg till i listan över dokument i iTunes, leta reda på filen eller filerna som du vill kopiera från datorn och sedan klicka på Lägg till. iTunes kopierar filerna till appen på din enhet. Välj endast filer som fungerar med appen. Kontrollera appens användarhandbok för att ta reda på vilka filer som fungerar.

Kopiera filer från en iOS- eller iPadOS-app till datorn
Välj appen från listan i avsnittet Fildelning i iTunes.
Dra och släpp filer från listan Dokument till en mapp eller ett fönster på datorn för att kopiera dem till datorn. Du kan också välja filen eller filerna som du vill kopiera till datorn från listan Dokument och klicka på Spara. Sedan letar du reda på den mapp på datorn som du vill kopiera filerna till och klickar på Spara.

Öppna delade filer
På din iOS-enhet kan du öppna filerna från din dator med appen som du valde för fildelning.
Du kan inte komma åt dessa filer från andra appar eller platser på enheten. Du kan Hitta listan över filer i avsnittet Fildelning av iTunes när din enhet är ansluten till datorn.
Säkerhetskopiera delade filer
När iCloud (eller iTunes) säkerhetskopierar din enhet säkerhetskopierar den även dina delade filer.
Om du raderar en app med delade filer från din iOS-enhet kommer du även att radera dessa filer från din enhet och din iCloud- eller iTunes-säkerhetskopia. För att undvika att förlora delade filer Kopierar du filerna till din dator innan du raderar appen från din iOS-enhet.
Radera en delad fil från din iOS-enhet
Följ dessa steg för att radera en fil som du kopierade till en iOS- eller iPadOS-app med hjälp av Fildelning:
Öppna iTunes på din Mac eller pc.
Anslut din iPhone, iPad eller iPod touch till datorn med hjälp av den usb-kabel som följde med enheten.
Välj din enhet i iTunes. Få hjälp om du inte hittar den.
Välj appen från listan i avsnittet Fildelning.
Välj filen som du vill radera i listan Dokument och tryck sedan på raderingstangenten på tangentbordet.
Klicka på Radera när du uppmanas att bekräfta i iTunes.

Det kan finnas andra metoder för att radera filer från en app. Läs användarhandboken till appen för att få veta mer.
