
Använda federerad autentisering med Microsoft Entra-ID i Apple Business Manager
I Apple Business Manager kan du länka till Microsoft Entra-ID med federerad autentisering för att tillåta att användare loggar in på Apple-enheter med sina användarnamn (vanligtvis deras e-postadresser) och lösenord för Microsoft Entra-ID.
Det innebär att användare kan använda sina Microsoft Entra-ID-uppgifter som hanterade Apple-konton. De kan använda sina inloggningsuppgifter för att logga in på sina tilldelade iPhone-, iPad- eller Mac-enheter, och även på iCloud på webben.
Microsoft Entra-ID är den identitetsleverantör (IdP) som autentiserar användaren för Apple Business Manager och som utfärdar autentiseringstoken. Denna autentisering stöder certifikatautentisering och tvåfaktorsautentisering (2FA).
Innan du börjar
Tänk på det här innan du länkar till Microsoft Entra-ID:
Du måste låsa och aktivera domänregistrering innan du kan federera. Se Låsa en domän.
För federerad autentisering måste en användares userPrincipalName (UPN) matcha hens e-postadress. Alias för userPrincipalName och alternativa ID:n kan inte användas.
Hanterade Apple-konton för befintliga användare som har en e-postadress i den federerade domänen ändras automatiskt för att motsvara e-postadressen.
Användarkonton med rollen Administratör eller Personansvarig kan inte logga in med federerad autentisering. De kan endast hantera federeringsprocessen.
När Microsoft Entra-ID-anslutningen går ut federeras och synkroniseras inte användarkonton med Microsoft Entra-ID längre. Du måste återansluta till Microsoft Entra-ID för att fortsätta använda federering och synkronisering.
Process för federerad autentisering
Den här processen består av tre huvudsakliga steg:
Konfigurera federerad autentisering.
Testa federerad autentisering med ett enstaka Microsoft Entra-ID-användarkonto.
Aktivera federerad autentisering.
Steg 1: Konfigurera federerad autentisering
Det första steget är att etablera en förtroenderelation mellan Microsoft Entra-ID och Apple Business Manager.
Obs! När du har slutfört det här steget kan användare inte skapa nya personliga Apple-konton på domänen du har konfigurerat. Det här skulle kunna påverka andra Apple-tjänster som dina användare har åtkomst till. Se Överföra Apple-tjänster vid federering.
Logga in på Apple Business Manager
 med ett konto som har rollen administratör eller personansvarig.
med ett konto som har rollen administratör eller personansvarig.Välj ditt namn längst ned i sidofältet, välj Inställningar
 , välj Hanterade Apple-konton
, välj Hanterade Apple-konton  och välj sedan Kom igång under Användarinloggning och katalogsynkronisering.
och välj sedan Kom igång under Användarinloggning och katalogsynkronisering.Välj Microsoft Entra-ID och välj sedan Fortsätt.
Välj Logga in med Microsoft, ange ett globalt Microsoft Entra-ID-administratörsanvändarnamn och välj Nästa.
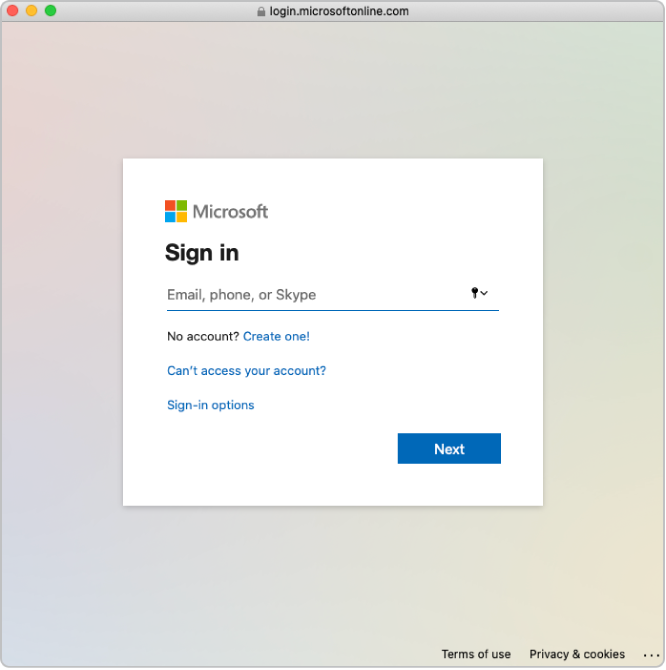
Ange kontots lösenord och välj Logga in.
Läs noggrant programavtalet och välj Samtyck för din organisation och sedan Godkänn.
Du samtycker till att Microsoft ger Apple åtkomst till informationen i Microsoft Entra-ID.
Vid behov kan du granska de verifierade domänerna och domänerna i konflikt.
Välj Klar.
I vissa fall kan du kanske inte logga in på din domän. Här är några vanliga orsaker:
Användarnamnet eller lösenordet från kontot i steg 4 stämmer inte.
Steg 2: Testa autentisering med ett enstaka Microsoft Entra-ID-användarkonto
Viktigt: Testet av federerad autentisering ändrar även ditt standardformat för hanterade Apple-konton.
Du kan testa anslutningen med federerad autentisering när du har utfört följande uppgifter:
Kontrollen av användarnamnskonflikter är slutförd.
Standardformatet för hanterade Apple-konton har uppdaterats.
När du har länkat Apple Business Manager till Microsoft Entra-ID kan du ändra rollen för användarkonton. Du kan till exempel ändra ett användarkontos roll till Personal.
Obs! Användarkonton med rollen Administratör eller Personansvarig kan inte logga in med federerad autentisering. De kan endast hantera federeringsprocessen.
Välj Federera bredvid den domän som du vill federera.
Välj Logga in på Microsoft Entra-ID-portal, ange ett Microsoft Entra-ID-användarnamn för ett konto i domänen och välj Nästa.
Ange kontots lösenord och välj Logga in, Klar och sedan Klar igen.
I vissa fall kan du kanske inte logga in på din domän. Här är några vanliga orsaker:
Användarnamnet eller lösenordet är felaktigt för domänen som du valde att federera.
Kontot existerar inte i domänen som du valde att federera.
Steg 3: Aktivera federerad autentisering
Logga in på Apple Business Manager
 med ett konto som har rollen administratör eller personansvarig.
med ett konto som har rollen administratör eller personansvarig.Välj ditt namn längst ned i sidofältet, välj Inställningar
 och välj sedan Hanterade Apple-konton
och välj sedan Hanterade Apple-konton  .
.Välj Hantera bredvid domänen du vill federera i avsnittet Domäner och välj sedan Aktivera Logga in med Microsoft Entra-ID.
Aktivera Logga in med Microsoft Entra-ID.
Nu kan du synkronisera användarkonton till Apple Business Manager vid behov. Läs mer i Synkronisera användarkonton från Microsoft Entra-ID.