
Installera och kontrollera typsnitt i Typsnittsbok på datorn
Du måste installera typsnitt med Typsnittsbok om du vill använda typsnitten i appar. När du installerar typsnitt visar Typsnittsbok alla problem den hittar som du behöver granska. Du kan också kontrollera typsnitt senare.
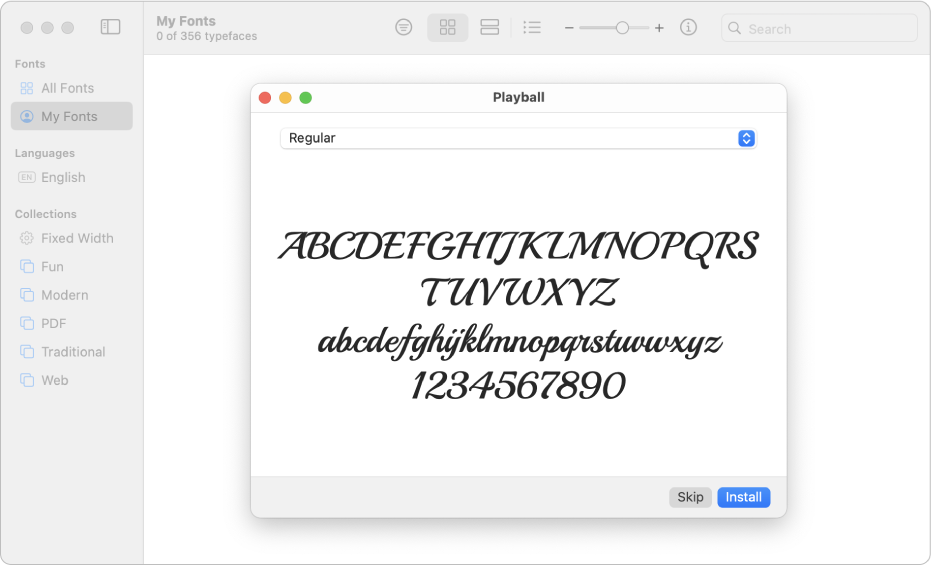
Installera typsnitt
Hämta en typsnittsfil från Apple eller någon annan källa på datorn.
Obs! macOS stöder typsnitt av typerna TrueType (.ttf), Variable TrueType (.ttf), TrueType Collection (.ttc), OpenType och OpenType-SVG (.otf) samt OpenType Collection (.ttc). Äldre TrueType-typsnitt och PostScript Type 1 LWFN-typsnitt för typsnittsväskor kanske fungerar men rekommenderas inte.
Gör något av följande:
Välj Arkiv > Lägg till typsnitt i Aktuell användare i appen Typsnittsbok
 . Dubbelklicka på typsnittsfilen i fönstret som visas.
. Dubbelklicka på typsnittsfilen i fönstret som visas.Dra typsnittsfilen till symbolen för appen Typsnittsbok i Dock och klicka sedan på Installera i dialogrutan som visas.
Dra typsnittsfilen till fönstret Typsnittsbok.
Dubbelklicka på typsnittsfilen i Finder och klicka sedan på Installera i dialogrutan som visas.
När du installerar ett typsnitt kontrollerar Typsnittsbok automatiskt typsnittet så att det inte innehåller fel. Typsnittsbok letar även efter dubblettypsnitt.
De typsnitt som du installerar blir tillgängliga bara för dig eller för alla som använder datorn, beroende på vad du ställer in som förvald plats för installerade typsnitt. Se Ändra inställningar i Typsnittsbok.
Hämta systemtypsnitt
Systemtypsnitt som du kan hämta visas med en hämtningsknapp ![]() i fönstret Typsnittsbok.
i fönstret Typsnittsbok.
Klicka på en kategori i sidofältet i appen Typsnittsbok
 på datorn.
på datorn.Om sidofältet inte visas väljer du Innehåll > Visa sidofältet.
Gör något av följande:
Klicka på hämtningsknappen
 bredvid ett typsnitt.
bredvid ett typsnitt.Kontroll-klicka på ett typsnitt och välj sedan Hämta.
Markera flera typsnitt, kontroll-klicka på markeringen och välj sedan Hämta.
Markera ett eller flera typsnitt och välj sedan Redigera > Hämta.
Kontrollera typsnitt
Om ett typsnitt inte visas korrekt, eller om ett dokument inte öppnas på grund av ett skadat typsnitt, måste du kontrollera typsnittet för att hitta problem och radera typsnittet.
Gör något av följande i appen Typsnittsbok
 på datorn:
på datorn:Markera ett typsnitt och välj sedan Arkiv > Kontrollera markering.
Välj Arkiv > Kontrollera fil och bläddra sedan efter typsnittsfilen i Finder.
Granska ett typsnitt i fönstret Typsnittskontroll genom att klicka på pilen
 bredvid typsnittet.
bredvid typsnittet.En grön symbol visar att typsnittet godkändes, en gul visar en varning och en röd symbol att det misslyckades.
Om du vill radera ett misslyckat typsnitt markerar du kryssrutan bredvid det och klickar sedan på Ta bort markerade.
Tips: Hitta varningar och fel i en lång lista med typsnitt genom att klicka på popupmenyn högst upp i fönstret Typsnittskontroll och sedan välja Varningar eller Fel.
Lösa problem med dubbletter av typsnitt
Typsnittsbok letar automatiskt efter dubbletter när du installerar ett typsnitt och visar ett meddelande om typsnittet redan är installerat. Du kan välja om du vill behålla båda versionerna, hoppa över installationen av typsnittet eller ersätta det befintliga typsnittet med det nya typsnittet.
Du kan också leta efter dubblettypsnitt manuellt.
Välj Arkiv > Lös dubblettkonflikter i appen Typsnittsbok
 på datorn.
på datorn.Klicka på ett alternativ:
Lös automatiskt: Typsnittsbok avaktiverar dubbletter, eller flyttar dem till papperskorgen, beroende på alternativen du har valt i inställningarna för Typsnittsbok.
Lös manuellt: Fortsätt till nästa steg för att själv granska och hantera dubbletter.
Undersök dubbletterna och deras kopior och välj sedan vilken kopia du vill behålla.
Den kopia som Typsnittsbok rekommenderar att du behåller är märkt med Aktiv och är markerad. Markera någon annan kopia om du vill granska den.
Klicka på Lös dubbletten eller Lös alla dubbletter (om det finns fler dubbletter).
Markera ”Lös dubblettkonflikter genom att om möjligt flytta filer till papperskorgen” i inställningarna för Typsnittsbok om du vill flytta inaktiva kopior till papperskorgen.
Om du behöver hjälp att använda typsnitt i appar från tredje part, exempelvis Microsoft Word, kan du kontakta utvecklaren. Se Apple Support-artikeln Kontakta en tredjepartsleverantör.