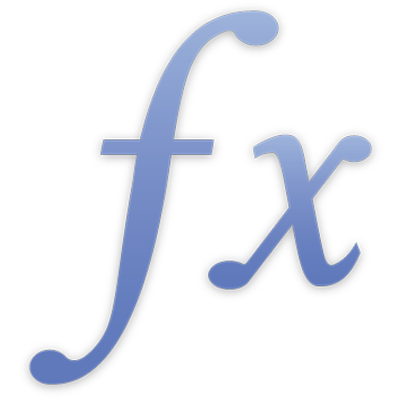
Lägga till och redigera formler
Du lägger till och redigerar formler genom att använda formelredigeraren. Formelredigeraren har ett textfält där din formel visas. Du kan lägga till cellreferenser, operatorer, funktioner och konstanter i en formel.
Obs! I Numbers kan du också använda formelfältet när du arbetar med formler.
Infoga en formel
Du kan skapa enkla eller komplexa aritmetiska formler för att utföra beräkningar på värdena i tabeller. Formler kan vara enkla, t.ex. en ekvation som 6x3-2, kan innehålla grundläggande funktioner som SUMMA, MEDEL och MAX eller använda mer komplexa funktioner som REGEX.UTDRAG eller XLETAUPP. Formler kan också innehålla en kombination av värden och funktioner.
Klicka eller tryck på den cell där du vill att resultatet ska visas. Skriv sedan likhetstecknet (=) så att formelredigeraren öppnas.
Klicka eller tryck på en eller flera celler som du vill ska ingå i formeln, eller ange ett värde (till exempel ett tal som 0 eller 5,20).
Du kan också lägga till funktioner. Se Lägga till en funktion i en formel.
Skriv en aritmetisk operator (till exempel +, -, * eller /). Markera sedan en annan cell som du vill använda i formeln eller skriv ett värde.
Om du inte anger en operator infogar Numbers ett + mellan cellreferenserna som förval.
Lägg till fler operatorer och cellreferenser tills formeln är fullständig. Tryck sedan på returtangenten eller klicka på
 i formelredigeraren när du är klar.
i formelredigeraren när du är klar.Om du klickar på
 avslutas formelredigeraren utan att dina ändringar.
avslutas formelredigeraren utan att dina ändringar.
Lägga till en funktion i en formel
Placera insättningspunkten där du vill lägga till funktionen i formelredigeraren eller formelfältet (Numbers).
Öppna funktionsbläddraren.
Välj en funktionskategori.
Du lägger till en funktion genom att markera den och sedan trycka eller klicka på Infoga funktion.
I formelredigeraren eller formelfältet (Numbers) byter du sedan alla argumentplatshållare i den infogade funktionen mot ett värde.
Du kan också skriva en funktion direkt i textfältet i formelredigeraren eller formelfältet (Numbers).
Om du inte är säker på vilken funktion du vill använda kan läsa mer om de olika funktionerna i antingen funktionsbläddraren eller på webben. Se Lista över funktioner uppdelat efter kategori.
Jämföra värden med en formel
Med jämförelseoperatorer kan du kontrollera om värdena i två celler är desamma eller om ett värde är större eller mindre än det andra. För att kunna göra det måste du ange ett uttryck i en cell, till exempel A1 > A2 som betyder att värdet i cell A1 är större än värdet i cellen A2. Resultatet för jämförelseoperatorn uttrycks som "sant" eller "falskt".
Markera en cell som ska användas som det första argumentet i formeln i formelredigeraren. Du kan också skriva ett värde.
Välj en jämförelseoperator (<, >, = eller ≠) i den översta raden på tangentbordet.
Dra den översta raden åt vänster om jämförelseoperatorerna inte syns.
Markera en cell som ska användas som nästa argument i formeln eller skriv ett värde.
Klicka eller tryck på
 i formelredigeraren om du vill mata in formeln i cellen.
i formelredigeraren om du vill mata in formeln i cellen.
Bevara rad- eller kolumnreferenser i formler
Du kan ställa in att rad- och kolumnreferenser i en formel ska vara absoluta. Då kan du använda samma formel på andra ställen i kalkylbladet utan att cellreferenserna ändras, som de annars gör.
Om du inte bevarar rad- eller kolumnreferenserna och flyttar formeln (antingen genom att klippa ut och klistra in den eller genom att lägga till nya rader och kolumner) ändras referenserna i förhållande till formelns nya plats.
Dubbelklicka eller tryck två gånger på cellen med den formel vars celladresser du vill bevara.
Klicka eller tryck på visningstriangeln på den token som representerar det cellintervall du vill bevara.
Markera Bevara rad eller Bevara kolumn för de första eller sista adresserna i det markerade intervallet.
Om du ändrar antalet rader eller kolumner i tabellen, eller om du flyttar formeln till en annan cell, justeras de bevarade rad- eller kolumnreferenserna, men de behåller sina absoluta, ursprungliga cellreferenser.
Om du vill spara dina ändringar klickar eller trycker du på
 .
.
Lägga till en sammanfogning i en formel
Sammanfogningsoperatorn & kan används i formler till att sammanfoga två eller fler strängar, eller innehållet i två eller fler cellreferenser.
Placera insättningspunkten i formelredigeraren eller formelfältet (Numbers) på den plats där du vill infoga sammanfogningen.
Lägg till den första strängen eller cellreferensen som ska vara med i sammanfogningen.
Skriv &.
Lägg till den andra strängen eller cellreferensen som ska vara med i sammanfogningen.
Upprepa steg 3 och 4 så många gånger som behövs tills alla objekt som ska sammanfogas finns med.
Ändra en befintlig formel
Du kan redigera en befintlig formel så att den refererar till olika celler.
Dubbelklicka eller tryck två gånger på cellen med den formel du vill redigera. Gör sedan något av följande:
Lägg till fler cellreferenser: Klicka eller tryck i argumentområdet för formeln och markera de nya celler du vill lägga till.
Ta bort cellreferenser: Markera de cellreferenser du inte vill ha i formelredigeraren och tryck sedan på backstegstangenten på tangentbordet.
Ändra cellreferenserna: Markera de befintliga celladresser du vill ändra och markera sedan de nya cellerna.
När du har gjort alla ändringar väljer du
 i formelredigeraren.
i formelredigeraren.
Ta bort en formel från en cell
Om du inte längre vill använda en formel som är kopplad till en cell kan du radera den.
Markera cellen som innehåller formeln. Tryck sedan på backstegstangenten.
Läs användarhandboken för Numbers, Pages eller Keynote om du vill ha specifika anvisningar om hur du åstadkommer särskilda åtgärder i respektive app.