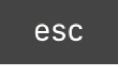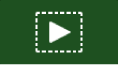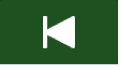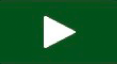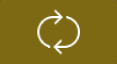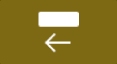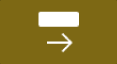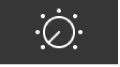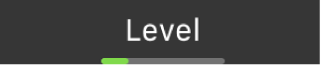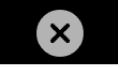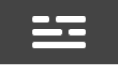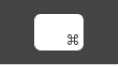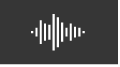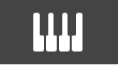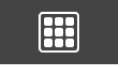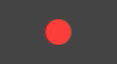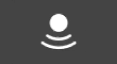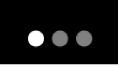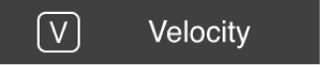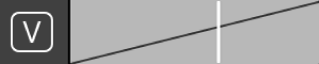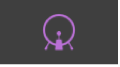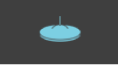Kortkommandon för Touch Bar i GarageBand på datorn
Om datorn har en Touch Bar kan du starta och stoppa uppspelning och inspelning, navigera i låtar, justera spår- och instrumentvolym och spela instrument med hjälp av gester. Reglagen i huvudområdet av Touch Bar (till höger om Control Strip) ändras beroende på vilken Touch Bar-skärm du använder och vad som är markerat i appen.
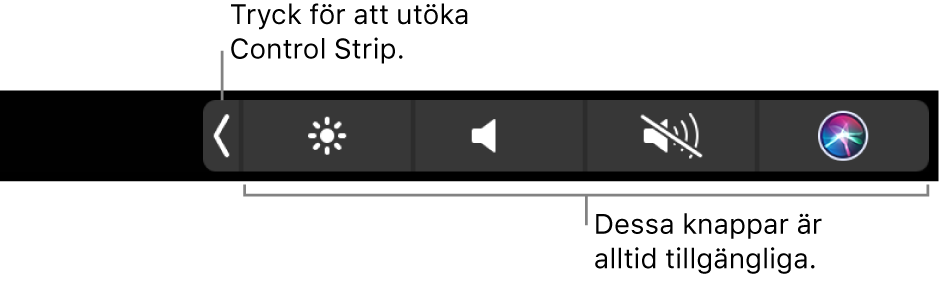
Mer information om Control Strip och Esc-knappen hittar du i MacBook Pro-grunder. Om du vill veta mer om Touch Bar läser du Apple Support-artikeln Använda Touch Bar på MacBook Pro.
Kortkommandon för verktygsfältet

Dessa kortkommandon visas på Touch Bar när du öppnar GarageBand.
Symbol | Namn | Beskrivning |
|---|---|---|
Escape | Ingen funktion på den här skärmen. | |
Gå till markeringens start | Placerar uppspelningshuvudet i början av den markerade regionen. | |
Spela upp från markering | Startar uppspelning från början av den markerade regionen. | |
Gå till projektstart | Placerar uppspelningshuvudet i början av projektet. | |
Spela upp eller stoppa | Startar eller stoppar uppspelning vid uppspelningshuvudets aktuella position. | |
Spela in | Startar inspelning vid uppspelningshuvudets aktuella position i spår som har aktiverats för inspelning. | |
Cykel | Slår på eller stänger av cykelläget. | |
Flytta cykel bakåt | Flyttar cykelområdet bakåt efter dess längd. | |
Flytta cykel framåt | Flyttar cykelområdet framåt efter dess längd. |
Kortkommandon för Smart Controls

När du trycker på Smart Controls-knappen visas följande reglage på Touch Bar.
Symbol | Namn | Beskrivning |
|---|---|---|
Escape | Ingen funktion på den här skärmen. | |
Smart Controls | Växlar till konfigurationsskärmen. | |
Nivå | Håll på nivåknappen tills den blir ett nivåskjutreglage. Dra nivåskjutreglaget för att justera spårvolymen. Lyft fingret från knappen när du är klar. Du kan också trycka på nivåknappen för att växla till skärmen för nivåskjutreglage. Dra nivåskjutreglaget på den här skärmen för att justera spårvolymen. Tryck sedan på stängningsknappen till vänster om nivåskjutreglaget för att återgå till spårreglageskärmen. |
På resten av Smart Controls-skärmen finns knappar för skärmreglagen på Smart Controls-panelen. Knapparna ändras efter spårtyp och tillgängliga effekter.
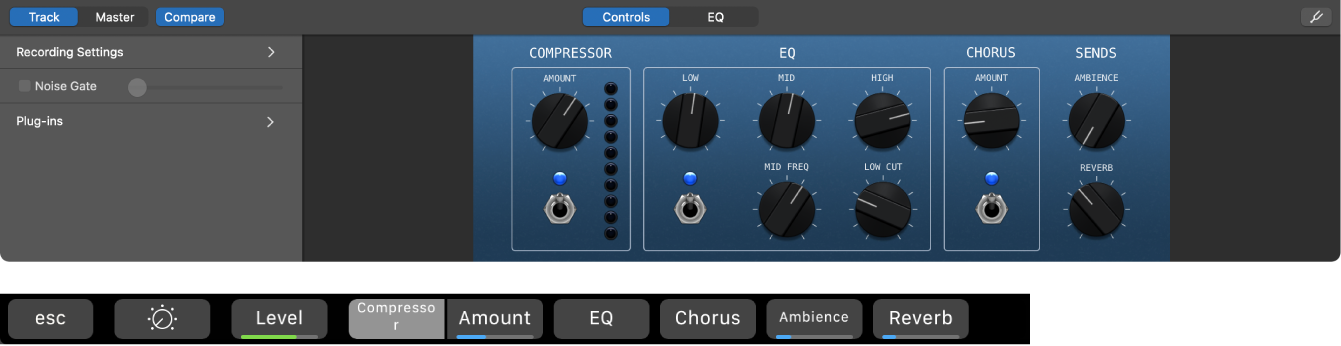
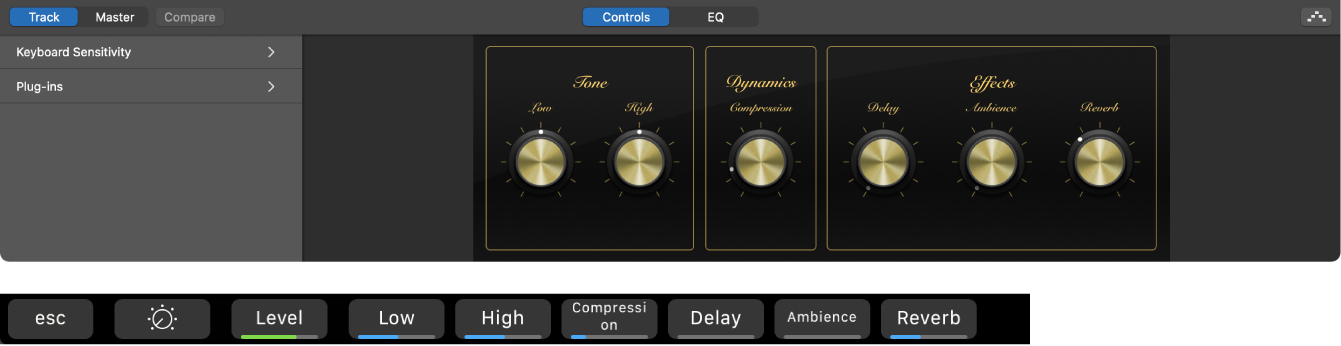
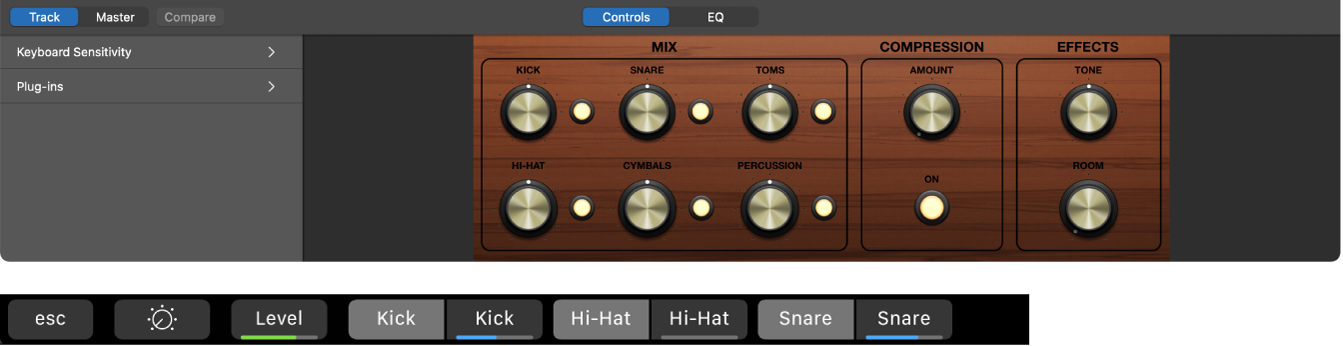
Så här anpassar du Smart Controls med Touch Bar:
Knappar som reglerar nivåer (under texten på knappen finns en färgad linje som visar att det är ett skjutreglage): Håll på knappen tills ett skjutreglage visas och dra fingret för att justera skjutreglaget. Lyft fingret från knappen när du är klar.
Du kan också trycka på knappen för att växla till en skjutreglageskärm. Justera skjutreglaget genom att dra skjutreglaget på skjutreglageskärmen åt höger eller vänster. Tryck sedan på stängningsknappen för att återgå till Smart Controls-skärmen.
Knappar som inte reglerar nivåer (ingen färgad linje under texten): Tryck på knappen så att fler knappar visas eller slå på eller stäng av ett reglage. Vad du behöver göra beror på knapptyp.
Kortkommandon för konfiguration

Dessa kortkommandon visas på Touch Bar på konfigurationsskärmen. Observera att den femte knappen ändras efter spårtyp.
Symbol | Namn | Beskrivning |
|---|---|---|
Stäng | Skickar dig tillbaka till föregående skärm. | |
Smart Controls | Skickar dig tillbaka till Smart Controls-skärmen. | |
Översikt | Växlar till översiktsskärmen. | |
Kortkommandon | Växlar till kortkommandoskärmen. |
Den femte knappen på konfigurationsskärmen ändras beroende på vilken spårtyp som är markerad i spårområdet:
Symbol | Namn | Beskrivning |
|---|---|---|
Ljud | Växlar till ljudskärmen (endast för ljudspår). | |
Klaviatur | Växlar till klaviaturskärmen (endast för instrumentspår). | |
Trumplattor | Växlar till trumplatteskärmen (endast för Drummer-tillägg eller tillägg med truminstrument). |
Kortkommandon för översikt

Översiktsskärmen är en representation av spårområdet där varje spår visas som en tunn, färgad linje. Visningsrektangeln visar den del av låten som kan ses just nu, och en vertikal linje visar uppspelningshuvudets position.
Det finns två knappar före översikten:
Symbol | Namn | Beskrivning |
|---|---|---|
Escape | Ingen funktion i det här läget. | |
Översikt | Skickar dig tillbaka till konfigurationsskärmen. |
Så här kan du navigera i låten med hjälp av översikten:
Ändra vilket område av projektet som visas genom att dra visningsrektangeln åt vänster eller höger.
Dra linjen för att flytta uppspelningshuvudet.
Kortkommandon

När du trycker på kortkommandoknappen ![]() visas följande reglage på Touch Bar:
visas följande reglage på Touch Bar:
Symbol | Namn | Beskrivning |
|---|---|---|
Escape | Ingen funktion på den här skärmen. | |
Kortkommandon | Skickar dig tillbaka till konfigurationsskärmen. | |
Gå till markeringens start | Placerar uppspelningshuvudet i början av den markerade regionen. | |
Spela upp från markering | Startar uppspelning från början av den markerade regionen. | |
Gå till projektstart | Placerar uppspelningshuvudet i början av projektet. | |
Spela upp eller stoppa | Startar eller stoppar uppspelning vid uppspelningshuvudets aktuella position. | |
Spela in | Startar inspelning vid uppspelningshuvudets aktuella position i spår som har aktiverats för inspelning. | |
Cykel | Slår på eller stänger av cykelläget. | |
Flytta cykel bakåt | Flyttar cykelområdet bakåt efter dess längd. | |
Flytta cykel framåt | Flyttar cykelområdet framåt efter dess längd. |
Kortkommandon för ljud.

När du trycker på ljudknappen på konfigurationsskärmen visas följande reglage på Touch Bar:
Symbol | Namn | Beskrivning |
|---|---|---|
Stäng | Skickar dig tillbaka till konfigurationsskärmen. | |
Inmatning | Tryck på inmatningsknappen om du vill öppna skärmen där du väljer inmatning. Tryck på det inmatningsformat (mono eller stereo) och den ljudinmatning du vill använda för det valda spåret. Tryck på stängningsknappen för att återgå till ljudskärmen. | |
Gain-skjutreglage | Dra skjutreglaget för att justera förstärkningen på inmatningen för valt spår. | |
Aktivera för inspelning | Aktiverar det valda spåret för inspelning. | |
Programmedhörning | Aktiverar programmedhörning för valt spår. | |
Nivåskjutreglage | Dra skjutreglaget för att justera volymen för valt spår. |
Klaviaturreglage

När du trycker på klaviaturknappen ![]() kan du använda Touch Bar till att spela det aktuella tillägget i det markerade programvaruinstrumentspåret.
kan du använda Touch Bar till att spela det aktuella tillägget i det markerade programvaruinstrumentspåret.
Tryck på tangenterna på Touch Bar-klaviaturen för att spela toner.
Du justerar oktavomfånget för Touch Bar-klaviaturen genom att trycka på en av knapparna för klaviaturens oktavomfång till vänster om Touch Bar-klaviaturen.
Så här begränsar du toner till en skala: Tryck på skalknappen. Markera sedan grundton och läge genom att trycka.
Återgå till föregående Touch Bar-fönster genom att trycka på stängningsknappen
 .
.
Kortkommandon för trumplattor

Om du trycker på trumplatteknappen kan du använda Touch Bar till att spela på trummor på ett Drummer-spår eller ett spår med programvaruinstrument och ett trumsettillägg.
Symbol | Namn | Beskrivning |
|---|---|---|
Stäng | Stänger trumplatteskärmen. | |
Rader | Väljer mellan tre rader med symboler för slagverksinstrument. | |
Anslag Reglage för anslag | Tryck på knappen Anslag för att komma åt anslagsreglaget. Dra linjen till önskat anslag. | |
Trumplatteinstrument | Aktiverar ljudet som knappen representerar. |
Så här spelar du ett truminstrument med Touch Bar:
Aktivera ljudet genom att trycka på en särskild trumplatteknapp.
Ljudet kommer spelas upp med anslaget som visas på anslagsreglaget.