iPad Användarhandbok
- Välkommen
-
- Modeller som stöds
- iPad mini 4
- iPad mini (femte generationen)
- iPad mini (sjätte generationen)
- iPad (femte generationen)
- iPad (sjätte generationen)
- iPad (sjunde generationen)
- iPad (åttonde generationen)
- iPad (nionde generationen)
- iPad Air 2
- iPad Air (tredje generationen)
- iPad Air (fjärde generationen)
- iPad Air (femte generationen)
- iPad Pro 9,7 tum
- iPad Pro 10,5 tum
- iPad Pro 11 tum (första generationen)
- iPad Pro 11 tum (andra generationen)
- iPad Pro 11 tum (tredje generationen)
- iPad Pro 12,9 tum (första och andra generationen)
- iPad Pro 12,9 tum (tredje generationen)
- iPad Pro 12,9 tum (fjärde generationen)
- iPad Pro 12,9 tum (femte generationen)
- Nyheter i iPadOS 15
-
-
- Ställa in FaceTime
- Skapa en FaceTime-länk
- Ringa och besvara samtal
- Ta en Live Photo-bild
- Använda andra appar under ett samtal
- Ringa ett FaceTime-gruppsamtal
- Visa deltagare i ett rutnät
- Använda SharePlay till att titta och lyssna tillsammans
- Dela din skärm
- Ändra videoinställningarna
- Ändra ljudinställningarna
- Lägga till kameraeffekter
- Lämna ett samtal eller växla till Meddelanden
- Blockera oönskade kontakter
-
- Visa kartor
-
- Söka efter platser
- Hitta sevärdheter, restauranger och tjänster i närheten
- Få information om platser
- Markera platser
- Dela platser
- Betygsätta platser
- Spara favoritplatser
- Utforska nya platser med Guider
- Ordna platser i Mina guider
- Få trafik- och väderinformation
- Radera viktiga platser
- Snabbt hitta inställningarna för Kartor
-
- Använda Siri, Kartor och widgetar till att få färdbeskrivningar
- Välja andra ruttalternativ
- Saker du kan göra när du följer en rutt
- Få en färdbeskrivning
- Rapportera trafikincidenter i Kartor på iPad
- Få en färdbeskrivning för cykling
- Få en färdbeskrivning till fots
- Få en färdbeskrivning för kollektivtrafik
- Radera de senaste färdbeskrivningarna
- Använda Kartor på datorn till att få färdbeskrivningar
-
- Ställa in Meddelanden
- Skicka och ta emot meddelanden
- Skicka ett meddelande till en grupp
- Skicka och ta emot bilder, videor och ljud
- Ta emot och dela innehåll
- Animera meddelanden
- Använda iMessage-appar
- Använda Memoji
- Skicka en Digital Touch-effekt
- Skicka, ta emot och be om pengar
- Ändra notiser
- Blockera, filtrera och rapportera meddelanden
- Radera meddelanden
-
- Visa bilder och videor
- Spela upp videor och bildspel
- Radera och gömma bilder och videor
- Redigera bilder och videor
- Putsa videolängden och justera slowmotion
- Redigera Live Photo-bilder
- Redigera cinematiska videor
- Ändra bilder i porträttläge
- Skapa fotoalbum
- Ändra och ordna album
- Filtrera och sortera bilder i ett album
- Söka i Bilder
- Dela bilder och videor
- Visa bilder och videor som har delats med dig
- Interagera med bilder med Livetext och Slå upp visuellt
- Titta på minnen
- Skapa personligt anpassade minnen
- Hitta personer i Bilder
- Visa en person eller plats mer sällan
- Bläddra i bilder efter plats
- Använda iCloud-bilder
- Dela bilder med Delade album på iCloud
- Importera bilder och videor
- Skriva ut bilder
-
- Surfa på webben
- Anpassa Safari-inställningarna
- Ändra layouten
- Söka efter webbplatser
- Använda flikar i Safari
- Bokmärka favoritwebbplatser
- Spara sidor i en läslista
- Visa länkar som har delats med dig
- Fylla i formulär automatiskt
- Hämta tillägg
- Gömma reklam och distraherande objekt
- Surfa privat på webben
- Rensa cachen
- Använda Dölj min e-postadress
- Genvägar
- Aktier
- Tips
-
- Dela internetanslutning
- Ringa och besvara telefonsamtal
- Använda iPad som en andra skärm för datorn
- Använda ett tangentbord och en mus eller styrplatta mellan en Mac och iPad
- Strömma video, bilder och ljud trådlöst till en Mac
- Flytta uppgifter mellan enheter
- Klippa ut, kopiera och klistra in mellan en iPad och andra enheter
- Ansluta iPad och datorn med en kabel
- Synkronisera iPad med datorn
- Överföra filer mellan iPad och datorn
-
- Komma igång med hjälpmedelsfunktioner
-
-
- Aktivera och öva på VoiceOver
- Ändra inställningar för VoiceOver
- Lära dig VoiceOver-gester
- Styra iPad med VoiceOver-gester
- Styra VoiceOver med rotorn
- Använda tangentbordet på skärmen
- Skriva med fingret
- Använda VoiceOver med ett externt Apple-tangentbord
- Använda en punktskriftsdisplay
- Skriva punktskrift på skärmen
- Anpassa gester och kortkommandon
- Använda VoiceOver med en pekenhet
- Använda VoiceOver med bilder och video
- Använda VoiceOver i appar
- Zoom
- Skärm och textstorlek
- Rörelse
- Talat innehåll
- Syntolkning
-
-
- Använda inbyggda skydd för säkerhet och integritet
-
- Skydda ditt Apple-ID
- Logga in med Apple
- Fylla i starka lösenord automatiskt
- Ändra svaga eller äventyrade lösenord
- Visa lösenord och relaterad information
- Dela lösenord säkert med AirDrop
- Göra dina lösenord tillgängliga på alla dina enheter
- Fylla i verifieringskoder automatiskt
- Hantera tvåfaktorsautentisering för ditt Apple-ID
-
- Styra tillgången till information i appar
- Styra tillgången till maskinvarufunktioner.
- Styra behörigheter för appspårning
- Styra vilken platsinformation du delar
- Aktivera Privat reläservice på iCloud
- Skapa och hantera e-postadresser med Dölj min e-postadress
- Använda en privat nätverksadress
- Styra ur Apple riktar reklam till dig
-
- Slå på eller stänga av iPad
- Tvinga iPad att starta om
- Uppdatera iPadOS
- Säkerhetskopiera iPad
- Nollställ iPad-inställningarna till förvalen.
- Återskapa allt innehåll från en säkerhetskopia
- Återskapa köpta och raderade objekt
- Sälja eller ge bort din iPad
- Radera iPad
- Installera eller ta bort konfigurationsprofiler
- Copyright
Ta bilder med iPad-kameran
Lär dig hur du tar bra bilder med kameran ![]() på iPad. Välj mellan kameralägen som Bild, Panorama eller Kvadrat och använd kamerafunktioner som bildserier och Live Photo-bilder.
på iPad. Välj mellan kameralägen som Bild, Panorama eller Kvadrat och använd kamerafunktioner som bildserier och Live Photo-bilder.
Siri: Du kan t.ex. säga: ”Öppna Kamera.” Läs om hur du frågar Siri.
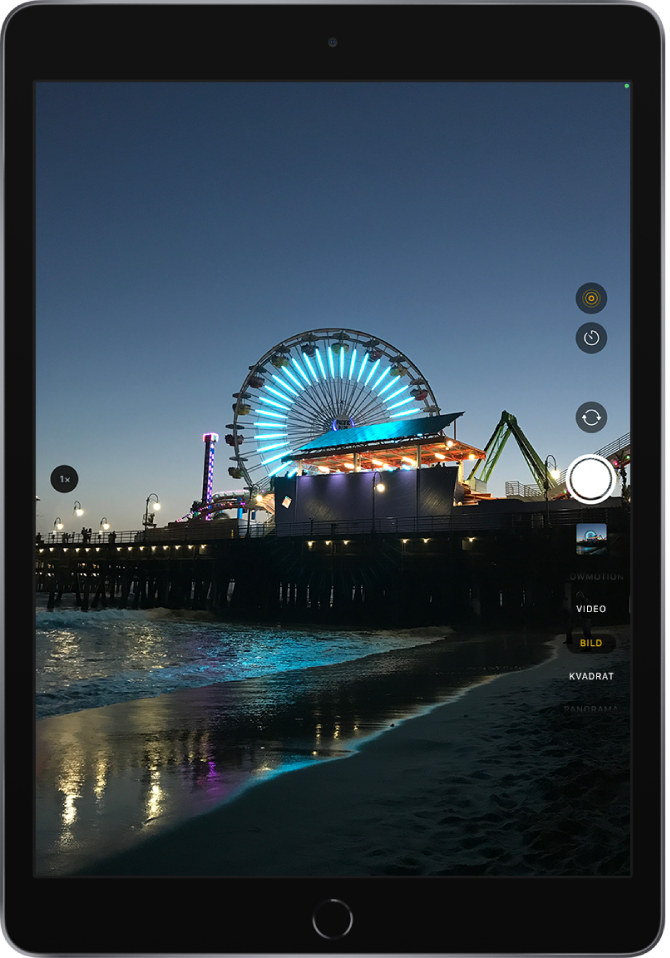
Ta en bild
Bild är det förvalda läget när du öppnar Kamera. Använd bildläget till att ta stillbilder. Svep lägesväljaren åt uppåt eller nedåt om du vill välja ett annat läge som video, panorama, uppsnabbat, slowmotion och porträtt (på modeller som stöds).
Öppna Kamera i bildläget genom att trycka på
 på hemskärmen eller svep åt vänster på låsskärmen.
på hemskärmen eller svep åt vänster på låsskärmen.Tryck på slutarknappen eller tryck på någon av volymknapparna för att ta bilden.
Om du vill slå på eller stänga av blixten på modeller med stöd för True Tone-blixt trycker du på ![]() och väljer sedan Auto, På eller Av.
och väljer sedan Auto, På eller Av.
Om du vill ställa in en timer stabiliserar du iPad och komponerar bilden. Tryck på ![]() och tryck sedan på 3 sek eller 10 sek.
och tryck sedan på 3 sek eller 10 sek.
Obs! Av säkerhetsskäl visas en grön punkt högst upp på skärmen när kameran används. Se Styra tillgången till maskinvarufunktioner.
Zooma in eller ut
Zooma in eller ut genom att öppna Kamera och nypa ihop eller dra isär fingrarna på skärmen (alla modeller).
Gör något av följande beroende på modell:
Tryck på 1x till vänster på skärmen.
Dra reglaget till vänster på skärmen uppåt eller nedåt.
Håll på zoomreglagen på vänstra sidan av skärmen och dra sedan reglaget åt höger eller vänster.
Ta en panoramabild
Välj panoramaläget och tryck sedan på slutarknappen.
Panorera långsamt i pilens riktning och håll den på centrumlinjen.
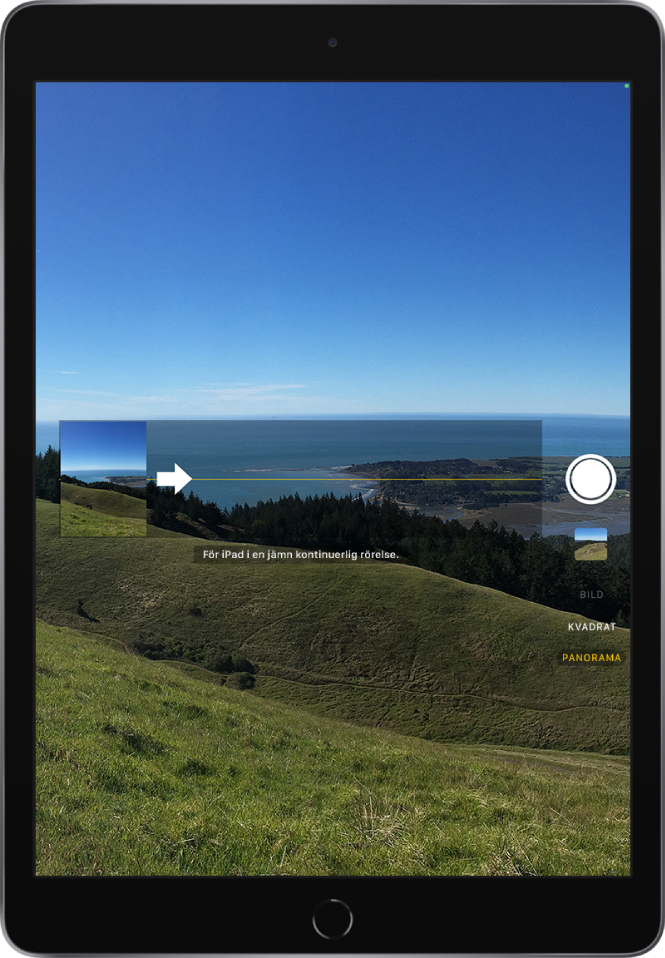
Tryck på slutarknappen igen för att slutföra.
Tryck på pilen för att panorera åt andra hållet. Om du vill panorera vertikalt vrider du iPad till liggande riktning. Du kan även byta riktning på vertikal panorering.
Ta en selfie
Växla till kameran på framsidan genom att trycka på
 eller
eller  (beroende på modell).
(beroende på modell).Håll iPad framför dig.
Tryck på slutarknappen eller tryck på någon av volymknapparna för att ta bilden.
Om du vill slå på eller stänga av blixten på modeller med stöd för Retina-blixt trycker du på ![]() och väljer sedan Auto, På eller Av.
och väljer sedan Auto, På eller Av.
Tips: Beroende på iPad-modell kan du trycka på ![]() till vänster på skärmen när du vill zooma ut och öka synfältet. Tryck på
till vänster på skärmen när du vill zooma ut och öka synfältet. Tryck på ![]() för att zooma in igen.
för att zooma in igen.
Om du vill ta en spegelvänd selfie som sparar bilden som du ser den i den främre kamerans ram, öppnar du Inställningar ![]() > Kamera och slår på Spegelvänd kameran på framsidan eller Spegelvänd bilder från framsidan (tidigare modeller).
> Kamera och slår på Spegelvänd kameran på framsidan eller Spegelvänd bilder från framsidan (tidigare modeller).
Ta en selfie i porträttläge
På modeller som stöds kan du använda en skärpedjupseffekt när du tar en selfie med kameran på framsidan. Effekten skapar en vackert oskarp bakgrund med ditt ansikte i fokus.
Välj porträttläget.
Kameran på framsidan är nu aktiv.
Placera dig själv i den gula porträttrutan.
Ta bilden genom att trycka på slutarknappen.
Justera porträttljuset för en selfie i porträttläge
På modeller med stöd för porträttljus kan du använda ljuseffekter av studiokvalitet på en selfie som har tagits med porträttläget.
Välj porträttläget och arrangera din selfie.
Dra
 för att välja en ljuseffekt:
för att välja en ljuseffekt:Naturligt ljus: Ansiktet är i skarpt fokus medan bakgrunden är suddig.
Studioljus: Ansiktet får en kraftig belysning och bilden får ett allmänt rent utseende.
Konturljus: Ansiktet har dramatiska skuggor med högdagrar och lågdagrar.
Scenljus: Ansiktet är belyst mot en kolsvart bakgrund.
Scenljus mono: Effekten påminner om Scenljus, men bilden är i klassiskt svartvitt.
Svartvitt high key-ljus: Skapar ett motiv i gråskala på en vit bakgrund – endast iPad Pro 11 tum (andra generationen och senare) och iPad Pro 12,9 tum (fjärde generationen och senare).
Ta bilden genom att trycka på slutarknappen.
Justera djupet i en selfie i porträttläge
På modeller som stöder djupkontroll kan du använda reglaget Djup till att justera hur oskarp bakgrunden är i selfiebilder som är tagna med porträttläge.
Välj porträttläget och arrangera din selfie.
Tryck på
 till höger på skärmen.
till höger på skärmen.Reglaget Djup visas till höger.
Justera effekten genom att dra reglaget uppåt eller nedåt.
Ta bilden genom att trycka på slutarknappen.
När du har tagit en bild i porträttläge kan du använda reglaget Djup i Bilder för att ytterligare justera oskärpeeffekten för bakgrunden. Se Justera djupet i bilder tagna med porträttläge.
Ta actionbilder med bildserieläget
Bildserieläget tar flera bilder i hög hastighet så att du kan välja mellan en rad bilder. Du kan ta bildserier med kamerorna på framsidan och baksidan.
Välj läget Bild eller Kvadrat.
Håll på slutarknappen för att ta en rad bilder i snabb följd.
Räknaren visar hur många bilder du tog.
Du slutar ta bilder genom att lyfta fingret.
Du väljer de bilder som du vill behålla genom att trycka på bildseriens miniatyr och sedan på Välj.
Grå punkter under miniatyrerna markerar förslag till bilder att behålla.
Tryck på cirkeln i det nedre högra hörnet av varje bild som du vill spara som en separat bild och tryck sedan på Klar.
Om du vill radera alla bilderna i bildserien trycker du på miniatyren och sedan på ![]() .
.
Ta en Live Photo-bild
En Live Photo-bild spelar in det som händer precis före och efter att du tar bilden samt ljudet.
Välj bildläget på modeller som har stöd för Live Photo-bilder.
Slå på eller stäng av Live Photo-bilder genom att trycka på
 (gul är på).
(gul är på).Ta bilden genom att trycka på slutarknappen.
I albumen markeras Live Photo-bilder med ”Live” i övre vänstra hörnet. Du kan redigera Live Photo-bilder och lägga till effekter som Loopa och Studsa. Se Redigera Live Photo-bilder.