iPhone Användarhandbok
- Välkommen
-
- Modeller som stöds
- iPhone 13 mini
- iPhone 13
- iPhone 13 Pro
- iPhone 13 Pro Max
- iPhone 12 mini
- iPhone 12
- iPhone 12 Pro
- iPhone 12 Pro Max
- iPhone 11
- iPhone 11 Pro
- iPhone 11 Pro Max
- iPhone XR
- iPhone XS
- iPhone XS Max
- iPhone X
- iPhone SE (tredje generationen)
- iPhone SE (andra generationen)
- iPhone SE (första generationen)
- iPhone 8
- iPhone 8 Plus
- iPhone 7
- iPhone 7 Plus
- iPhone 6s
- iPhone 6s Plus
- Nyheter i iOS 15
-
- Kalkylator
- Kompass
-
- Ställa in FaceTime
- Ringa och besvara samtal
- Skapa en FaceTime-länk
- Ta en Live Photo-bild
- Använda andra appar under ett samtal
- Ringa ett FaceTime-gruppsamtal
- Visa deltagare i ett rutnät
- Använda SharePlay till att titta och lyssna tillsammans
- Dela din skärm
- Ändra videoinställningarna
- Ändra ljudinställningarna
- Lägga till kameraeffekter
- Lämna ett samtal eller växla till Meddelanden
- Blockera oönskade kontakter
-
- Visa kartor
-
- Söka efter platser
- Hitta sevärdheter, restauranger och tjänster i närheten
- Få information om platser
- Markera platser
- Dela platser
- Betygsätta platser
- Spara favoritplatser
- Utforska nya platser med Guider
- Ordna platser i Mina guider
- Få trafik- och väderinformation
- Radera viktiga platser
- Snabbt hitta inställningarna för Kartor
-
- Använda Siri, Kartor och widgetar till att få färdbeskrivningar
- Välja andra ruttalternativ
- Saker du kan göra när du följer en rutt
- Ställa in en elbilsrutt
- Få en färdbeskrivning
- Hämta en färdbeskrivning till din parkerade bil
- Rapportera trafikincidenter i Kartor på iPhone
- Få en färdbeskrivning för cykling
- Få en färdbeskrivning till fots
- Få en färdbeskrivning för kollektivtrafik
- Radera de senaste färdbeskrivningarna
- Använda Kartor på datorn till att få färdbeskrivningar
- Få skjuts
-
- Ställa in Meddelanden
- Skicka och ta emot meddelanden
- Skicka ett meddelande till en grupp
- Skicka och ta emot bilder, videor och ljud
- Ta emot och dela innehåll
- Animera meddelanden
- Använda iMessage-appar
- Använda Memoji
- Skicka en Digital Touch-effekt
- Skicka, ta emot och be om pengar med Apple Cash
- Ändra notiser
- Blockera, filtrera och rapportera meddelanden
- Radera meddelanden
-
- Visa bilder
- Spela upp videor och bildspel
- Radera och gömma bilder och videor
- Redigera bilder och videor
- Putsa videolängden och justera slowmotion
- Redigera videor i cinematiskt läge
- Redigera Live Photo-bilder
- Ändra bilder i porträttläge
- Skapa fotoalbum
- Ändra och ordna album
- Filtrera och sortera bilder i ett album
- Söka i Bilder
- Dela bilder och videor
- Visa bilder och videor som har delats med dig
- Interagera med bilder med Livetext och Slå upp visuellt
- Titta på minnen
- Skapa personligt anpassade minnen
- Hitta personer i Bilder
- Visa en person eller plats mer sällan
- Bläddra i bilder efter plats
- Använda iCloud-bilder
- Dela bilder med Delade album på iCloud
- Importera bilder och videor
- Skriva ut bilder
-
- Surfa på webben
- Anpassa Safari-inställningarna
- Ändra layouten
- Söka efter webbplatser
- Använda flikar i Safari
- Bokmärka favoritwebbplatser
- Spara sidor i en läslista
- Visa länkar som har delats med dig
- Fylla i formulär automatiskt
- Hämta tillägg
- Gömma reklam och distraherande objekt
- Surfa privat på webben
- Rensa cachen
- Använda Dölj min e-postadress
- Genvägar
- Aktier
- Tips
-
- Förvara kort och kuponger i Plånbok
- Ställa in Apple Pay
- Använda Apple Pay för kontaktlösa betalningar
- Använda Apple Pay i appar, appklipp och Safari
- Använda Apple Cash
- Använda Apple Card
- Hantera kort och aktivitet
- Betala i kollektivtrafiken
- Använda digitala nycklar
- Använda student-ID-kort
- Använda körkortet eller ID-kortet
- Lägga till och använda kuponger
- Hantera kuponger
- Använda covid-19-vaccinationskort
-
- Dela internetanslutning
- Tillåta telefonsamtal på en iPad, iPod touch eller Mac
- Flytta uppgifter mellan enheter
- Strömma video, bilder och ljud trådlöst till en Mac
- Klippa ut, kopiera och klistra in mellan en iPhone och andra enheter
- Ansluta iPhone och datorn med en kabel
- Synkronisera iPhone med datorn
- Överföra filer mellan iPhone och datorn
-
- Introduktion till CarPlay
- Ansluta till CarPlay
- Använda Siri
- Använda bilens inbyggda reglage
- Hämta steg-för-steg-färdbeskrivningar
- Rapportera trafikincidenter
- Ändra kartvyn
- Ringa telefonsamtal
- Spela upp musik
- Visa din kalender
- Skicka och ta emot SMS
- Läs upp inkommande textmeddelanden
- Spela upp podcaster
- Spela upp ljudböcker
- Lyssna på nyhetsartiklar
- Styra ditt hem
- Använda andra appar med CarPlay
- Ändra ordningen på symboler på CarPlay-hemskärmen
- Ändra inställningar i CarPlay
-
- Komma igång med hjälpmedelsfunktioner
-
-
- Aktivera och öva på VoiceOver
- Ändra inställningar för VoiceOver
- Lära dig VoiceOver-gester
- Styra iPhone med VoiceOver-gester
- Styra VoiceOver med rotorn
- Använda tangentbordet på skärmen
- Skriva med fingret
- Använda VoiceOver med ett externt Apple-tangentbord
- Använda en punktskriftsdisplay
- Skriva punktskrift på skärmen
- Anpassa gester och kortkommandon
- Använda VoiceOver med en pekenhet
- Använda VoiceOver med bilder och video
- Använda VoiceOver i appar
- Zoom
- Skärm och textstorlek
- Rörelse
- Talat innehåll
- Syntolkning
-
-
- Använda inbyggda skydd för säkerhet och integritet
-
- Skydda ditt Apple-ID
- Logga in med Apple
- Fylla i starka lösenord automatiskt
- Ändra svaga eller äventyrade lösenord
- Visa lösenord och relaterad information
- Dela lösenord säkert med AirDrop
- Göra dina lösenord tillgängliga på alla dina enheter
- Fylla i verifieringskoder automatiskt
- Fylla i SMS-lösenkoder automatiskt
- Hantera tvåfaktorsautentisering för ditt Apple-ID
-
- Styra tillgången till information i appar
- Styra tillgången till maskinvarufunktioner.
- Styra appspårningstillstånd på iPhone
- Styra vilken platsinformation du delar
- Aktivera Privat reläservice på iCloud
- Skapa och hantera e-postadresser med Dölj min e-postadress
- Använda en privat nätverksadress
- Styra ur Apple riktar reklam till dig
-
- Stänga av eller slå på iPhone
- Tvinga iPhone att starta om
- Uppdatera iOS
- Säkerhetskopiera iPhone
- Återställa iPhone-inställningarna till förvalen
- Återskapa allt innehåll från en säkerhetskopia
- Återskapa köpta och raderade objekt
- Sälja eller ge bort din iPhone
- Radera iPhone
- Installera eller ta bort konfigurationsprofiler
- Copyright
Lyssna på Dolby Atmos-musik på iPhone
I appen Musik ![]() kan Apple Music-prenumeranter lyssna på spår i Dolby Atmos-format. Dolby Atmos skapar en omslutande, tredimensionell ljudupplevelse med stereohörlurar och högtalare eller mottagare som är kompatibla med Dolby Atmos.
kan Apple Music-prenumeranter lyssna på spår i Dolby Atmos-format. Dolby Atmos skapar en omslutande, tredimensionell ljudupplevelse med stereohörlurar och högtalare eller mottagare som är kompatibla med Dolby Atmos.
Obs! Dolby Atmos-musik är inte tillgänglig med Apple Music Voice-planen. Mer information finns i Apple Support-artikeln Om Apple Music Voice.
Album som finns i Dolby Atmos-format har ett Dolby Atmos-märke ![]() . Om ett spår spelas upp i Dolby Atmos visas märket också på skärmen Nu spelas.
. Om ett spår spelas upp i Dolby Atmos visas märket också på skärmen Nu spelas.
Obs! Apple Music och Dolby Atmos är inte tillgängliga i alla länder eller regioner. Se Apple Support-artikeln Tillgång till Apple Media Service.
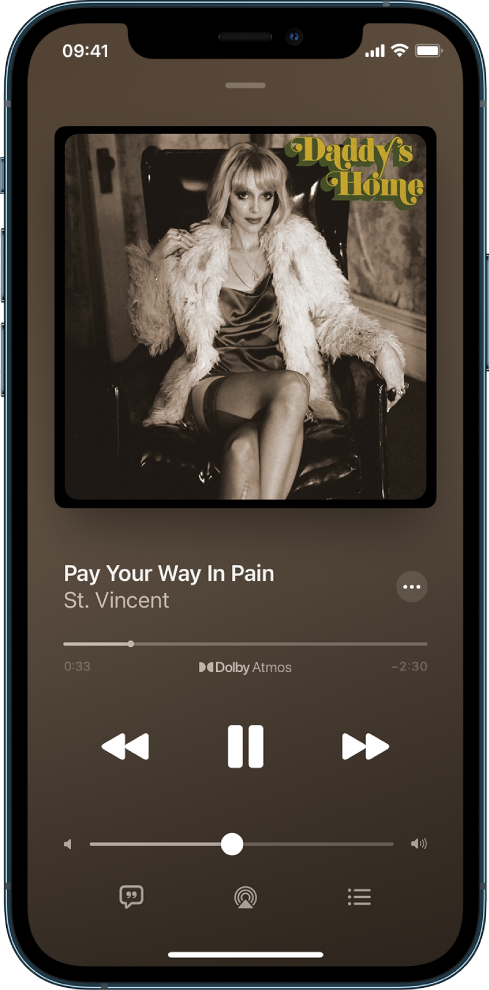
Slå på Dolby Atmos
Öppna Inställningar
 > Musik > Dolby Atmos.
> Musik > Dolby Atmos.Välj Automatiskt eller Alltid på.
Automatiskt: Spelar Dolby Atmos när iPhone är ansluten till kompatibla hörlurar som AirPods (tredje generationen), AirPods Pro eller AirPods Max, eller till högtalare eller mottagare som är kompatibla med Dolby Atmos.
Alltid på: Spelar Dolby Atmos med alla hörlurar och högtalare. Appen Musik försöker att spela upp Dolby Atmos-spår med hörlurar eller högtalare som är anslutna till iPhone.
Dolby Atmos fungerar med alla hörlurar, men alla högtalare kan inte spela Dolby Atmos som avsett.
Tips: När du använder AirPods (tredje generationen), AirPods Pro eller AirPods Max och lyssnar på en låt eller musikvideo som har stöd för rumsligt ljud hör du surroundljudets kanaler på rätt plats även om du vrider på huvudet eller flyttar på iPhone. Öppna Kontrollcenter, håll på volymreglaget och tryck på Rumsligt ljud. Du kan läsa mer i Använda rumsligt ljud och dynamisk huvudspårning i AirPods Användarhandbok.
Hämta låtar i Dolby Atmos
Öppna Inställningar
 > Musik.
> Musik.Slå på Hämta i Dolby Atmos.
Mer information finns i Apple Support-artikeln Om rumsligt ljud med Dolby Atmos i Apple Music.