
Ändra arbetsvyn i Keynote på iPhone
Du kan visa diabilderna på olika sätt som underlättar för dig att ordna och redigera presentationen:
Diabildsvy: Visar en enda diabild för redigering. Det här är den förvalda vyn när du skapar en presentation från ett tema. Du kan visa eller gömma diabildsnavigatorn i den här vyn.
Ljusbord: Visar diabildsminiatyrer på samma sätt som på ett ljusbord. Den är praktisk när du vill ordna din presentation eftersom du kan visa flera diabilder samtidigt. Det är också den bästa vyn om du vill redigera flera diabilder samtidigt (exempelvis lägga till samma övergång på alla diabilder, hoppa över flera diabilder eller duplicera fler än en diabild).
Översikt: Visar en textöversikt av dina diabilder med miniatyrbilder av diabilderna i diabildsnavigatorn. Det här är den förvalda vyn när du skapar en presentationsöversikt. Du kan lägga till och redigera text, placera in bilder och videor samt ändra format på diabilder i översiktsvyn. Det här är praktiskt om du vill skapa ett grovt utkast till en presentation, se hur texten flödar i en presentation eller fokusera på strukturen i presentationen.
Visa diabilder i diabildsvyn
Öppna appen Keynote
 på iPhone.
på iPhone.Öppna en presentation.
Tryck på
 högst upp på skärmen, tryck på Visningsalternativ och tryck sedan på Diabildsvy (tryck på Klar om Diabildsvy redan är valt).
högst upp på skärmen, tryck på Visningsalternativ och tryck sedan på Diabildsvy (tryck på Klar om Diabildsvy redan är valt).Gör något av följande:
Visa diabildsnavigatorn (om den inte syns): Tryck på knappen för diabildsnavigatorn (visas nedan) i det övre vänstra hörnet på diabildens arbetsyta eller nyp ihop på diabilden.

Göm diabildsnavigatorn: Dra isär på den aktuella diabilden (på diabildens arbetsyta till höger).
Markera en diabild som ska redigeras: Tryck på en diabildsminiatyr i diabildsnavigatorn.
Ändra ordning på diabilderna: Håll på en diabildsminiatyr i diabildsnavigatorn tills den ser ut att lyfta. Dra den sedan uppåt eller nedåt.
Gruppera diabilder: Håll på en diabildsminiatyr i diabildsnavigatorn tills den ser ut att lyfta. Dra den sedan åt höger så att diabilden dras in och justeras på samma sätt som diabilden ovanför.
Visa eller gömma presentationsanteckningar: Du visar presentationsanteckningarna genom att trycka på
 högst upp på skärmen. Tryck på Visningsalternativ och sedan på Visa presentatörens anteckningar. Presentationsanteckningarna visas längst ned på skärmen.
högst upp på skärmen. Tryck på Visningsalternativ och sedan på Visa presentatörens anteckningar. Presentationsanteckningarna visas längst ned på skärmen.Om du vill gömma presentationsanteckningarna trycker du på
 , trycker på Visningsalternativ och sedan på Göm presentatörens anteckningar.
, trycker på Visningsalternativ och sedan på Göm presentatörens anteckningar.
Visa diabilder på ljusbordet
Öppna appen Keynote
 på datorn.
på datorn.Öppna en presentation, tryck på
 högst upp på skärmen, tryck på Visningsalternativ och tryck sedan på Ljusbord (tryck på Klar om Ljusbord redan är valt).
högst upp på skärmen, tryck på Visningsalternativ och tryck sedan på Ljusbord (tryck på Klar om Ljusbord redan är valt).Gör något av följande:
Markera diabilder: Tryck på en miniatyr. Du markerar flera diabilder genom att trycka på Markera längst ned till höger på skärmen och sedan trycka på miniatyrer. Tryck en gång till på en miniatyr om du vill avmarkera den. Tryck på Klar när du är färdig.
Ändra ordning på diabilderna: Dra en miniatyr till en ny plats.
Lägg till, hoppa över, ta med, duplicera eller radera diabilder snabbt: Markera en eller flera diabilder och tryck sedan på en knapp längst ned på skärmen.

Ändra miniatyrbildernas storlek: Dra isär fingrarna om du vill förstora miniatyrer eller nyp ihop om du vill göra dem mindre.
Visa eller gömma presentationsanteckningar: Du visar presentationsanteckningarna genom att trycka på
 överst på skärmen. Tryck på Visningsalternativ, tryck på Visa presentatörens anteckningar och sedan på Klar. Presentationsanteckningarna visas längst ned på skärmen.
överst på skärmen. Tryck på Visningsalternativ, tryck på Visa presentatörens anteckningar och sedan på Klar. Presentationsanteckningarna visas längst ned på skärmen.Om du vill gömma presentationsanteckningarna trycker du på
 , trycker på Visningsalternativ och sedan på Göm presentatörens anteckningar.
, trycker på Visningsalternativ och sedan på Göm presentatörens anteckningar.Visa eller göm överhoppade diabilder: Tryck på
 överst på skärmen, tryck på Visningsalternativ och sedan på Göm överhoppade diabilder eller Visa överhoppade diabilder.
överst på skärmen, tryck på Visningsalternativ och sedan på Göm överhoppade diabilder eller Visa överhoppade diabilder.Återgå till diabildsvyn: Tryck snabbt två gånger på en diabild.
Visa diabilder som textöversikter
Öppna appen Keynote
 på iPhone.
på iPhone.Öppna en presentation, tryck på
 överst på skärmen, tryck på Visningsalternativ och välj sedan Översikt.
överst på skärmen, tryck på Visningsalternativ och välj sedan Översikt.Tryck på Klar om Kontur redan är valt.
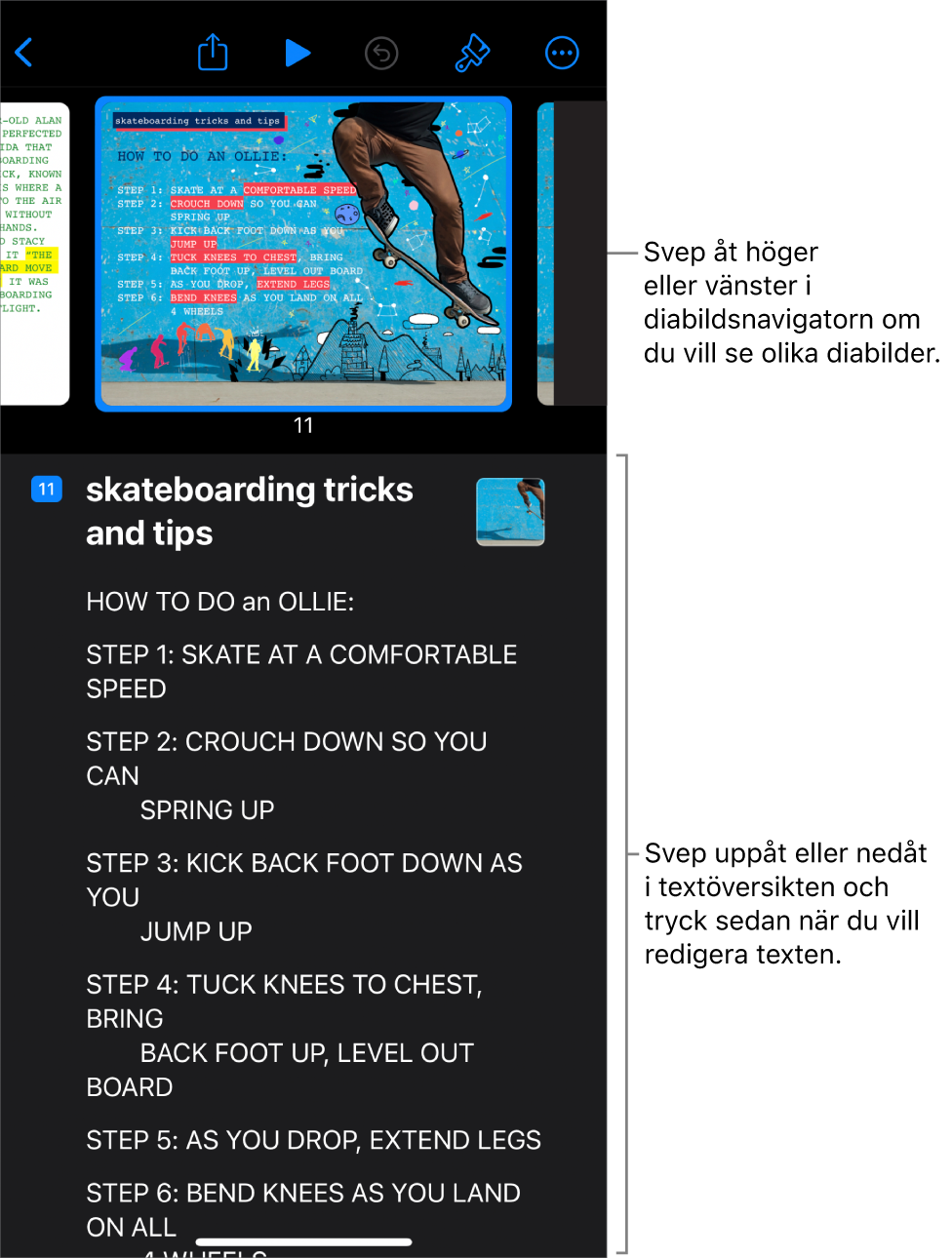
Gör något av följande:
Navigera mellan diabilder: Svep på diabildsnavigatorn så att du visar en annan diabild.
Lägg till en diabild: Tryck på en rad i textöversikten och tryck sedan på knappen
 . En ny diabild läggs till efter diabilden du markerade.
. En ny diabild läggs till efter diabilden du markerade.Om du snabbt vill lägga till en diabild medan du skriver i den sista raden på en diabild trycker du två gånger på returtangenten.
Radera en diabild: Tryck på översta raden på diabilden som du vill radera, tryck på
 och tryck sedan på Radera.
och tryck sedan på Radera.Använd en annan diabildslayout: Markera diabilden som du vill ändra, tryck på
 och välj en layout från menyn. Stäng diabildslayoutmenyn genom att trycka på
och välj en layout från menyn. Stäng diabildslayoutmenyn genom att trycka på  .
.Ändra ordning på diabilderna: I textöversikten trycker du den översta raden på diabilden som du vill flytta och håller på
 tills diabilden ser ut att lyftas upp. Dra sedan diabilden till en ny plats.
tills diabilden ser ut att lyftas upp. Dra sedan diabilden till en ny plats.Hoppa över eller sluta hoppa över en diabild: Tryck på den översta raden på diabilden i textöversikten, tryck på
 och tryck sedan på Hoppa över diabild eller Ta med diabild.
och tryck sedan på Hoppa över diabild eller Ta med diabild.Lägg till text på en diabild: Tryck på en rad för att placera insättningspunkten i textöversikten och börja skriva.
Radera en textrad: Tryck på textraden som du vill radera, tryck på
 och tryck sedan på Radera.
och tryck sedan på Radera.Om du vill radera flera textrader trycker du på en textrad, trycker på
 och drar de vita markeringshandtagen för att markera all text som du vill radera. Tryck sedan på Radera.
och drar de vita markeringshandtagen för att markera all text som du vill radera. Tryck sedan på Radera.Flytta text: Tryck på texten som du vill flytta och håll på
 tills texten ser ut att lyftas upp. Dra sedan texten till en ny plats.
tills texten ser ut att lyftas upp. Dra sedan texten till en ny plats.Om du vill flytta flera textrader trycker du på en textrad som du vill flytta, trycker på
 och drar sedan de vita markeringshandtagen för att markera texten som du vill flytta. Håll på
och drar sedan de vita markeringshandtagen för att markera texten som du vill flytta. Håll på  tills texten ser ut att lyftas upp. Dra den sedan till en ny plats.
tills texten ser ut att lyftas upp. Dra den sedan till en ny plats.Lägg till en bild eller video på en diabild med en medieplatshållare: Om det bara finns en platshållare på diabilden trycker du på
 .
. Om det finns flera medieplatshållare på diabilden trycker du på
 och markerar den platshållare som du vill använda. Navigera till bilden eller videon och lägg till den på diabilden genom att trycka på den.
och markerar den platshållare som du vill använda. Navigera till bilden eller videon och lägg till den på diabilden genom att trycka på den.Återgå till diabildsvyn: Tryck snabbt två gånger på en miniatyr för att visa och redigera den i diabildsvyn.