
Styra pekaren med fördröjningsstyrning på datorn
Om du aktiverar hjälpmedelstangentbordet kan du också använda fördröjningsstyrning som gör att du kan utföra musåtgärder med ögon- eller huvudspårningsteknik. Du kan enkelt komma åt fördröjningsåtgärder, som vänsterklick, på hjälpmedelstangentbordet och anpassade paneler eller i menyraden.
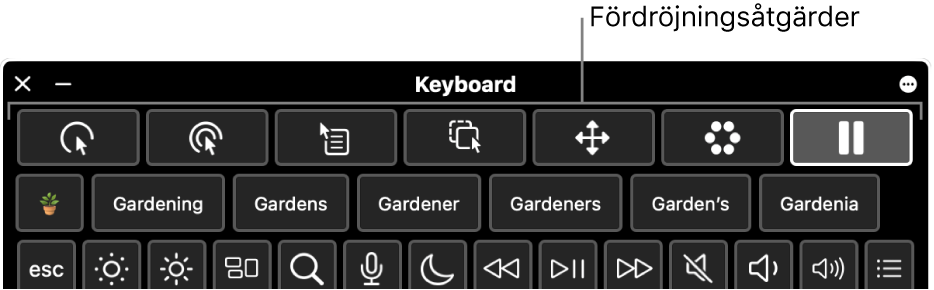
När du har markerat en fördröjningsåtgärd utförs åtgärden när du har stannat eller dröjt kvar på objektet som du vill klicka på, dra eller rulla under en viss angiven tid (som kallas fördröjningstid).
Aktivera fördröjningsstyrning
Välj Apple-menyn

 i sidofältet och klicka sedan på Tangentbord till höger. (Du kanske måste rulla nedåt.)
i sidofältet och klicka sedan på Tangentbord till höger. (Du kanske måste rulla nedåt.)Slå på Hjälpmedelstangentbord.
Om du vill veta mer om de olika alternativen för hjälpmedelstangentbordet klickar du på
 i det nedre högra hörnet av fönstret.
i det nedre högra hörnet av fönstret.Klicka på
 , gå till Fördröjning och slå sedan på något av följande:
, gå till Fördröjning och slå sedan på något av följande:Tillåt fördröjningsåtgärder i paneler: Ett verktygsfält för fördröjning visas överst på hjälpmedelstangentbordet och på anpassade paneler.
Visa fördröjningsåtgärder i menyraden: En fördröjningsstatusmeny visas i menyraden.
Fördröj alltid i paneler: Använd alltid fördröjningsstyrning till att välja objekt i hjälpmedelstangentbordet och anpassade paneler, även om fördröjning är pausad.
Du kan också aktivera de här alternativen via hjälpmedelstangentbordet. Klicka på knappen Panelalternativ ![]() i det övre högra hörnet av tangentbordet. Välj Fördröjning och välj sedan ett alternativ.
i det övre högra hörnet av tangentbordet. Välj Fördröjning och välj sedan ett alternativ.
Använda fördröjningsåtgärder
Om du använder fördröjningsstyrning med hjälpmedelstangentbordet på datorn kan du komma åt fördröjningsåtgärder från hjälpmedelstangentbordet och anpassade paneler eller från fördröjningsstatusmenyn i menyraden, beroende på hur du ställer in fördröjningsalternativen.
Välj en av följande fördröjningsåtgärder på datorn:
Vänsterklicka
 : Vänsterklickar när du dröjer kvar på ett objekt.
: Vänsterklickar när du dröjer kvar på ett objekt.Dubbelklicka
 : Dubbelklickar när du dröjer kvar på ett objekt.
: Dubbelklickar när du dröjer kvar på ett objekt.Högerklicka
 : Högerklickar när du dröjer kvar på ett objekt.
: Högerklickar när du dröjer kvar på ett objekt.Dra och släpp
 : Drar och släpper ett objekt du dröjer kvar på.
: Drar och släpper ett objekt du dröjer kvar på.När nedräkningen är klar visar pekaren att objektet kan dras. När du dröjer kvar där du vill släppa objektet flyttas objektet dit och nedräkningen börjar. När nedräkningen är klar släpps objektet.
Rullningsmeny
 : Rullar objektet du dröjer kvar på.
: Rullar objektet du dröjer kvar på.Se till att du dröjer kvar på något som kan rullas, till exempel en webbsida eller ett dokument. När nedräkningen är klar visas rullningsmarkörer högst upp, längst ned och vid sidan om innehållet (beroende på hur det går att rulla). Dröj kvar på en rullningsmarkör om du vill rulla i den riktningen.
Obs! Vilken färg som används på rullningsmarkörerna i rullningsmenyn beror på vilken markeringsfärg som har ställts in på inställningspanelen Utseende. Du ändrar markeringsfärgen genom att välja Apple-menyn

 . (Du kanske måste rulla nedåt.)
. (Du kanske måste rulla nedåt.)Alternativmenyn
 : Alternativmenyn visas när du dröjer kvar på ett objekt.
: Alternativmenyn visas när du dröjer kvar på ett objekt.När du väljer en åtgärd från alternativmenyn används den bara en gång – åtgärden upprepas inte. Se Använda alternativmenyn nedan.
Pausa
 : Pausa och gör så att inga åtgärder utförs när du rör pekaren runt på skärmen eller dröjer kvar på objekt. Den här åtgärden är bra att använda när du vill pausa åtgärder, t.ex. när du läser på en webbsida eller tittar på film.
: Pausa och gör så att inga åtgärder utförs när du rör pekaren runt på skärmen eller dröjer kvar på objekt. Den här åtgärden är bra att använda när du vill pausa åtgärder, t.ex. när du läser på en webbsida eller tittar på film.När du vill fortsätta med fördröjningsåtgärderna igen dröjer du kvar på en fördröjningsåtgärd på hjälpmedelstangentbordet. Om hjälpmedelstangentbordet är gömt dröjer du kvar på fördröjningshörnet som är tilldelat åtgärden att visa det (ställs in i tangenbordsinställningarna för hjälpmedel).
Dröj kvar på det ställe där du vill att åtgärden ska utföras, till exempel på en kryssruta eller en bild.
Fördröjningspekaren
 visas ovanpå objektet och fördröjningstiden börjar räknas ned (cirkeln vid pekaren börjar tömmas). När nedräkningen är klar utförs åtgärden.
visas ovanpå objektet och fördröjningstiden börjar räknas ned (cirkeln vid pekaren börjar tömmas). När nedräkningen är klar utförs åtgärden.Tips: Du kan ändra färgen på fördröjningspekaren så att den blir enklare att se vid nedräkning för fördröjningsstyrning. Om du inte vill se nedräkningen för fördröjningsstyrning slår du på Göm fördröjningstidsindikatorer i inställningarna för Fördröjning.
Använda statusmenyn för fördröjningsstyrning
Om du använder fördröjningsstyrning med hjälpmedelstangentbordet på datorn och väljer att visa fördröjningsåtgärder i menyraden kan du enkelt komma åt åtgärderna via fördröjningsstatusmenyn. Symbolen som visas i menyraden ändras när du använder olika fördröjningsåtgärder.
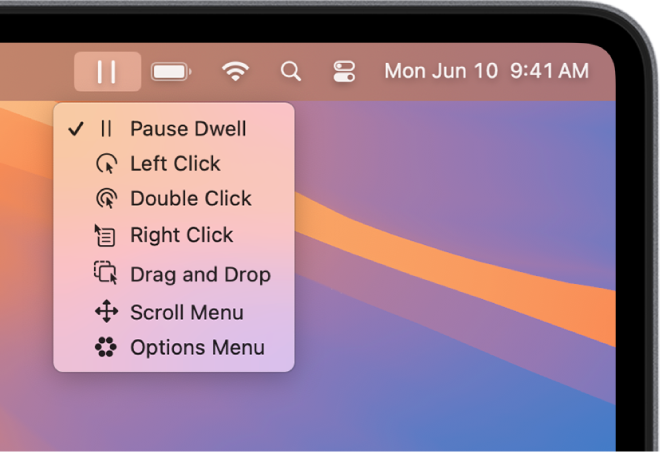
Statusmenyn för fördröjningsstyrning på datorn är användbar om du vill ändra fördröjningsåtgärder när hjälpmedelstangentbordet eller en apassad panel är gömd. Ett vänsterklick för att markera en åtgärd utförs alltid via statusmenyn, oavsett vilken fördröjningsåtgärd som används för tillfället.
Öppna menyn: Dröj kvar på statusmenyn i menyraden på datorn. Fördröjningspekaren
 visas ovanpå statusmenyn och fördröjningstiden börjar räknas ned (cirkeln vid pekaren börjar tömmas). När nedräkningen är klar öppnas menyn.
visas ovanpå statusmenyn och fördröjningstiden börjar räknas ned (cirkeln vid pekaren börjar tömmas). När nedräkningen är klar öppnas menyn.Obs! Om du inte vill att nedräkningen för fördröjningsstyrning ska visas på skärmen slår du på Göm fördröjningstidsindikatorer i inställningarna för Fördröjning.
Välj en åtgärd från menyn: Dröj kvar på en åtgärd på datorn. När nedräkningen är klar markeras åtgärden.
Använda alternativmenyn
Om du använder fördröjningsstyrning med hjälpmedelstangentbordet på datorn kan du använda menyn Alternativ för att snabbt växla mellan olika fördröjningsåtgärder. När du markerar en åtgärd i alternativmenyn används den bara en gång – åtgärden upprepas inte.
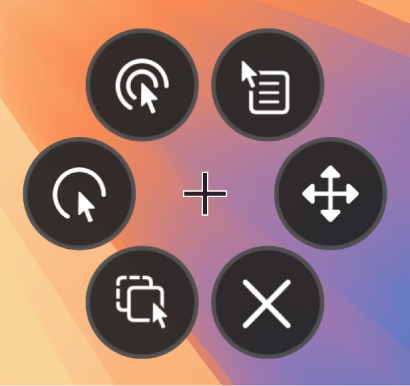
Tips: Hårkorset i mitten av alternativmenyn visar målplatsen där åtgärden kommer att utföras.
Välj en åtgärd: Dröj kvar på den åtgärd som du vill markera i menyn Alternativ, till exempel åtgärden för att dubbelklicka. Fördröjningspekaren
 visas ovanpå knappen och fördröjningstiden börjar räknas ned (cirkeln vid pekaren börjar tömmas). När nedräkningen är klar markeras knappen och åtgärden utförs på målplatsen.
visas ovanpå knappen och fördröjningstiden börjar räknas ned (cirkeln vid pekaren börjar tömmas). När nedräkningen är klar markeras knappen och åtgärden utförs på målplatsen.Obs! Om du inte vill att nedräkningen för fördröjningsstyrning ska visas på skärmen markerar du Göm fördröjningstidsindikatorer under Fördröjningsalternativ.
Stäng menyn: Dröj kvar på
 längst ned i menyn Alternativ på datorn. När nedräkningen är klar stängs alternativmenyn.
längst ned i menyn Alternativ på datorn. När nedräkningen är klar stängs alternativmenyn.
Om en anpassad panel är öppen och du vill återgå till hjälpmedelstangentbordet eller hempanelen klickar du på ![]() i det övre högra hörnet av panelen.
i det övre högra hörnet av panelen.
Du kan använda panelredigeraren till att skapa anpassade paneler och på så vis strömlinjeforma vanliga uppgifter och åtgärder i appar.
Tips: Du kan ställa in ett alternativ så att hjälpmedelstangentbordet eller hempanelen visas när du håller kvar pekaren i ett av skärmens hörn. Se Ändra inställningar för tangentbord för hjälpmedel.