
Använda iPad som en andra skärm för datorn
Med Sidecar kan du göra arbetsytan på datorn större genom att använda iPad som en andra skärm. Med en större arbetsyta kan du använda olika appar på de olika skärmarna eller använda samma app på båda skärmarna och styra olika delar av den. När du har samma app på båda skärmarna kan du till exempel visa bildmaterial på datorn medan du använder Apple Pencil och appverktyg och -paletter på iPad.
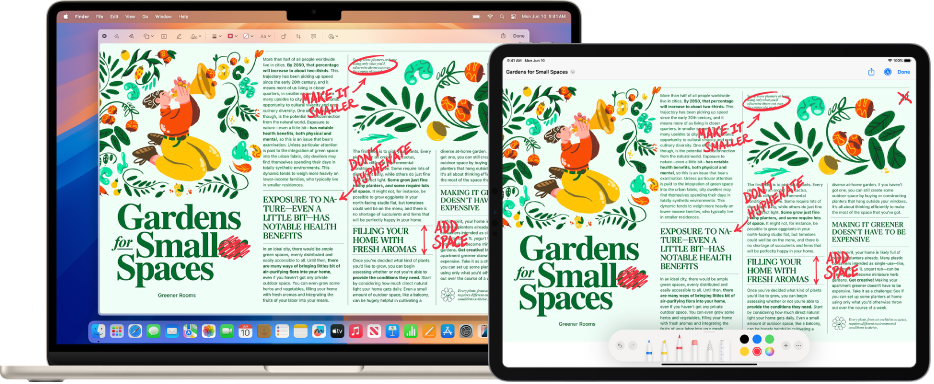
Innan du börjar
Kontrollera att:
Du är inloggad på samma Apple‑konto på båda enheterna.
Enheterna måste befinna sig inom 10 meter från varandra.
Båda enheterna uppfyller systemkraven för Sidecar.
Ställa in Sidecar
Välj Apple-menyn

Öppna bildskärmsinställningarna
Du kan även koppla ihop datorn och iPad med en USB-kabel. Du kan använda USB-kabeln som följde med iPad eller en annan kabel som passar i portarna på Mac och iPad.
Klicka på
 till höger och välj din iPad.
till höger och välj din iPad.Om du vill ändra Sidecar-alternativen (till exempel att ett sidofält eller Touch Bar ska visas på iPad eller om du vill utöka eller dubblera Mac-skärmen) väljer du din iPad i Bildskärmar och sedan något av de tillgängliga alternativen.
Du kan också ändra ordningen på Mac- och iPad-skärmarna. Klicka på Ordna och dra sedan skärmarna till nya positioner.
Tips: Du kan använda Kontrollcenter till att ställa in Sidecar. Klicka på
 i menyraden, klicka på Skärmdubblering och välj sedan din iPad. Du kan ändra några skärminställningar här och se fler alternativ genom att klicka på Bildskärmsinställningar.
i menyraden, klicka på Skärmdubblering och välj sedan din iPad. Du kan ändra några skärminställningar här och se fler alternativ genom att klicka på Bildskärmsinställningar.
Använda Sidecar med datorn eller iPad
Gör något av följande:
Flytta fönster mellan datorn och iPad: Dra ett fönster till kanten på skärmen tills pekaren visas på den andra enheten. Medan du använder en app kan du också välja Fönster > Flytta till.
Använd sidofältet på iPad: Tryck på symboler i sidofältet med fingret eller Apple Pencil för att visa
 eller gömma
eller gömma  menyraden, visa
menyraden, visa  eller gömma
eller gömma  Dock eller visa tangentbordet på skärmen
Dock eller visa tangentbordet på skärmen  . Du kan också trycka på en eller flera specialtangenter, exempelvis kontroll
. Du kan också trycka på en eller flera specialtangenter, exempelvis kontroll  , om du vill använda kortkommandon.
, om du vill använda kortkommandon.Använd Touch Bar på iPad: Tryck på en knapp på Touch Bar med fingret eller Apple Pencil. Vilka knappar som är tillgängliga beror på app eller åtgärd.
Använd Apple Pencil på iPad: Välj objekt som menykommandon, kryssrutor och filer genom att trycka med Apple Pencil. Om din Apple Pencil har stöd för det (och du valt alternativet i bildskärmsinställningarna) kan du byta ritverktyg i vissa appar genom att trycka snabbt två gånger på den nedre delen av Apple Pencil. Se Apple Support-artikeln Parkoppla Apple Pencil till din iPad.
Använd gester på iPad: Använd grundläggande gester, som att trycka, svepa, rulla och zooma, och gester för att skriva och redigera text. Se Lära dig grundläggande gester för att interagera med iPad.
Växla mellan skrivbordet på datorn och iPad-hemskärmen på iPad: Svep uppåt från nederkanten på iPad om du vill visa hemskärmen. Återgå till skrivbordet på datorn genom att svepa uppåt och sedan trycka på
 .
.
Stänga av Sidecar
Gör något av följande när du vill sluta använda iPad som en andra skärm för datorn:
På en Mac: Klicka på
 i menyraden, klicka på Bildskärm och avmarkera sedan iPad i listan nedanför Dubblera eller utöka till.
i menyraden, klicka på Bildskärm och avmarkera sedan iPad i listan nedanför Dubblera eller utöka till.På en iPad: Tryck på
 längst ned i sidofältet.
längst ned i sidofältet.
Om Sidecar inte fungerar
Se till att du är inloggad på samma Apple‑konto på båda enheterna.
Se till att Wi‑Fi och Bluetooth är påslagna på båda enheterna och att de är anslutna till samma Wi‑Fi-nätverk.
Se till att enheterna är inom 10 meter från varandra.
Du hittar fler felsökningstips under systemkraven för Sidecar i Apple Support-artikeln Använda iPad som en andra bildskärm till en Mac-dator.