
Använda videokonferensfunktioner på datorn
Beroende på Mac-modell kanske du kan använda videokonferensfunktioner som skärmdelning, presentatörsöverlägg, videoeffekter och reaktioner medan du använder en app som strömmar video. Om du har en iPhone som stöds kan du också använda iPhone som en webbkamera på datorn med videokonferensfunktioner.
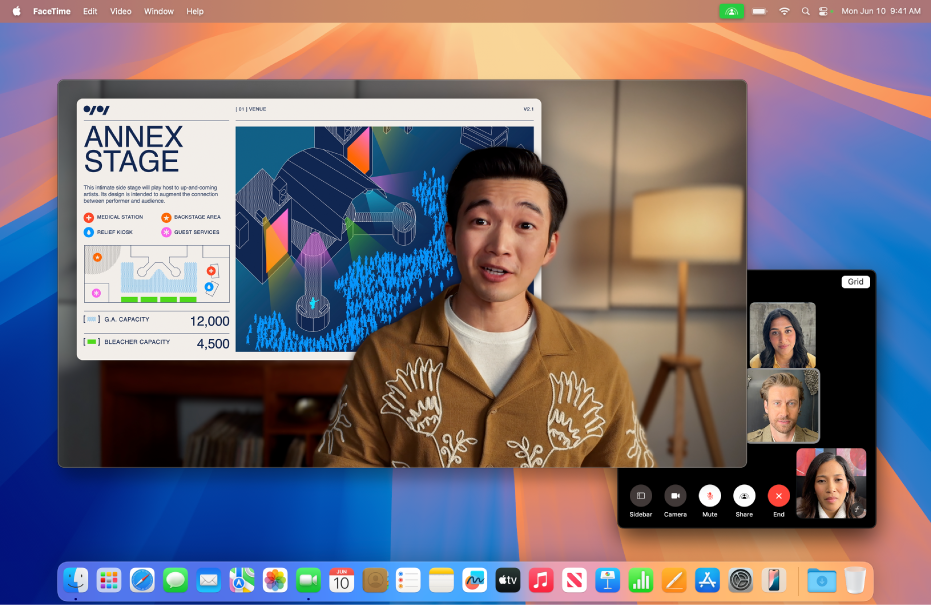
Dela skärmen under ett videosamtal
Öppna en app som kan strömma video, exempelvis FaceTime, och ring ett samtal.
Klicka på
 i menyraden, klicka på
i menyraden, klicka på  och gör sedan något av följande:
och gör sedan något av följande:Dela hela skärmen: Dela hela skärmen under ett videosamtal. Klicka på Dela hela skärmen.
Dela ett fönster: Dela ett appfönster. Håll pekaren på fönstret som du vill dela och klicka sedan på Dela det här fönstret.
Dela en app: Dela alla fönstren i en enda app. Håll pekaren på ett fönster i appen som du vill dela och klicka sedan på Dela alla appfönster.
Klicka på Sluta dela när du inte längre behöver dela skärmen.
Använda presentatörsöverlägg
Om du använder en Mac med Apple Silicon eller Kontinuitetskamera med en iPhone 12 eller senare som en webbkamera kan du använda presentatörsöverlägg som anpassar utseendet i videon när du delar din skärm.
Öppna en app som kan strömma video, exempelvis FaceTime, och ring ett samtal.
Klicka på
 i menyraden och klicka sedan på
i menyraden och klicka sedan på  . Markera ett av följande alternativ under Presentatörsöverlägg:
. Markera ett av följande alternativ under Presentatörsöverlägg:Inget: Videon visas i ett fönster som är separat från din delade skärm.
Liten: Videon visas i en flyttbar bubbla som visar en beskuren vy av dig inuti din delade skärm.
Stor: Videon är det mest framträdande i fönstret och din skärm är inramad bredvid dig i ett separat lager.
Klicka på Sluta dela när presentationen är klar och du inte längre behöver dela skärmen.
Obs! Om Presentatörsöverlägg inte visas saknar appen du använder stöd för det.
Lägga till reaktioner
När du använder en app som strömmar video, till exempel FaceTime, kan du lägga till reaktioner som fyller kameraramen med roliga AR-effekter i 3D – hjärtan, ballonger, fyrverkerier med mera.
Öppna en app som använder video, exempelvis FaceTime.
Klicka på
 i menyraden, klicka på
i menyraden, klicka på  bredvid Reaktioner och välj en reaktion.
bredvid Reaktioner och välj en reaktion.Om pilen inte visas kan du klicka på Reaktioner för att slå på funktionen.
Klicka på en reaktion eller använd en handgest till att skapa en reaktion. Välj någon av dessa reaktioner:
Reaktion | Gest | Symbol |
|---|---|---|
Hjärtan | 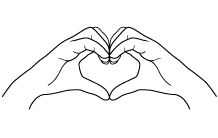 | 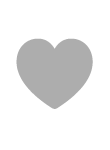 |
Tummen upp | 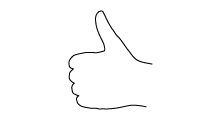 |  |
Tummen ned | 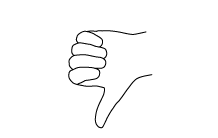 | 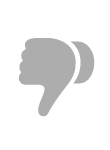 |
Ballonger | 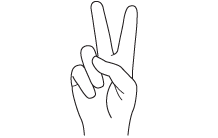 | 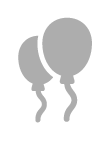 |
Regn | 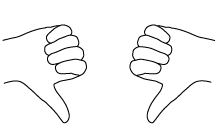 | 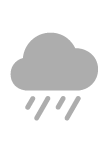 |
Konfetti | 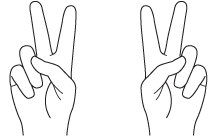 | 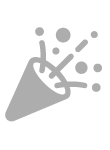 |
Laser | 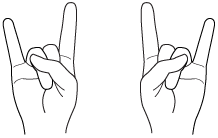 | 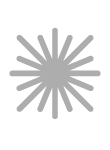 |
Fyrverkerier | 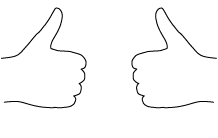 | 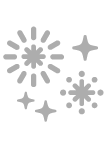 |
Obs! Håll händerna borta från ansiktet när du använder gester, och pausa ett ögonblick så att effekten aktiveras.
Du kanske också kan slå på Bordsvisning som simulerar en overheadkamera och visar ett perspektiv uppifrån och ned av ditt bord. Se Använda Bordsvisning. (Bordsvisning är tillgängligt på Mac-datorer med en 12 MP Center Stage-kamera eller om du använder Kontinuitetskamera med en iPhone 11 eller senare.)