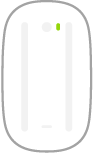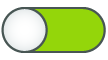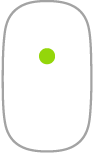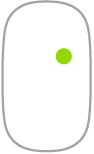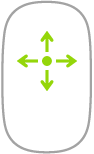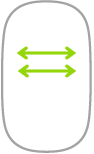Magic Mouse
Du kan använda Magic Mouse var som helst inom datorns räckvidd. När du behöver ladda musen, eller om du måste parkoppla den igen, ansluter du den till datorn med en USB-C-laddningskabel eller USB‑C-till-Lightning-kabel.
När du vill ansluta Magic Mouse till datorn, se Ansluta tillbehör till Mac mini.
Här är några vanliga gester som du kan använda med Magic Mouse.
Gest | Åtgärd | ||||||||||
|---|---|---|---|---|---|---|---|---|---|---|---|
Slå på/stäng av: Skjut strömbrytaren | |||||||||||
Klick: Tryck på den övre delen av musen när du vill klicka eller dubbelklicka. | |||||||||||
Sekundärklick (högerklick): Tryck på vänster eller höger sida av musen när du vill utföra ett ”sekundärklick”. (Aktivera höger- och vänsterklick genom att klicka på Mus i Systeminställningar och sedan markera Sekundärklicka.) Du kan också hålla ned kontrolltangenten på tangentbordet när du klickar på musen. | |||||||||||
360º-rullning: Rulla eller panorera i valfri riktning genom att dra ett finger längs ytan. | |||||||||||
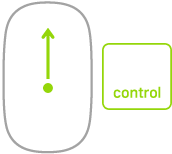 | Skärmzoomning: Förstora objekt på skärmen genom att hålla ned kontrolltangenten och rulla med ett finger. (Aktivera skärmzoomning genom att klicka på Hjälpmedel i Systeminställningar, klicka på Zooma och sedan markera Zooma med hjälp av rullningsgesten och specialtangenter.) | ||||||||||
Svep med två fingrar: Svep åt vänster eller höger när du vill flytta genom sidor, bilder med mera. | |||||||||||
Anpassa musen. Klicka på Mus i Systeminställningar om du vill anpassa inställningar som acceleration och rullningshastighet eller aktivera och anpassa gester.