Hjälpmedel på datorn
Din Mac, iOS-enheter och iPadOS-enheter har kraftfulla funktioner som gör Apples produktfunktioner tillgängliga och enkla att använda för alla. Det finns fyra huvudsakliga hjälpmedelsområden på datorn. Klicka på en länk om du vill veta mer om funktionerna för ett område:
Om du vill ha mer detaljerad information om hjälpmedelsstödet i Apples produkter går du till hjälpmedelswebbplatsen.
Hjälpmedelsinställningar. I Systeminställningar är inställningarna i Hjälpmedel ordnade efter ämnena syn, hörsel och motorik så att det blir enklare för dig att hitta det du söker efter.
Direkttextning (beta). Lägg till textning i realtid för konversationer, ljud och video. Inte tillgänglig på alla språk eller i alla länder eller regioner. Se Använda Direkttextning i macOS Användarhandbok.
Gör allt med röststyrning. Du kan styra datorn med bara din röst. All ljudbearbetning för röststyrningen sker på datorn, så din personliga information förblir privat. Se Styra datorn och appar med hjälp av röststyrning i macOS Användarhandbok.
Viktigt: Mac mini har ingen inbyggd mikrofon, så du måste ansluta en extern mikrofon (säljs separat) för att kunna använda röststyrning.
Exakt diktering. Om du inte kan skriva för hand är exakt diktering en förutsättning för kommunikation. Röststyrning använder den senaste tekniken inom maskininlärning för transkribering från tal till text.
Diktera anpassade stavningar bokstav för bokstav. Du kan också lägga till egna ord för att hjälpa röststyrningen att känna igen ord som du ofta använder. Välj Systeminställningar > Hjälpmedel, markera Röststyrning, klicka på Vokabulär och lägg till önskade ord. Anpassa kommandona på inställningssidan för Röststyrning genom att klicka på Kommandon och välja att behålla förvalda kommandon eller lägga till nya.
Obs! Förbättringarna av dikteringens exakthet gäller följande språk: engelska (USA, Storbritannien, Indien, Australien), mandarin (Fastlandskina), kantonesiska (Hongkong), japanska (Japan), spanska (Mexiko, Latinamerika, Spanien), franska (Frankrike) och tyska (Tyskland).
Redigering av formaterad text Kommandona för redigering av formaterad text i Röststyrning gör att du enkelt kan göra korrigeringar och gå vidare med nästa tanke. Du kan byta ut en fras mot en annan, snabbt placera in pekaren för att göra redigeringar och markera text med precision. Prova att säga ”Byt ut John kommer snart mot John kom precis”. När du korrigerar ord får du ord- och emojiförslag som gör det enklare att snabbt välja det du vill använda.
Omfattande navigering. Använd röstkommandon till att öppna och interagera med appar. Klicka på ett objekt genom att säga dess hjälpmedelsetikett. Du kan även säga ”visa siffror” om du vill visa en sifferetikett bredvid varje klickbart objekt. Sedan säger du en siffra när du vill klicka. Om du behöver röra vid en del av skärmen utan ett reglage kan du säga ”visa rutnät” för att lägga ett rutnät ovanpå skärmen och sedan klicka, zooma, dra eller utföra andra åtgärder.
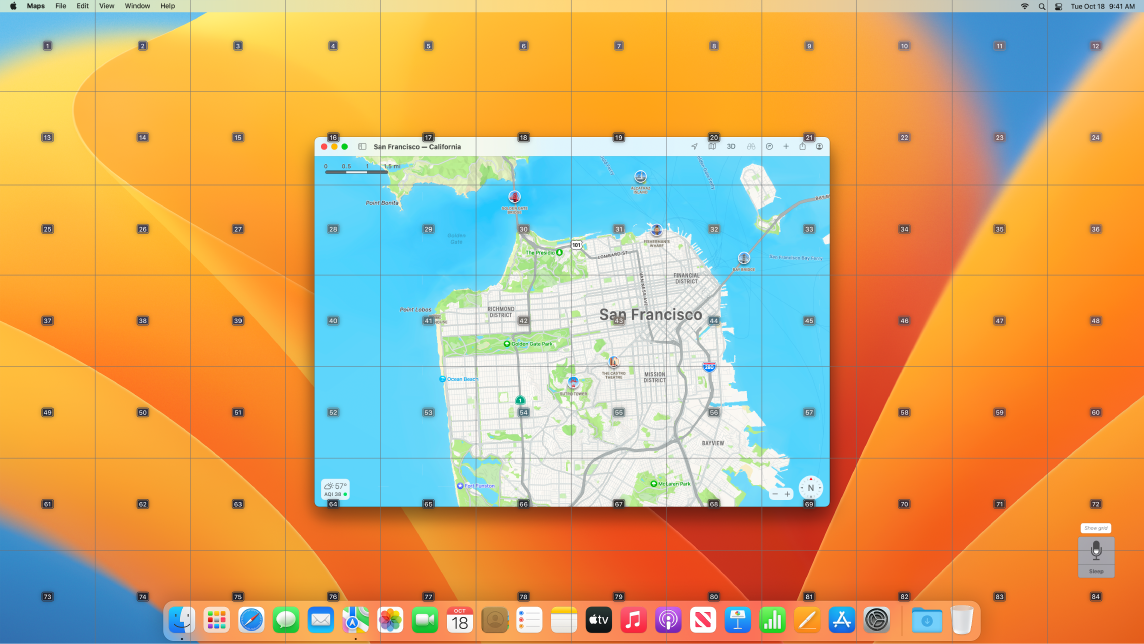
Visa text under pekaren och zooma. Använd Text under pekaren till att visa högupplöst text för skärmobjekt under pekaren. Tryck på kommando när du håller pekaren över text så öppnas ett fönster med texten inzoomad på skärmen.
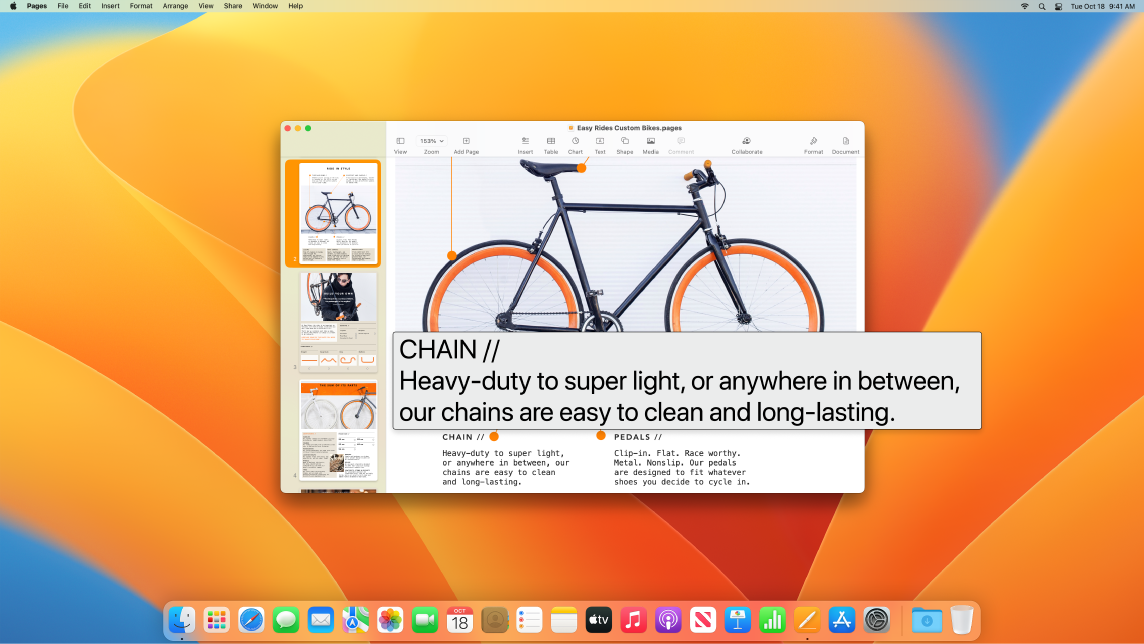
Med funktionen Zoomskärm kan du låta en skärm vara kraftigt inzoomad medan den andra har standardupplösning. Visa samma skärm inzoomad och på avstånd samtidigt.
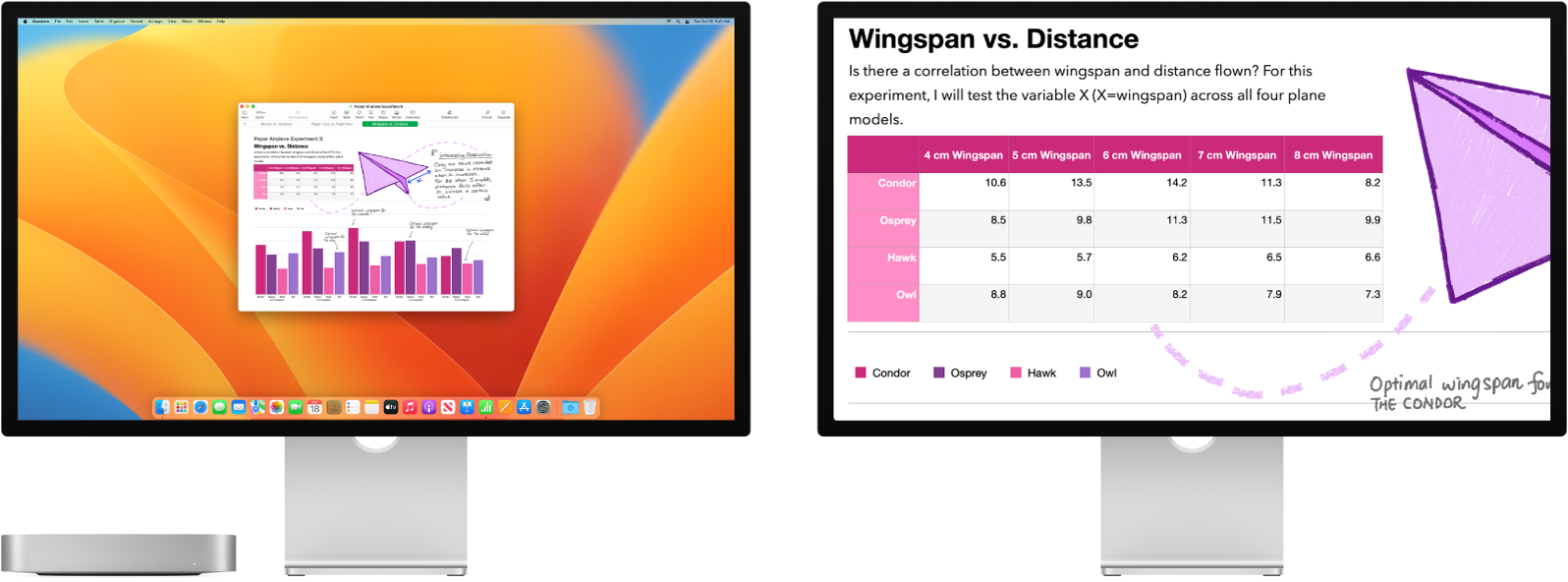
Skapa en anpassad pekare som är lätt att se. Anpassa muspekarens kontur och fyllningsfärg så att det är lättare att se den när den rör sig eller ändras till en insättningspunkt, ett hårkors, en hand eller någon annan form.
Förbättrade tangentbordstjänster. En utökad uppsättning kortkommandon gör det möjligt att styra allt på datorn med ett tangentbord – ingen mus eller styrplatta krävs.
Använd den inbyggda skärmläsaren VoiceOver. VoiceOver läser upp en beskrivning av det som syns på skärmen och läser upp text i dokument, på webbsidor och i fönster. Med VoiceOver kan du styra datorn med tangentbordet eller styrplattegester. Du kan även ansluta en uppdateringsbar punktskriftsdisplay att använda tillsammans med VoiceOver. Du kan anpassa VoiceOver med hjälp av VoiceOver-verktyg. Se VoiceOver Användarhandbok.
Siri: Säg något i stil med:
”Slå på VoiceOver.”
”Stäng av VoiceOver.”
Använd Siri för VoiceOver. Om du föredrar Siris naturliga röst kan du välja att använda Siri för VoiceOver eller Tal. Förenklad tangentbordsnavigering kräver mindre letande i unika fokusgrupper och gör det ännu enklare att navigera med VoiceOver. Du kan dessutom spara anpassade skiljetecken på iCloud och välja mellan internationella punktskriftstabeller. VoiceOver läser nu upp radnummer, brytpunkter, varningar och fel i textredigeraren i Xcode, vilket är användbart för utvecklare.
Bildbeskrivningar med VoiceOver. Med märkningsverktygen i Förhandsvisning eller Överblick kan du lägga till alternativa bildbeskrivningar som VoiceOver kan läsa upp. Bildbeskrivningar finns kvar även när de delas och kan läsas upp av olika appar som stöds på iPhone, iPad och Mac.
Beskrivningar av PDF-signaturer med VoiceOver. Lägg till anpassade beskrivningar för dina PDF-signaturer för att snabbt och enkelt kunna identifiera dem och välja rätt.
Förbättrade färger. Om du har svårt att särskilja färger kan du ställa in datorns skärm med färgfilteralternativ. Det är enkelt att slå på och stänga av den här inställningen för att snabbt särskilja en färg via inställningarna Hjälpmedelsalternativ som du kan öppna genom att trycka på alternativ-kommando-F5.
Bakgrundsljud. Maskera miljöbuller och minska störningar med lugnande ljud som hav eller regn.
Anpassa din Memoji. Lägg till cochleaimplantat, syrgastuber och en mjuk hjälm som huvudbonad för din Memoji. Se Meddelanden för att lära dig hur du skapar en Memoji.
Läs mer. Se Kom igång med hjälpmedelsfunktioner på datorn i macOS Användarhandbok.