Finder på datorn
Den blå symbolen med ett leende ansikte är Finder som är själva startpunkten i datorn. Du använder Finder till att ordna och komma åt nästan allt på datorn, som dokument, bilder, filmer och alla andra filer du har. Om du vill öppna ett Finder-fönster klickar du på Finder-symbolen ![]() i Dock längst ned på skärmen.
i Dock längst ned på skärmen.
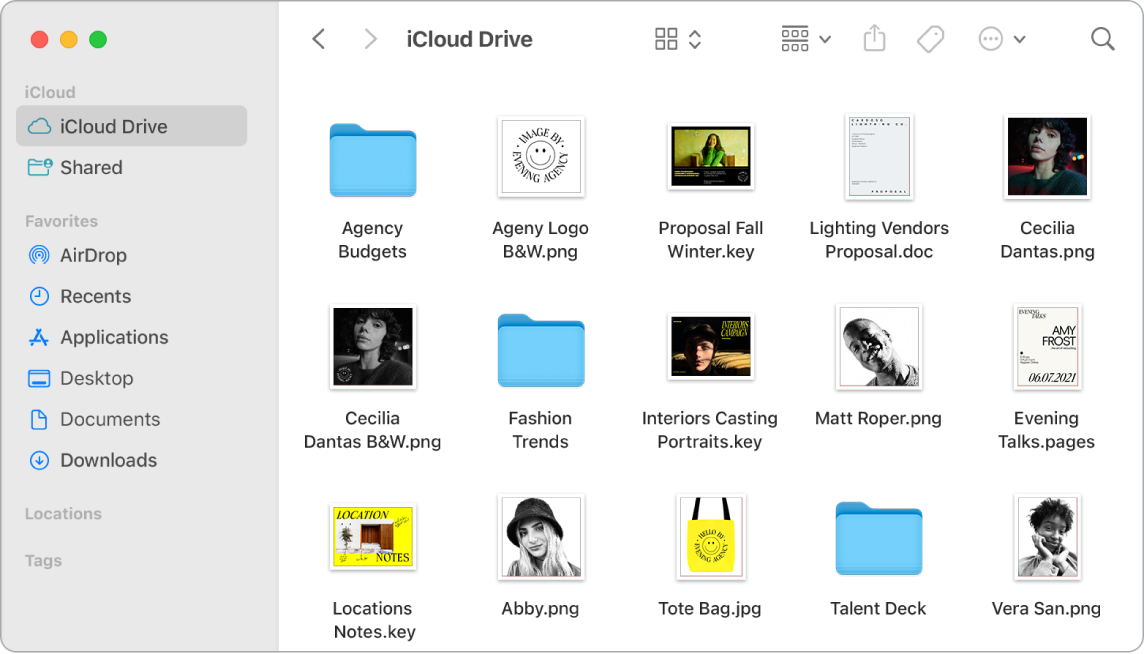
Finder-fönstret. Klicka på knappen för popupmenyn högst upp i Finder-fönstret för att ändra hur dokument och mappar visas. Visa dem som symboler, i en lista, i hierarkiska kolumner eller i ett galleri. Sidofältet till vänster visar de objekt du använder ofta eller vill öppna snabbt. Om du vill se alla dina dokument som lagras i iCloud Drive klickar du på mappen iCloud Drive i sidofältet. Om du bara vill se dokumenten du delar och som delas med dig klickar du på mappen Delat. Ändra vad som visas i sidofältet genom att välja Finder > Inställningar.
Skapa ordning och reda. Datorn har redan mappar som har skapats för vanliga typer av innehåll: Dokument, Bilder, Appar, Musik med mera. När du skapar dokument, installerar nya appar och arbetar på datorn kan du skapa nya mappar för att hålla ordning på innehållet. Välj Arkiv > Ny mapp för att skapa en ny mapp. Se Ordna filer i mappar.
Synkronisera enheter. När du ansluter en enhet som en iPhone eller iPad visas den i sidofältet i Finder. Dubbelklicka på enhetens symbol för att se alternativ för att säkerhetskopiera, uppdatera, synkronisera och återställa din enhet.
Gallerivy. I gallerivyn kan du se en större förhandsvisning av den markerade filen och snabbt känna igen bilder, videoklipp och olika dokument. Förhandsvisningspanelen till höger visar information som hjälper dig att identifiera filen du vill ha. Använd skrubbningslisten i nederkanten till att snabbt hitta det du söker efter. Tryck på Skift-Kommando-P för att stänga eller öppna förhandsvisningspanelen. Välj Innehåll > Visa förhandsvisning om du vill se alternativen i förhandsvisningspanelen i Finder. Du kan anpassa vad som visas genom att välja Innehåll > Visa förhandsvisningsalternativ och sedan markera alternativ för din filtyp.
Tips: Tryck på Kommando-J och markera Visa filnamn för att visa filnamn i gallerivyn.
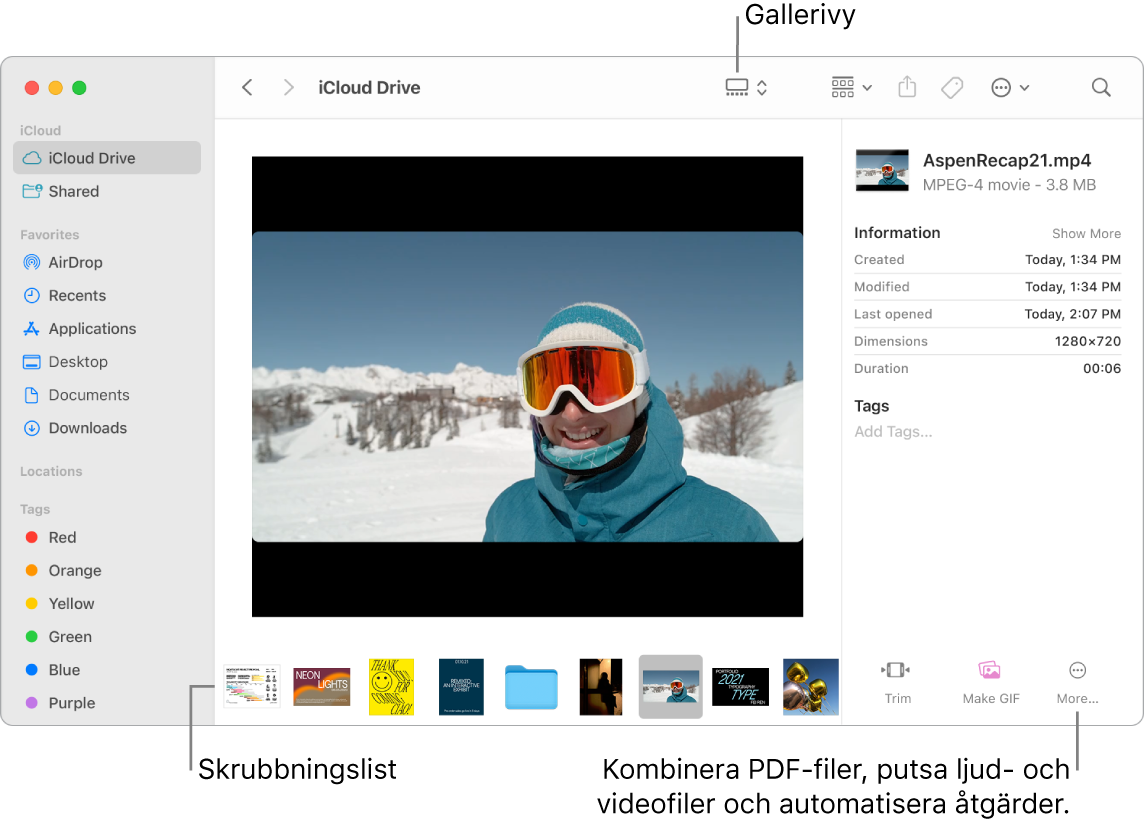
Snabbåtgärder. I gallerivyn klickar du på merknappen ![]() i det nedre högra hörnet i Finder-fönstret för genvägar som hjälper dig att hantera och redigera filer direkt i Finder. Du kan rotera en bild, kommentera eller beskära en bild i Märkning, kombinera bilder och PDF-filer i en enda fil, putsa ljud- och videofiler, köra genvägar som har skapats med appen Genvägar och skapa anpassade åtgärder via Automator-arbetsflöden (exempelvis vattenstämpla en fil). Se Utföra snabbåtgärder i Finder på datorn i macOS Användarhandbok.
i det nedre högra hörnet i Finder-fönstret för genvägar som hjälper dig att hantera och redigera filer direkt i Finder. Du kan rotera en bild, kommentera eller beskära en bild i Märkning, kombinera bilder och PDF-filer i en enda fil, putsa ljud- och videofiler, köra genvägar som har skapats med appen Genvägar och skapa anpassade åtgärder via Automator-arbetsflöden (exempelvis vattenstämpla en fil). Se Utföra snabbåtgärder i Finder på datorn i macOS Användarhandbok.
Överblicka. Markera en fil och tryck på mellanslagstangenten för att öppna Överblicka. Använd knapparna högst upp i Överblicka-fönstret till att signera PDF-filer, putsa ljud- och videofiler och märka, rotera och beskära bilder utan att öppna en separat app. Om du vill veta mer om Överblicka och märkningsfunktioner läser du Visa och redigera filer med Överblicka på datorn och Märka filer på datorn i macOS Användarhandbok.
Tips: Med märkningsverktygen i Förhandsvisning eller Överblicka kan du lägga till alternativa bildbeskrivningar som kan läsas upp av VoiceOver.
Kom dit snabbare. Gå-menyn i menyraden är ett snabbt sätt att hitta och öppna mappar och platser. Välj Gå > Verktyg istället för att klicka flera gånger för att navigera till mappen Verktyg. Du kan också välja Gå > Överordnad mapp för att återgå till den översta nivån av nästlade mappar. Om du kan sökvägen till en särskild mapp kan du välja Gå > Gå till mapp och sedan skriva in sökvägen. Se Gå direkt till en viss mapp på datorn i macOS Användarhandbok.