Ställa in Mac Pro för befintliga Mac-användare
Den här genomgången täcker alla steg i inställningsprocessen och är avsedd att användas tillsammans med inställningsassistenten.
Innan du börjar
Se till att ha din andra Mac, eller iPhone eller iPad, nära till hands under inställningen eftersom en del steg kräver verifiering på en annan enhet.
Anslut en bildskärm till datorn. Information om vilken port och kabel du ska använda finns i dokumentationen som följde med bildskärmen. Mer information finns i Ansluta en skärm till Mac Pro.
Du kan överföra data från en annan Mac under inställningen. Om du vill göra det ska du se till att ha datorn som du vill överföra data från och att den är uppdaterad med den senaste tillgängliga programvaruversionen.
Inställningsassistenten gör det enkelt att ställa in Mac Pro och det bör gå ganska snabbt att gå igenom den. Om du däremot väljer att överföra data tar det längre tid.
Ansluta en mus eller styrplatta och ett tangentbord
I början av inställningen kan du ansluta en mus eller styrplatta och ett tangentbord till datorn.
Om du vill använda en mus, styrplatta eller ett tangentbord med datorn måste du parkoppla dem. Du kanske också måste ansluta tillbehöret fysiskt till datorn med en kabel. Information om hur du parkopplar eller ansluter det finns i dokumentationen som följde med tillbehöret. Du kan också läsa Anslut tillbehör till datorn.
Om du har fler frågor om hur du ansluter en mus, styrplatta eller ett tangenbord under inställningen, se Apple Support-artikeln Om ditt tangentbord eller mus inte ansluter under Mac-installationen.
Ställa in språk, land eller region och ansluta till Wi-Fi
Välj ditt språk. Det här ställer in språket på datorn. Du kan byta språk senare genom att öppna Systeminställningar, klicka på Allmänt i sidofältet, klicka på Språk och region och sedan välja alternativ.
Ställ in land eller region. Det här ställer in format för datum, valuta, temperatur och annat på datorn. Du kan byta land eller region senare genom att öppna Systeminställningar, klicka på Allmänt i sidofältet, klicka på Språk och region och sedan välja alternativ.
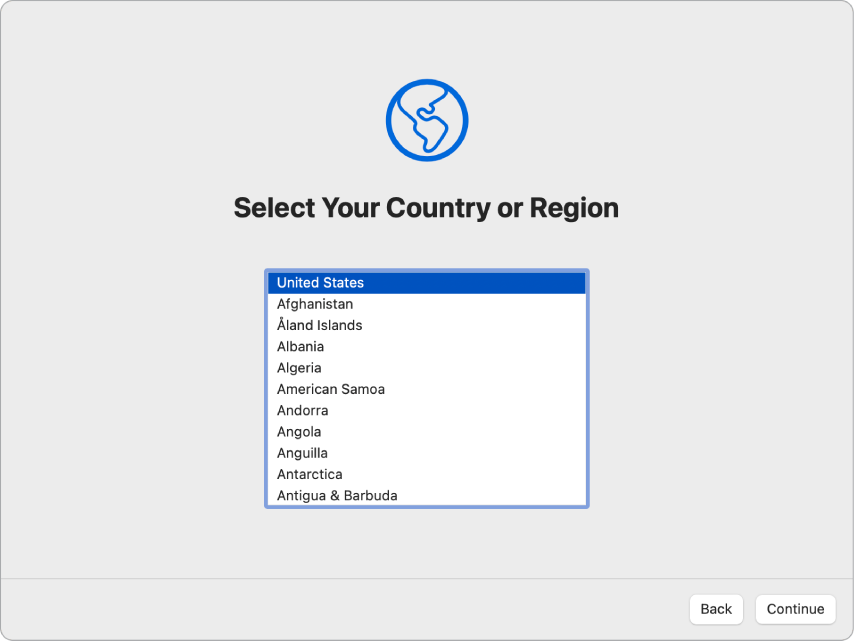
Slå på hjälpmedelsfunktioner. Visa hjälpmedelsalternativ för syn, motorik, hörsel och kognition eller klicka på Inte nu. Vill du veta mer läser du Hjälpmedel på datorn.
Anslut till ett Wi‑Fi-nätverk. Välj Wi‑Fi-nätverket och ange lösenordet om det behövs. Om du använder Ethernet kan du också klicka på Andra nätverksalternativ och följa anvisningarna på skärmen.
Du kan ändra Wi‑Fi-nätverk senare genom att öppna Systeminställningar, klicka på Wi‑Fi i sidofältet och sedan välja ett nätverk och ange lösenordet om det behövs.
Tips: Om statussymbolen för Wi‑Fi 
Överföra information från en annan Mac
Du kan flytta data – som filer, kontakter, konton med mera – från en annan Mac till din nya Mac Pro. Du kan även välja att överföra information från en Time Machine-säkerhetskopia eller en startskiva som finns på den andra datorn. När du överför data från en annan Mac kan du antingen överföra data trådlöst eller ansluta den till din nya Mac Pro med en Ethernetkabel.
Om du återskapar din Mac, se Återskapa din Mac från en säkerhetskopia.
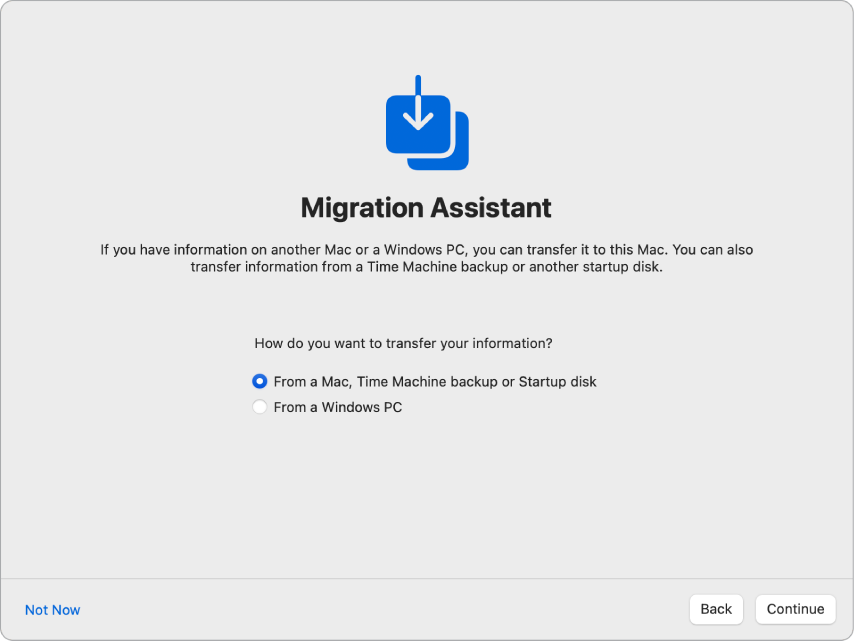
Innan du börjar. Se till att din andra Mac är uppdaterad med den senaste tillgängliga programvaruversionen. Öppna sedan Flyttassistent på den Mac som du överför från. Flyttassistent finns i mappen Verktyg inuti mappen Appar.
Överför data trådlöst. Du kan överföra information trådlöst från en annan Mac till din nya Mac om båda datorerna finns i närheten av varandra. Klicka på din andra Mac på inställningsskärmen och följ sedan anvisningarna.
Överför data med en Ethernetkabel. Anslut din andra Mac direkt till Mac Pro med en Ethernetkabel. Du kanske behöver en adapter för att ansluta Ethernetkabeln till din andra Mac beroende på dess portar. När du har anslutit dem klickar du på din andra Mac på inställningsskärmen och följer sedan anvisningarna.
Överför data senare. Du kan också välja att inte överföra data för tillfället. I sådant fall klickar du på Inte nu i Flyttassistent-fönstret. Om du vill överföra data efter inställningen läser du Överföra data till din nya Mac Pro.
Läs mer. Du kan läsa mer om den här processen i Överför till en ny Mac-dator med Flyttassistenten.
Logga in på ditt Apple‑konto och ställa in ditt datorkonto
Logga in på ditt Apple‑konto. När du loggar in med ditt Apple‑konto under inställningen får du en verifieringskod på dina andra Apple-enheter. Ange verifieringskoden på Mac Pro för att fortsätta. Om du inte får koden, eller inte har tillgång till enheten, kan du välja att få verifieringskoden via SMS eller ett telefonsamtal. Om du inte kan använda telefonnumret som är kopplat till ditt Apple‑konto väljer du ”Kan inte använda det här numret” och följer anvisningarna på skärmen.
Ifall du behöver skapa ett Apple‑konto väljer du Skapa nytt Apple‑konto. Om du har glömt ditt Apple‑konto eller lösenord väljer du ”Har du glömt ditt Apple‑konto eller lösenord?”
Om du inte vill logga in på eller skapa ett nytt Apple‑konto just nu kan du klicka på Ställ in senare. Efter inställningen kan du logga in på ett Apple‑konto eller skapa ett nytt Apple‑konto. Öppna Systeminställningar och klicka sedan på ”Logga in på ditt Apple‑konto” i sidofältet.
Obs! Läs villkoren efter att du har loggat in på ditt Apple‑konto. Godkänn villkoren genom att markera rutan, klicka på Godkänn och fortsätta.
Skapa ett datorkonto. Lägg till ditt namn och skapa ett kontonamn och lösenord som du kan använda till att låsa upp datorn eller godkänna andra åtgärder. Du kan lägga till ett frivilligt tips som hjälper dig att komma ihåg kontolösenordet om du skulle glömma det. Om du vill ändra kontots inloggningsbild klickar du på den och väljer sedan ett alternativ.
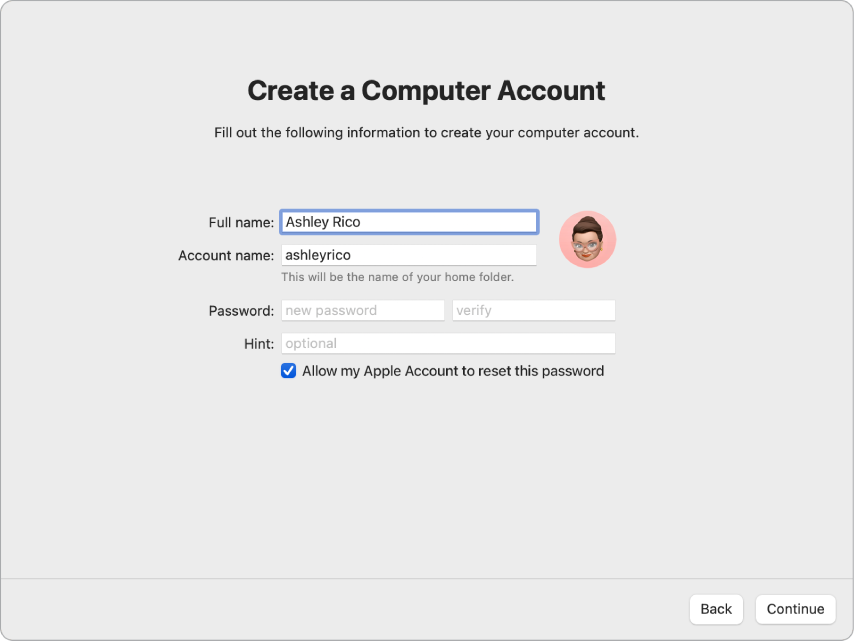
Obs! Ditt datorkonto är inte det samma som ditt Apple‑konto. Om du glömmer lösenordet som krävs för att låsa upp datorn kan du trots det använda ditt Apple‑konto till att skapa ett nytt lösenord – det förutsätter att du markerade alternativet att tillåta ditt Apple‑konto att skapa ett nytt lösenord för ditt användarkonto under inställningen.
Gör den här till din nya Mac
Om du redan har ställt in en annan enhet med macOS 12 eller senare, iOS 15 eller senare eller iPadOS 15 eller senare visas en skärm för expressinställning: Gör den här till din nya Mac. Om du inte har en Mac, iPad eller iPhone med rätt programvaruversion visas inte det här steget. (Är du osäker på vilken programvaruversion du har på din Mac, iPhone eller iPad? Se Ta reda på vilket macOS din Mac använder eller Hitta versionen av mjukvaran på iPhone, iPad eller iPod touch.)
När du använder Gör den här till din nya Mac hoppar du över flera steg i inställningen genom att använda inställningarna som lagras i ditt iCloud-konto. Klicka på Fortsätt om du vill använda de befintliga inställningarna. Om du har parkopplat ett Magic Keyboard med Touch ID hoppar inställningsprocessen till Ställa in Touch ID och Apple Pay. Om du använder dina befintliga inställningar och inte har parkopplat ett Magic Keyboard med Touch ID är inställningsprocessen klar. Se När du har ställt in Mac Pro.
Om du vill anpassa inställningar för din nya dator klickar du på Anpassa inställningar och går vidare till nästa steg.
Anpassa datorns integritets- och säkerhetsinställningar, slå på Skärmtid och aktivera Siri
Aktivera Platstjänster. Välj om du vill tillåta att appar som Kartor använder datorns platsinformation. Du kan ändra inställningar för Platstjänster senare. Öppna Systeminställningar och klicka på Integritet och säkerhet i sidofältet. Klicka sedan på Platstjänster och välj alternativ.
Om du inte väljer att aktivera platstjänster visas en skärm där du väljer tidszon.
Dela analys med Apple och utvecklare. Välj om du vill skicka diagnostik och data till Apple och om Apple får dela krasch- och användningsdata med utvecklare. Du kan ändra de här inställningarna senare. Öppna Systeminställningar, klicka på Integritet och säkerhet i sidofältet, klicka på Analys och förbättringar (du kanske måste rulla) och välj sedan alternativ.
Ställ in Skärmtid. Med Skärmtid kan du hålla koll på daglig och veckovis användning av datorn, ställa in begränsningar för hur länge du kan använda vissa appar, hantera barnens skärmtid med mera. Klicka på Fortsätt om du vill slå på Skärmtid nu eller klicka på Ställ in senare. Om du väljer att ställa in senare kan du öppna Systeminställningar, klicka på Skärmtid i sidofältet och sedan välja alternativ. Läs Skärmtid på datorn för alternativ och detaljer.
Skydda dina data med FileVault. FileVault hjälper dig att hålla dina data säkra. Under inställningen kan du välja att slå på FileVault för att skydda dina data, och du kan välja att ditt iCloud-konto ska kunna låsa upp skivan ifall du glömmer lösenordet. Du kan läsa mer om FileVault, och hur du ställer in det senare om du väljer att inte ställa in nu, i Kryptera Mac-data med FileVault.
Aktivera Siri och ”Hej Siri”. Du kan slå på Siri och ”Hej Siri” (så att du kan säga dina Siri-förfrågningar) under inställningen. Ställ in Siri genom att klicka Aktivera Fråga Siri. Du ställer in ”Hej Siri” genom att säga flera Siri-kommandon när du blir uppmanad att göra det. Om du vill ställa in Siri och ”Hej Siri” senare kan du öppna Systeminställningar, klicka på Apple Intelligence och Siri i sidofältet och sedan välja dina alternativ. Om du vill läsa mer om Siri, se Siri på datorn.
Du kan också välja att dela ljud med Apple för att förbättra Siri under inställningen. Du kan alltid välja om du vill dela eller sluta dela ljud senare. Öppna Systeminställningar, klicka på Integritet och säkerhet i sidofältet, klicka på Analys och förbättringar (du kanske måste rulla) och välj sedan alternativ.
Ställa in Touch ID och Apple Pay
Obs! De här stegen visas om du har parkopplat ett Magic Keyboard med Touch ID.
Ställ in Touch ID. Du kan lägga till ett fingeravtryck för Touch ID och sedan använda det till att låsa upp datorn, auktorisera köp med Apple Pay och logga in i en del tredjepartsappar. Följ anvisningarna på skärmen för att ställa in Touch ID. Om du vill ställa in Touch ID senare, eller lägga till fler fingeravtryck, öppnar du Systeminställningar och klickar sedan på Touch ID och lösenord i sidofältet. Om du vill lägga till ett fingeravtryck klickar du på 
Läs mer i Använda Touch ID på datorn.
Ställ in Apple Pay. Om du ställer in Touch ID kan du ställa in Apple Pay och lägga till ett bankkort eller kundkort som kan användas till att betala med Touch ID. Ange dina kortuppgifter och följ sedan uppmaningarna på skärmen. Om du redan använder ett kort för medieköp kanske du först blir ombedd att verifiera det kortet.
Ställ in Apple Pay eller lägg till fler kort senare genom att öppna Systeminställningar och sedan klicka på Plånbok och Apple Pay. Följ anvisningarna på skärmen för att ställa in Apple Pay.
Obs! Kortutfärdaren avgör om kortet kan användas med Apple Pay, och kan be dig tillhandahålla ytterligare information innan du kan slutföra verifieringsprocessen. Många kredit- och bankkort kan användas med Apple Pay. Information om tillgängligheten för Apple Pay och aktuella kontokortsutfärdare finns i Apple Support-artikeln Banker i Europa och Mellanöstern som deltar i Apple Pay.
Ställa in skrivbordsutseende
Välj utseende. Välj Ljust, Mörkt eller Automatiskt för skrivbordsutseendet. Du kan ändra valet du gör under inställningen senare genom att öppna Systeminställningar, klicka på Utseende och sedan välja ett alternativ. Du kan också ställa in andra utseendealternativ här, till exempel markeringsfärg eller storlek på sidofältssymboler.
Obs! Om du väljer expressinställning med Gör den här till din nya Mac hoppar du över det här steget.
Inställningen är klar
Din nya Mac Pro är körklar. Se När du har ställt in Mac Pro för nästa steg.