Använda AirPlay på datorn
Visa det som visas på Mac Pro på en storbildsskärm med AirPlay-skärmdubblering. Om du vill spegla det som visas på datorskärmen på en TV-skärm, eller använda HDTV:n som en andra bildskärm, ansluter du HDTV:n till Apple TV och ser till att Apple TV finns i samma Wi-Fi-nätverk som Mac Pro. Du kan också spela upp webbvideor direkt på en HDTV utan att visa vad som finns på skrivbordet. Det är praktiskt om du vill spela upp en film och samtidigt vill hålla ditt arbete privat.
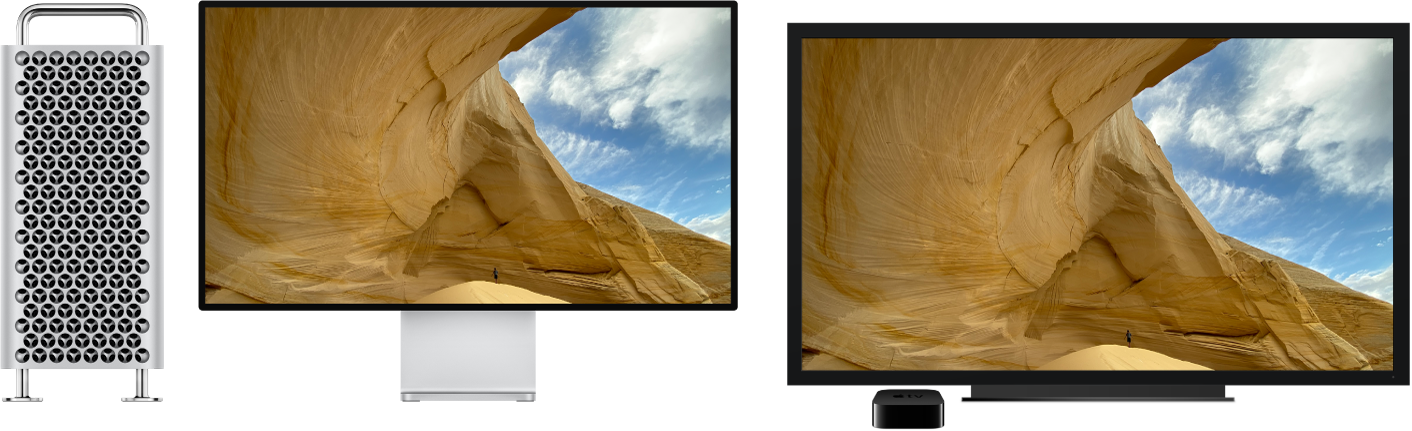
Spegla skrivbordet med AirPlay-dubblering. Klicka på Kontrollcenter-symbolen ![]() i menyraden, klicka på Skärmdubblering
i menyraden, klicka på Skärmdubblering ![]() och välj sedan din Apple TV. När AirPlay är aktivt blir symbolen blå.
och välj sedan din Apple TV. När AirPlay är aktivt blir symbolen blå.
Obs! Om du har en Mac med stöd för AirPlay-skärmdubblering visas en statussymbol för AirPlay i menyraden på datorn när en Apple TV finns i samma nätverk som datorn. Se Använda AirPlay för att strömma video eller för skärmdubblering.
I vissa fall kan du använda en AirPlay-skärm även om du inte är ansluten till samma Wi-Fi-nätverk som Apple TV (kallas för P2P-AirPlay). Om du vill använda P2P-AirPlay behöver du en Apple TV (tredje generationen rev. A, modell A1469 eller senare) med tvOS 7.0 eller senare.
Spela upp webbvideor utan att visa skrivbordet. När du hittar en webbvideo med en AirPlay-symbol ![]() klickar du på symbolen och väljer sedan Apple TV.
klickar du på symbolen och väljer sedan Apple TV.
Tips: Om bilden inte passar på HDTV-skärmen när du speglar datorskärmen justerar du skrivbordsstorleken tills du får bästa möjliga bild. Klicka på AirPlay-symbolen ![]() i videon och välj sedan ett alternativ under Matcha skrivbordets storlek med.
i videon och välj sedan ett alternativ under Matcha skrivbordets storlek med.
Apple TV säljs separat på apple.com och i lokala Apple Store-butiker eller hos andra återförsäljare.
Läs mer. Om du vill veta mer om AirPlay läser du Använda AirPlay till att strömma det som visas på datorn till en HDTV i macOS Användarhandbok. Om du vill veta mer om hur du använder en extern bildskärm med Mac Pro läser du Ansluta en skärm till Mac Pro. För felsökning, se Apple Support-artikeln Om AirPlay eller skärmdubblering inte fungerar på din enhet.