Dela innehåll mellan enheter
Det finns många sätt att dela innehåll mellan Apple-enheter. Använd AirDrop till att dela filer, bilder, lösenord och annat eller kopiera och klistra in mellan enheter med universella urklipp.
Dela filer och annat med AirDrop
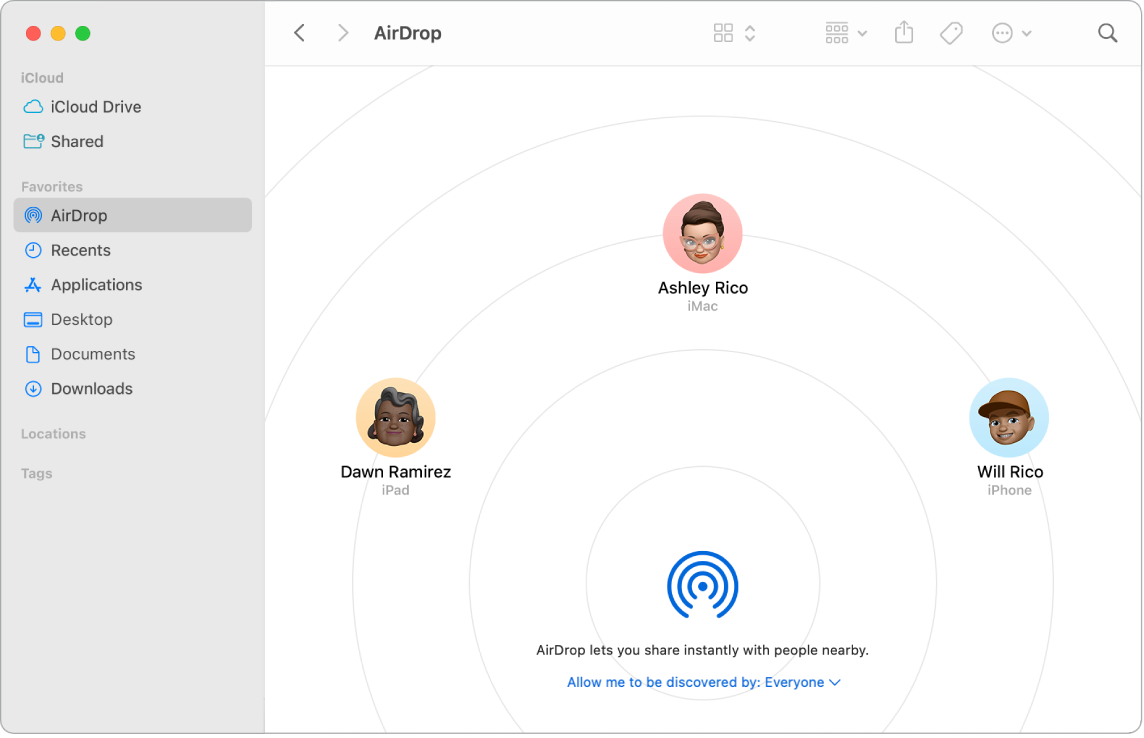
Med AirDrop är det enkelt att dela filer med Mac-datorer och iPhone-, iPad- och iPod touch-enheter i närheten. Enheterna behöver inte använda samma Apple‑ID.
Slå på AirDrop. Klicka på Kontrollcenter-symbolen ![]() i menyraden och klicka sedan på AirDrop
i menyraden och klicka sedan på AirDrop ![]() . Markera Endast kontakter eller Alla för att styra vilka som kan skicka innehåll till dig via AirDrop.
. Markera Endast kontakter eller Alla för att styra vilka som kan skicka innehåll till dig via AirDrop.
Skicka en fil från Finder. Kontroll-klicka på objektet du vill skicka, välj Dela > AirDrop och välj sedan den enhet som du vill skicka objektet till. Du kan också klicka på Finder-symbolen ![]() i Dock och sedan på AirDrop i sidofältet till vänster (eller välja Gå > AirDrop). När den person du vill skicka en fil till visas i fönstret drar du filen till honom eller henne från skrivbordet eller ett annat Finder-fönster. När du skickar filer kan mottagarna välja om de vill ta emot filen eller inte.
i Dock och sedan på AirDrop i sidofältet till vänster (eller välja Gå > AirDrop). När den person du vill skicka en fil till visas i fönstret drar du filen till honom eller henne från skrivbordet eller ett annat Finder-fönster. När du skickar filer kan mottagarna välja om de vill ta emot filen eller inte.
Skicka en fil från en app. När du använder en app som Pages eller Förhandsvisning klickar du på delningsknappen ![]() , väljer AirDrop och väljer sedan enheten som du vill skicka objektet till.
, väljer AirDrop och väljer sedan enheten som du vill skicka objektet till.
Tips: Om mottagaren inte visas i AirDrop-fönstret kontrollerar du att AirDrop och Bluetooth är aktiverat på båda enheterna och att de finns inom ca 9 meter från varandra. Om mottagaren har en äldre Mac kan du prova med att klicka på länken ”Hittar du inte den du letar efter?”.
Ta emot objekt via AirDrop. När någon använder AirDrop till att skicka ett objekt till din dator kan du välja om du vill ta emot och spara det. När du ser AirDrop-notisen och vill ta emot objektet klickar du på Ta emot. Välj sedan att spara det i mappen Hämtade filer eller i en app som Bilder. Om du är inloggad på flera enheter med samma iCloud-konto kan du enkelt skicka ett objekt (exempelvis en bild från iPhone) från en enhet till en annan och det sparas automatiskt.
Läs mer. Se Använda AirDrop på datorn till att skicka filer till enheter i närheten i macOS Användarhandbok och Apple Support-artikeln Använda AirDrop på din Mac.
Använda Handoff på datorn
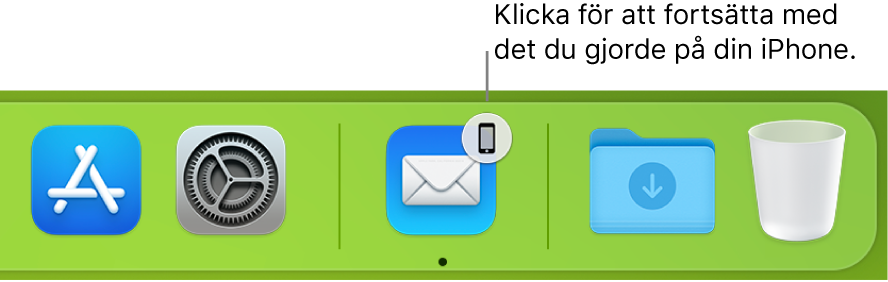
Med Handoff kan du fortsätta på en enhet där du slutade på en annan. Starta ett FaceTime-samtal på iPhone och överför sedan samtalet till Mac Studio när du är tillbaka på arbetsplatsen. Du kan också arbeta med en presentation på datorn och fortsätta på iPad. Visa ett meddelande på Apple Watch och besvara det på datorn. Handoff fungerar med FaceTime, Safari, Mail, Kalender, Kontakter, Kartor, Meddelanden, Anteckningar, Påminnelser, Keynote, Numbers och Pages.
Lämna över åtgärder mellan enheter. För de flesta aktiviteterna visas en symbol i Dock när Mac Studio och dina andra enheter finns i närheten av varandra och den aktiviteten kan överlämnas. Klicka på symbolen när du vill lämna över mellan enheterna.
För FaceTime visas ingen symbol i Dock för Handoff. Istället klickar du på ![]() i menyraden på datorn om du vill lämna över ett samtal från iPhone eller iPad till datorn. Klicka på Växla och sedan på Anslut i FaceTime-fönstret på datorn. Om du vill lämna över ett FaceTime-samtal från datorn till iPhone eller iPad trycker du på
i menyraden på datorn om du vill lämna över ett samtal från iPhone eller iPad till datorn. Klicka på Växla och sedan på Anslut i FaceTime-fönstret på datorn. Om du vill lämna över ett FaceTime-samtal från datorn till iPhone eller iPad trycker du på ![]() i det övre vänstra hörnet på iPhone eller iPad, trycker på Växla och trycker sedan på Växla igen.
i det övre vänstra hörnet på iPhone eller iPad, trycker på Växla och trycker sedan på Växla igen.
Aktivera Handoff på Mac Studio. Öppna Systeminställningar och klicka på Allmänt i sidofältet. Klicka på Airdrop och Handoff och markera sedan Tillåt Handoff mellan denna Mac och dina iCloud-enheter.
Aktivera Handoff på iOS- eller iPadOS-enheter. Öppna Inställningar > Allmänt > Handoff och aktivera Handoff genom att trycka. Om alternativet inte visas saknar enheten stöd för Handoff.
Aktivera Handoff på Apple Watch. Öppna Apple Watch-appen på iPhone och öppna sedan Inställningar > Allmänt. Tryck för att slå på Aktivera Handoff.
Läs mer. Se Fortsätta där du var med Handoff i macOS Användarhandbok.
Kopiera och klistra in mellan enheter
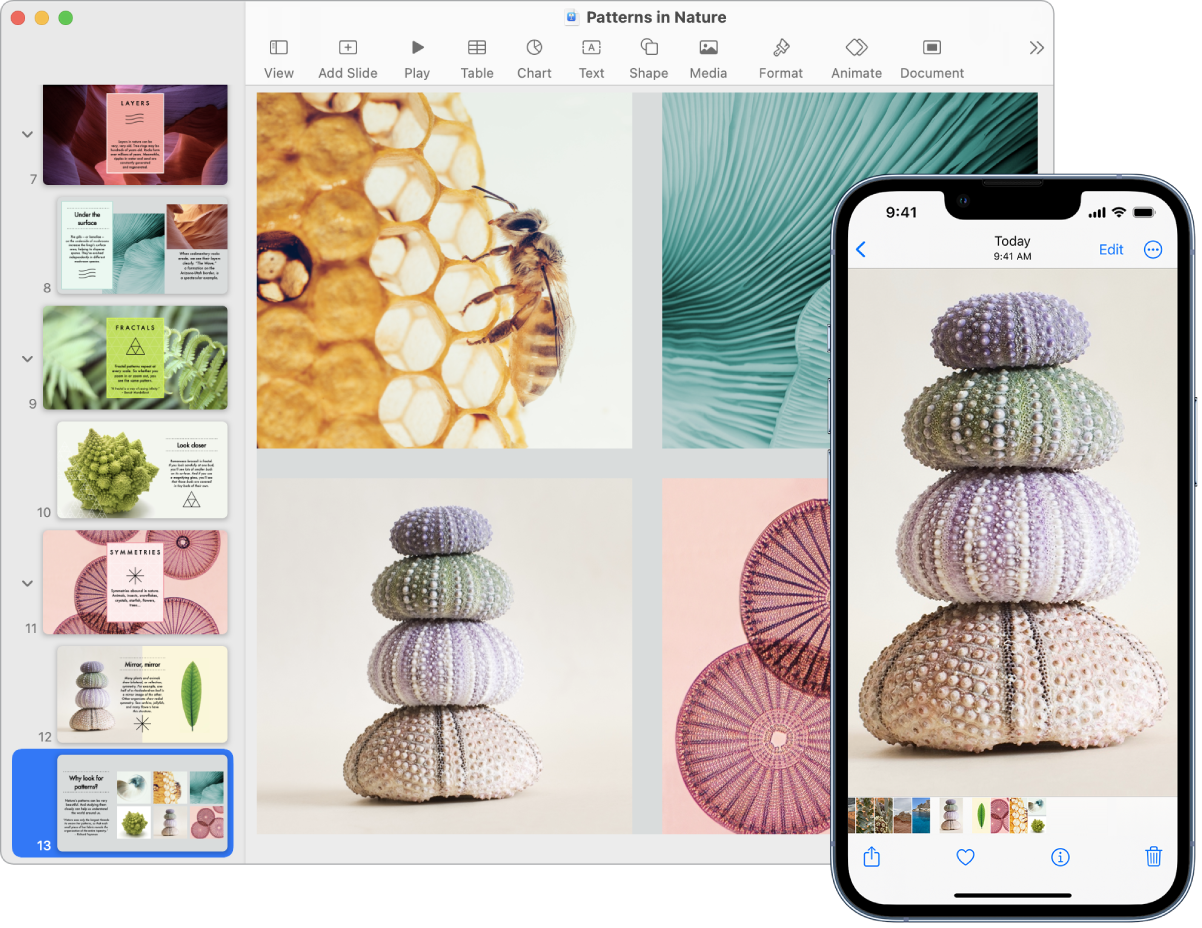
Kopiera innehåll från en enhet och klistra in det på en annan inom en kort tidsperiod. Innehållet i urklipp skickas via Wi‑Fi och är tillgängligt för alla Mac-datorer och iPhone-, iPad- och iPod touch-enheter som är inloggade med samma Apple‑ID och där Handoff, Wi‑Fi och Bluetooth är aktiverade.
Kopiera och klistra in filer. Du kan snabbt flytta filer från en dator till en annan med universella urklipp. Kopiera en fil på Mac Studio och klistra in den i ett Finder-fönster, ett mejl i Mail eller valfri app på en app i närheten som tillåter att du kopierar och klistrar in. Du måste vara inloggad med samma Apple‑ID på båda datorerna.
Läs mer. Se Kopiera och klistra in mellan enheter från datorn i macOS Användarhandbok.
Använda iPhone till att ta bilder på datorn

Med Kontinuitetskamera på datorn kan du använda en iPhone som en ytterligare kamera för datorn. Du kan använda iPhone-kameran till att ta bilder som du infogar i dokument eller sparar på datorn.
Infoga eller skanna en bild. Använd kameran i iPhone, iPad eller iPod touch till att skanna dokument eller ta bilder av något i närheten. Bilden visas omedelbart på datorn. I appar som Mail, Anteckningar eller Meddelanden väljer du var bilden ska hamna, väljer Arkiv (eller Infoga) > Importera från iPhone eller iPad, väljer Ta bild eller Skanna dokument och tar sedan bilden eller skannar bilden med din iOS- eller iPadOS-enhet. Tryck på Använd bild eller Behåll skanning. Du kan också trycka på Ta om ifall du vill försöka igen.
I en app som Pages markerar du var bilden ska infogas och kontroll-klickar. Sedan väljer du Importera bild och tar bilden. Du kanske måste välja din enhet innan du tar bilden.
Obs! När du vill skanna något med en iOS- eller iPadOS-enhet drar du ramen tills det du vill visa finns i ramen, trycker på Behåll skanning och sedan på Spara. Tryck på Ta om ifall du vill skanna om dokumentet.
Bilden eller skanningen hamnar där du vill ha den i dokumentet.
Läs mer. Se Använda iPhone som en webbkamera och Infoga bilder och skanningar med Kontinuitetskamera på datorn i macOS Användarhandbok.