Skrivbord och menyrad på datorn
Det första du ser på Mac Studio är skrivbordet. Menyraden sträcker sig längs överkanten på skärmen och Dock visas i nederkanten.
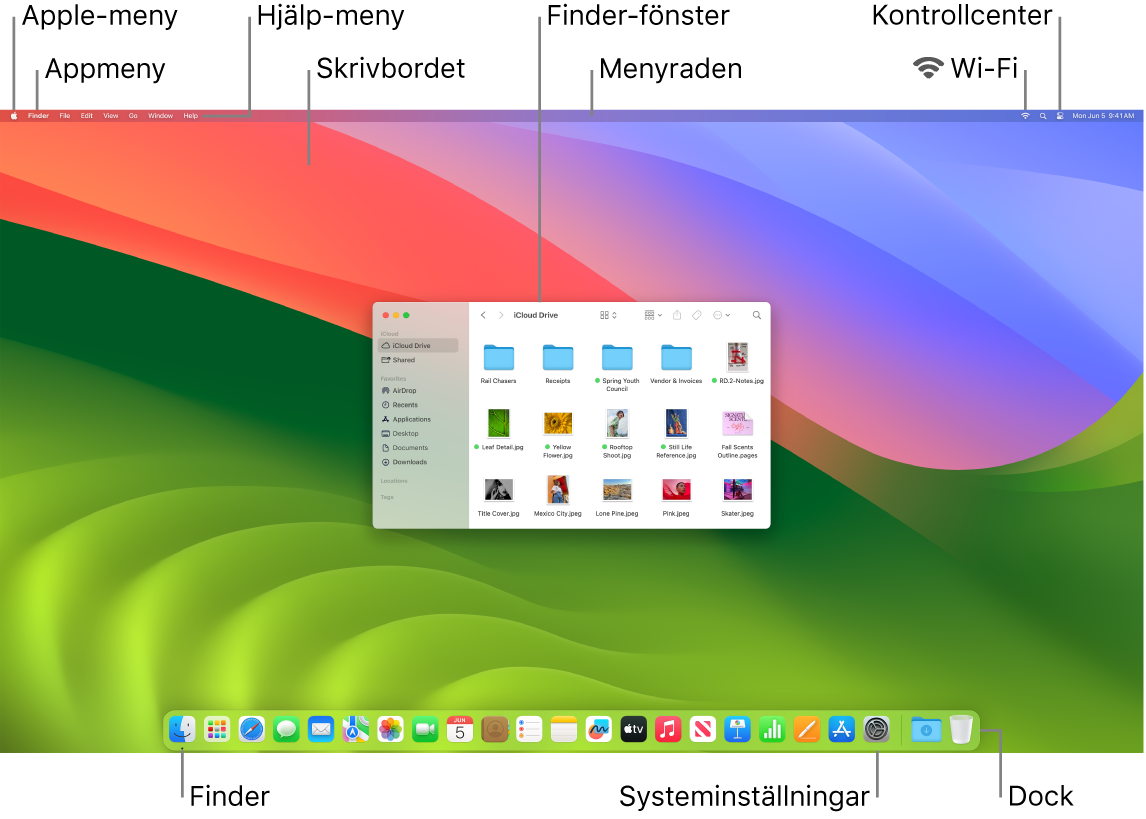
Tips: Hittar du inte pekaren på skärmen? Du kan tillfälligt förstora den genom att snabbt dra musen fram och tillbaka.
Skrivbord. Det är på skrivbordet du arbetar med att öppna och använda appar, redigera filer, söka på datorn eller webben med Spotlight och mycket annat. Om du vill ändra skrivbordsbilden kan du öppna Systeminställningar, klicka på Bakgrundsbild i sidofältet och sedan välja ett alternativ. Du kan också spara filer på skrivbordet och hålla ordning på dem med travar. Du kan läsa mer om skrivbordet i Bekanta dig med datorskrivbordet.
Menyraden. Menyraden finns överst på skärmen. Använd menyerna på vänstra sidan till att välja kommandon och utföra åtgärder i appar. Menyobjekten är olika beroende på vilken app du använder. Använd symbolerna på högra sidan till att ansluta till ett Wi-Fi-nätverk, kontrollera Wi-Fi-status ![]() , öppna Kontrollcenter
, öppna Kontrollcenter ![]() , söka med Spotlight
, söka med Spotlight ![]() med mera.
med mera.
Tips: Du kan ändra symbolerna som visas i menyraden. Se Kontrollcenter på datorn.
Apple-menyn ![]() . Apple-menyn innehåller ofta använda kommandon och visas alltid högst upp i vänstra hörnet av skärmen. Du öppnar den genom att klicka på Apple-symbolen
. Apple-menyn innehåller ofta använda kommandon och visas alltid högst upp i vänstra hörnet av skärmen. Du öppnar den genom att klicka på Apple-symbolen ![]() .
.
Appmeny. Du kan ha flera appar och fönster öppna samtidigt. Namnet på appen som är aktiv visas i fetstil till höger om Apple-menyn ![]() följt av appens egna menyer. Om du öppnar en annan app, eller klickar på ett öppet fönster i en annan app, kommer namnet på appmenyn att ändras till den appen och menyerna i menyraden ändras också. Om du inte hittar ett kommando i en meny kan du kontrollera appmenyn för att se om rätt app är aktiv.
följt av appens egna menyer. Om du öppnar en annan app, eller klickar på ett öppet fönster i en annan app, kommer namnet på appmenyn att ändras till den appen och menyerna i menyraden ändras också. Om du inte hittar ett kommando i en meny kan du kontrollera appmenyn för att se om rätt app är aktiv.
Hjälp-menyn. Det finns alltid hjälp till hands för Mac Studio i menyraden. När du behöver hjälp öppnar du bara Finder i Dock, klicka på Hjälp-menyn och välj macOS Hjälp för att öppna macOS Användarhandbok. Du kan också skriva i sökfältet och välja ett förslag. Om du behöver hjälp med en särskild app öppnar du appen och klickar på Hjälp i menyraden. Se Använda macOS Användarhandbok.
Tips: Du kan lägga till widgetar från widgetgalleriet på skrivbordet och till och med använda widgetarna som finns på din iPhone – utan att du behöver installera de motsvarande apparna på datorn. Vill du veta mer läser du Hantera fönster på datorn.

Håll ordning med travar. Du kan samla filer i travar på skrivbordet för att ordna dem i grupper (efter typ, datum eller tag) och på så vis minska röran. Om du vill se vad som finns i en trave klickar du på den så att innehållet sprids ut. Du kan också placera pekaren ovanpå en trave om du vill se miniatyrer av filerna. Om du vill skapa travar på skrivbordet klickar du på skrivbordet och väljer Innehåll > Använd travar. Om du vill visa grupperingsalternativ för travarna väljer du Innehåll > Ordna efter och väljer ett alternativ. När nya filer senare läggs till på skrivbordet blir de automatiskt insorterade i lämplig trave. Om du vill veta mer läser du Använda skrivbordstravar på datorn i macOS Användarhandbok.
Läs mer. Se Finder på datorn och Dock på datorn.