Hålla kontakten med FaceTime, Mail och Meddelanden
MacBook Air har många olika inbyggda appar som gör att du kan hålla kontakten med nära och kära, var de än är. Klicka på länken i tabellen för att läsa mer om FaceTime, Mail och Meddelanden.
 FaceTime Ring och ta emot video- och röstsamtal i appen FaceTime på datorn. |  Skicka och ta emot mejl och hantera dina e-postkonton. |  Meddelanden Skicka och ta emot iMessage-meddelanden och SMS/MMS med appen Meddelanden på datorn. |
FaceTime
Med FaceTime kan du ringa video- och röstsamtal till släkt och vänner och kontakta upp till 32 personer i ett FaceTime-gruppsamtal. Kan du inte prata just nu? Skicka ett meddelande eller ställ in en påminnelse om att ringa tillbaka direkt i appen.

Logga in på FaceTime. Innan du kan ringa och ta emot video- och röstsamtal måste du logga in på FaceTime. Ange e-postadressen eller telefonnumret för ditt Apple‑konto samt lösenordet i FaceTime-fönstret och klicka sedan på Logga in. Kommer du inte ihåg om du har ett Apple‑konto? Om du har en iPhone öppnar du Inställningar och trycker sedan på ditt namn. E-postadressen du använde för ditt Apple‑konto visas nedanför ditt namn högst upp.
Siri: Säg något i stil med: ”Ring ett FaceTime-samtal till Karin.”
Ring ett FaceTime-samtal. Använd den inbyggda FaceTime-HD-kameran på datorn till att ringa FaceTime-videosamtal. Klicka på Nytt FaceTime-samtal och ange namn, telefonnummer eller e-postadress för personen du vill ringa till. Klicka sedan på 

Tips: Lägg till upp till 32 personer i ett gruppsamtal. Klicka på Skapa länk i det övre vänstra hörnet i FaceTime-fönstret om du vill skapa en unik länk och dela den med en grupp. Kopiera länken till urklipp eller dela den direkt med vänner i Meddelanden eller Mail, eller lägg till länken i en Kalender-aktivitet om du vill schemalägga samtalet vid ett senare tillfälle. Du kan nu använda en länk för att delta i FaceTime-samtal på enheter som inte kommer från Apple.
Svara på eller avvisa samtal. När du får ett FaceTime.samtal kan du klicka på Svara för att ansluta med video. Klicka på 


Välj din bakgrund. I macOS Sequoia eller senare kan du välja en virtuell bakgrund som ett sätt att uttrycka dig eller helt enkelt gömma tvätthögen bakom dig. Ändra bakgrunden genom att öppna appen FaceTime, klicka på 
Läs mer. Se FaceTime Användarhandbok.
Läs, skriv och skicka mejl från alla dina konton – iCloud, Gmail, Exchange, Yahoo, Outlook med flera – på en enda plats.
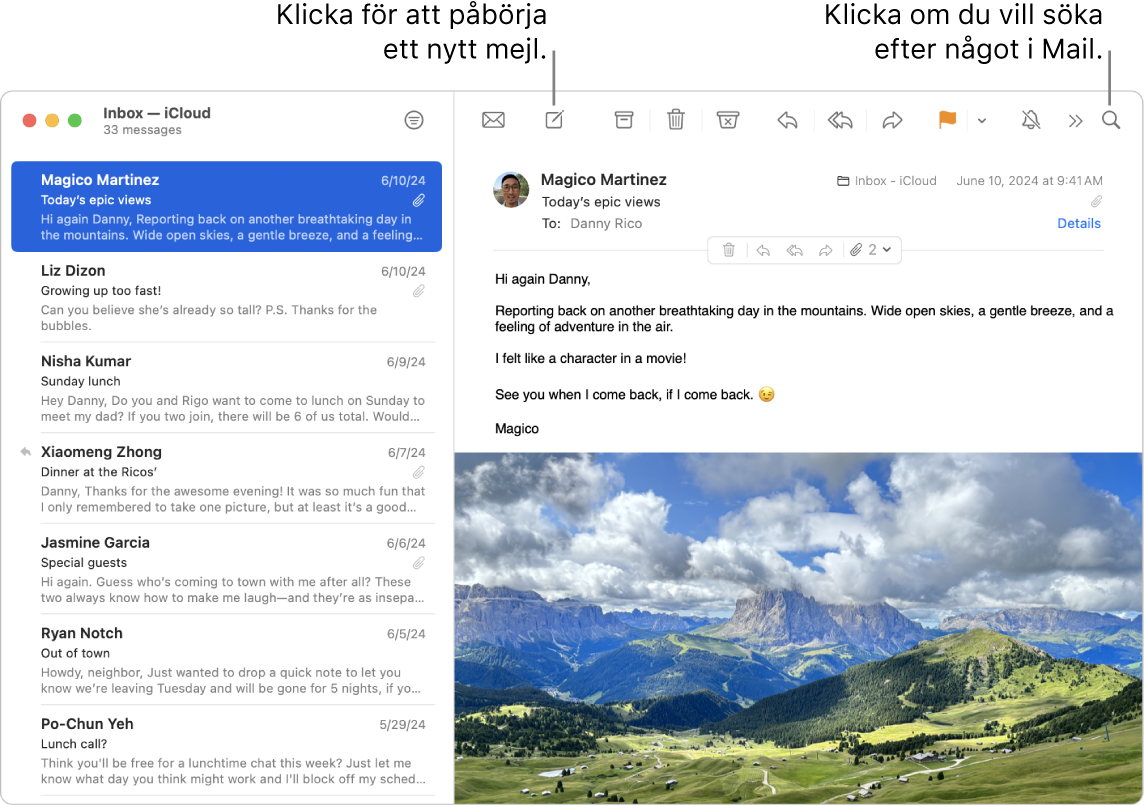
Ställ in e-postkonton. Är du trött på att logga in på flera webbplatser för att kontrollera dina e-postkonton? Ställ in Mail med alla dina konton så att du kan läsa alla mejl på samma plats. Välj Mail > Lägg till konto.
Skicka eller schemalägg ett mejl. Påbörja ett nytt mejl genom att klicka på 


Skicka bilder eller andra filer. Du kan ta med bilder, dokument och annat när du skriver mejl. Lägg till en fil genom att klicka på 

Siri: Säg något i stil med: ”Mejla Lena om resan.”
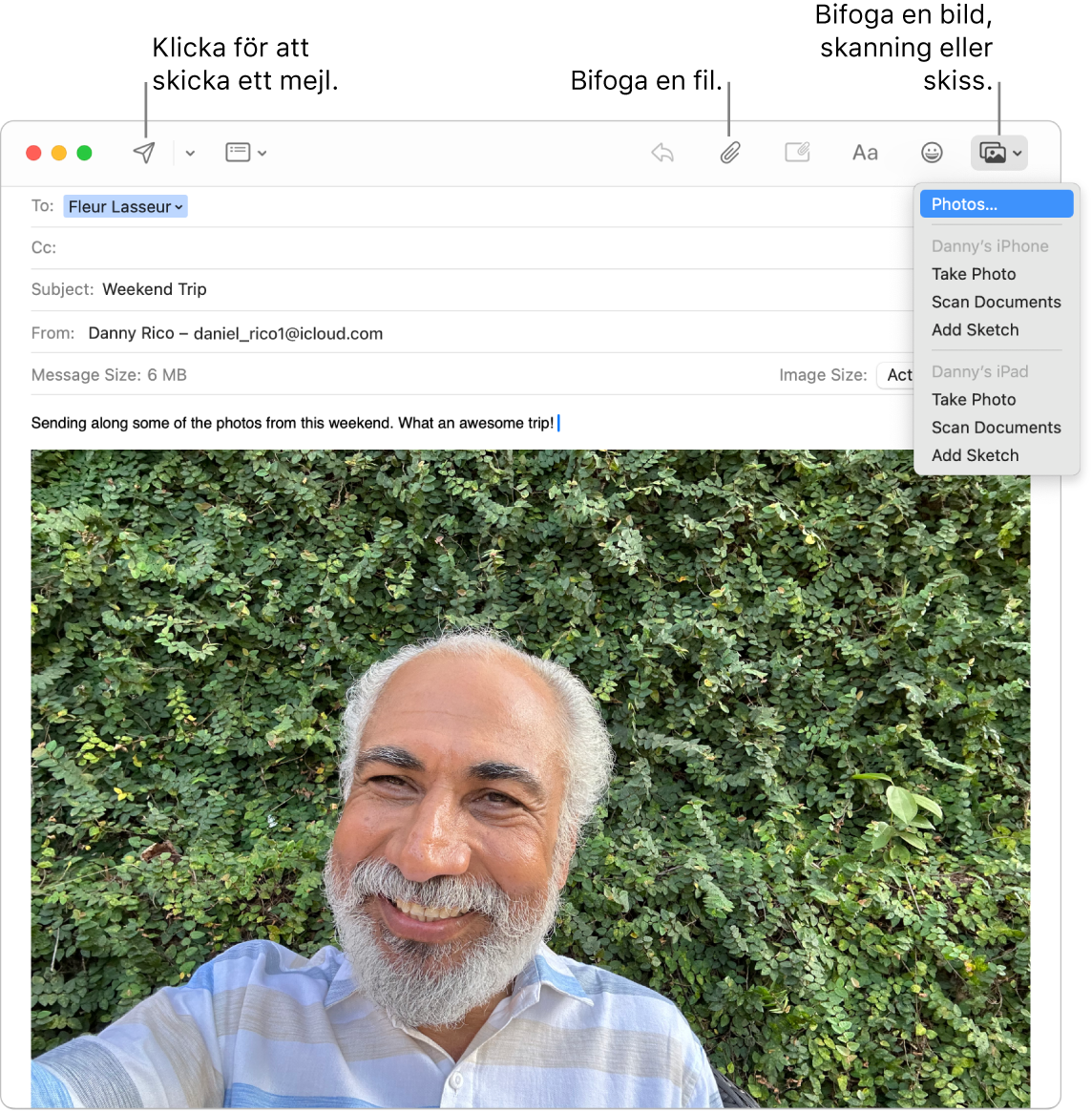
Hitta mejl snabbt. Du kan snabbt hitta mejl genom att söka med dina egna ord. Klicka på 
Tips: Håll ordning genom att ställa in anpassade regler som filtrerar mejl – du kan till exempel blockera mejl från en viss avsändare genom att flytta dess mejl direkt till papperskorgen. Lägg till en regel genom att klicka på Mail > Inställningar > Regler och sedan klicka på Lägg till regel.
Läs mer. Se Mail Användarhandbok.
Meddelanden
Håll kontakten genom att skicka och ta emot meddelanden och medier direkt på datorn. Sökning gör det enkelt att hitta meddelanden på nolltid, och du kan nåla fast dina favoritkonversationer högst upp så att du snabbt kan kontakta personerna du oftast chattar med.
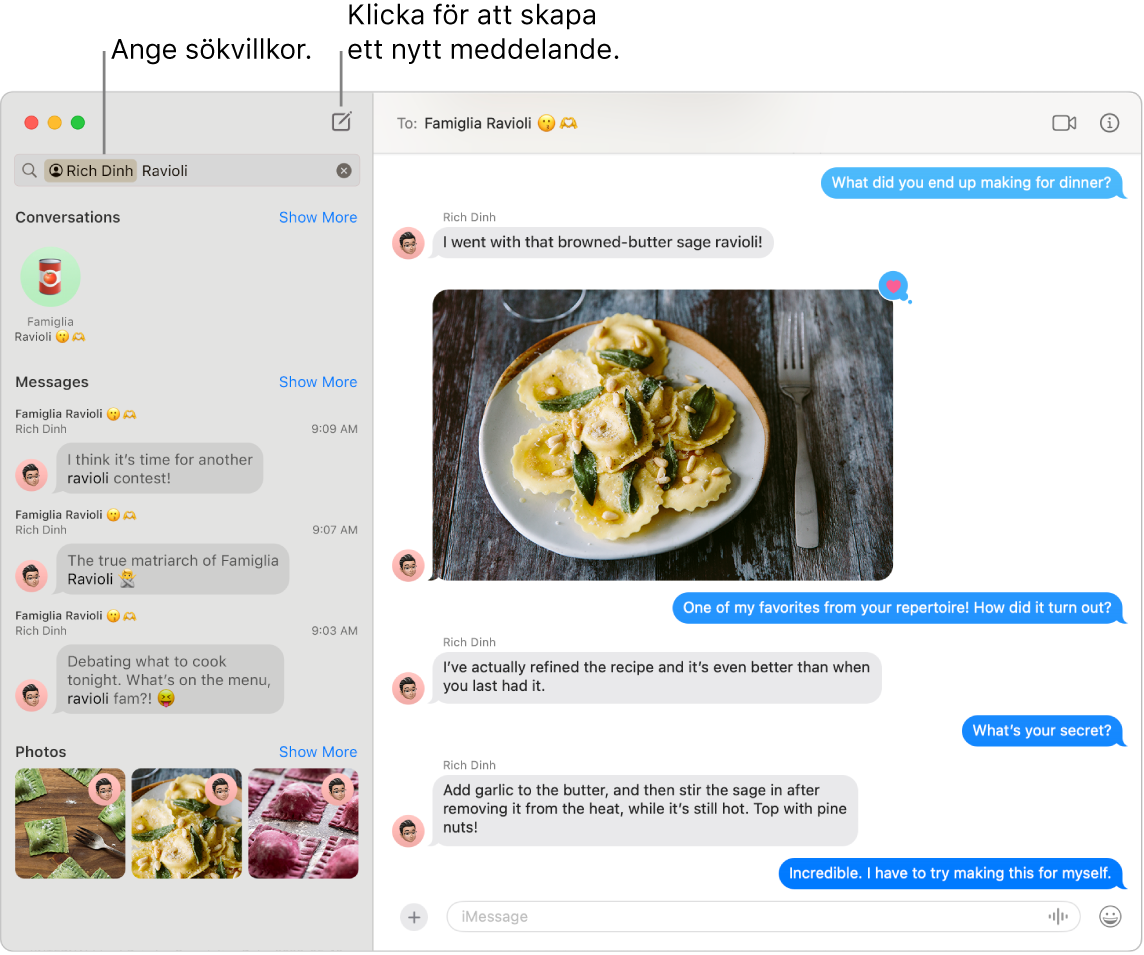
Skicka meddelanden till vem som helst på alla enheter. När du har loggat in på ditt Apple‑konto kan du använda iMessage till att utväxla obegränsat antal meddelanden med alla som har en Apple-enhet. Om du har en iPhone kan du också vidarebefordra SMS/MMS från iPhone till datorn. Klicka på ![]() för att påbörja en konversation.
för att påbörja en konversation.
Se Apple Support-artikeln Vad är skillnaden mellan iMessage och SMS/MMS? för mer information om olika typer av meddelanden.
Siri: Säg något i stil med: ”Meddela mamma att jag kommer sent.”
Lägg till bilder, märken med mera. Klicka på 
Tips: I macOS Sequoia kan du nu schemalägga ett meddelande så att det skickas vid en viss tidpunkt. Klicka på 
Hitta rätt meddelande. Hitta snabbt meddelandet du söker efter genom att skriva en persons namn eller nyckelord i sökfältet. Förfina sökningen ytterligare genom att kombinera sökfilter. Träffarna ordnas efter kategorier som konversationer, meddelanden och bilder.
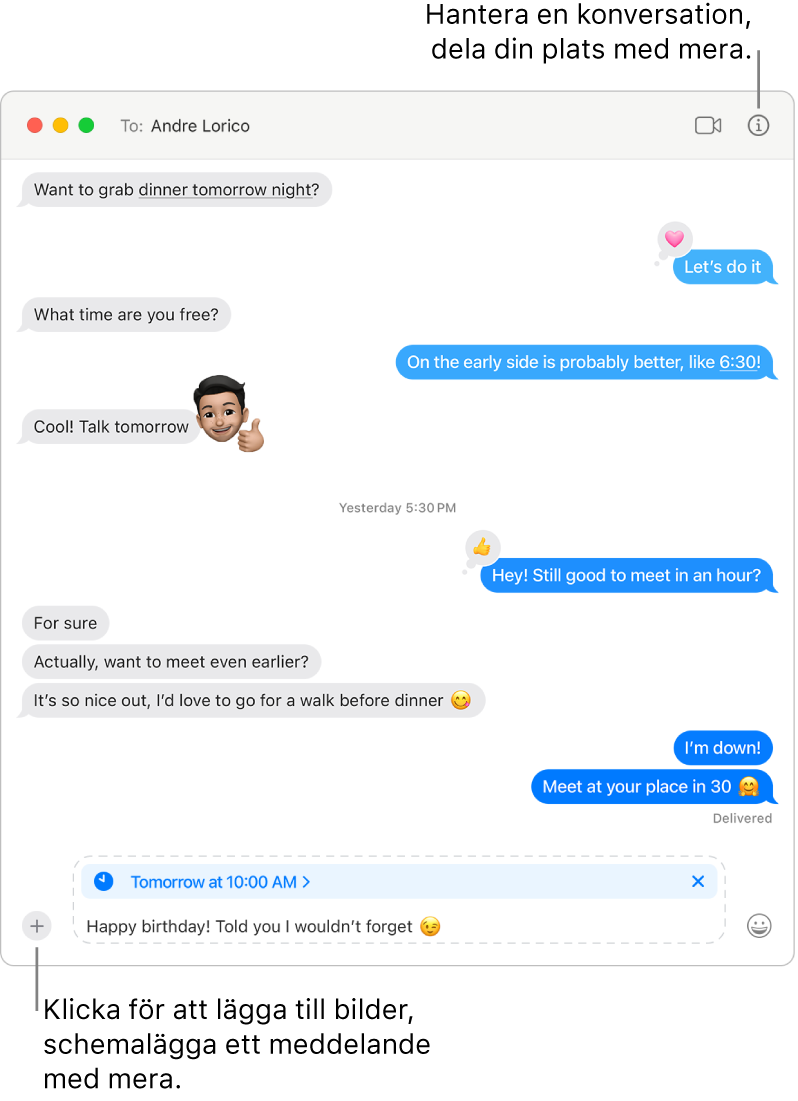
Behåll favoritkonversationer högst upp. Nåla fast dina favoritkonversationer högst upp i meddelandelistan genom att dra dem till överkanten. Nya meddelanden, Tapbacks och skrivindikatorer visas ovanför en fastnålad konversation. När det finns olästa meddelanden i en gruppkonversation ser du de senaste deltagarna runt den fastnålade konversationen.
Läs mer. Se Meddelanden Användarhandbok.