 Röstmemon
Röstmemon
Röstmemon gör det enklare än någonsin att spela in sådant som privata påminnelser, föreläsningar, intervjuer och låtidéer. Med iCloud kan du komma åt röstmemon som du spelar in med iPhone direkt på MacBook Air.
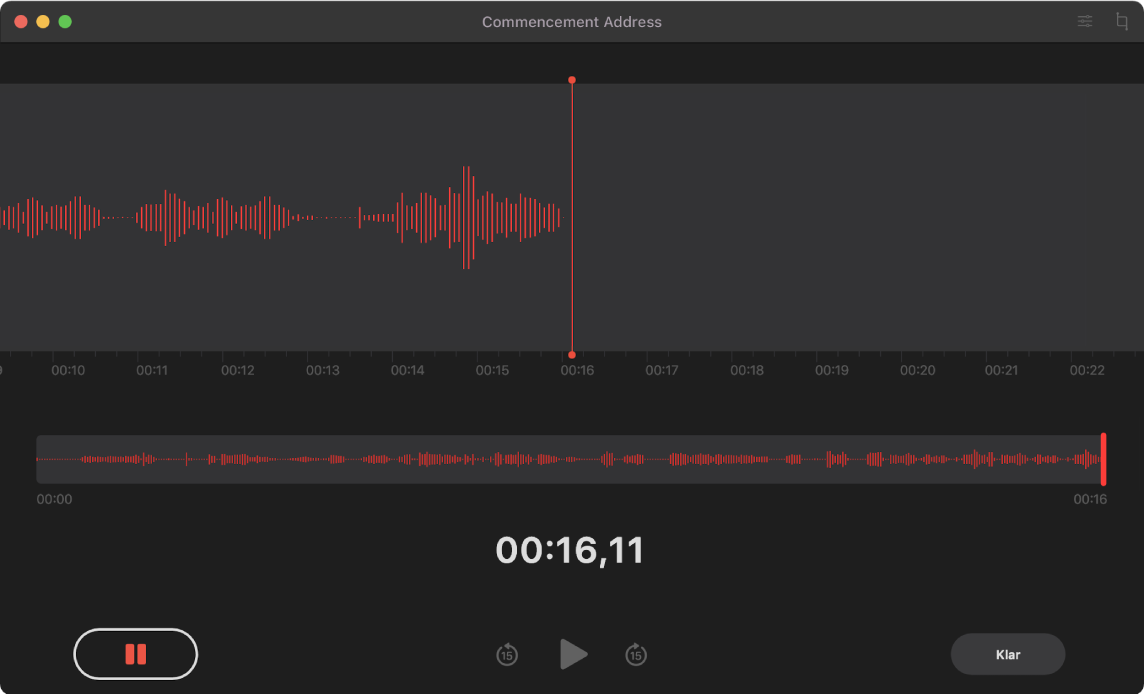
Spela in på MacBook Air. Starta inspelningen genom att klicka på inspelningsknappen ![]() eller klicka på Klar-knappen för att stoppa inspelningen. Du kan byta namn på en inspelning för att lättare hitta den. Klicka på det förvalda namnet och skriv ett nytt namn. Spela upp inspelningen genom att klicka på uppspelningsknappen
eller klicka på Klar-knappen för att stoppa inspelningen. Du kan byta namn på en inspelning för att lättare hitta den. Klicka på det förvalda namnet och skriv ett nytt namn. Spela upp inspelningen genom att klicka på uppspelningsknappen ![]() .
.
Dina röstmemon på alla dina enheter. Dina röstmemon finns på alla dina enheter när du är inloggad med samma Apple‑ID. Du kommer åt inspelningar som du har gjort med iPhone eller iPad direkt från din Mac.
Ordna med mappar. Skapa mappar för att hålla ordning på dina röstmemon. När du vill lägga till en mapp klickar du på sidofältsknappen ![]() och klickar sedan på knappen Ny mapp längst ned i sidofältet. Ange ett namn för mappen och klicka på Spara. Du lägger till en inspelning i en mapp genom att hålla ned alternativtangenten medan du drar inspelningen till mappen.
och klickar sedan på knappen Ny mapp längst ned i sidofältet. Ange ett namn för mappen och klicka på Spara. Du lägger till en inspelning i en mapp genom att hålla ned alternativtangenten medan du drar inspelningen till mappen.
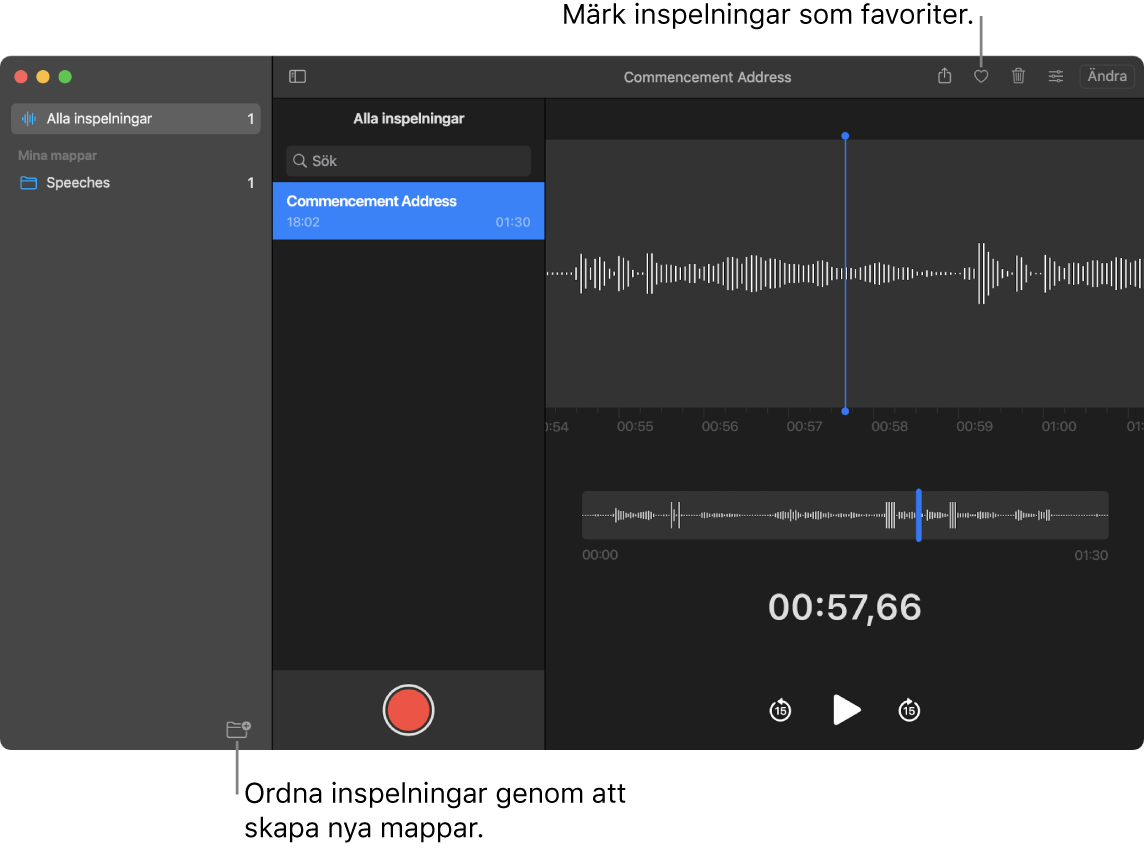
Markera en inspelning som favorit. Markera en inspelning och klicka sedan på favoritknappen ![]() i verktygsfältet så att du snabbt kan hitta inspelningen senare. Klicka på knappen för sidofältet
i verktygsfältet så att du snabbt kan hitta inspelningen senare. Klicka på knappen för sidofältet ![]() för att se alla dina favoriter.
för att se alla dina favoriter.
Hoppa över tystnad. Hoppa över luckor i ljudet. Klicka på knappen Uppspelningsinställningar högst upp i Röstmemon-fönstret och aktivera Hoppa över tystnad.
Ändra uppspelningshastigheten. Snabba upp eller sakta ned ljudet. Klicka på knappen Uppspelningsinställningar högst upp i Röstmemon-fönstret och dra sedan reglaget åt vänster eller höger.
Förbättra en inspelning. Förbättra ljudkvaliteten på dina röstmemon genom att minska bakgrundsljud och efterklang. Klicka på knappen Uppspelningsinställningar högst upp i Röstmemon-fönstret och aktivera Förbättra inspelning.
Läs mer. Se Röstmemon Användarhandbok.