Bildskärmsinställningar för datorn
Matcha ljuset i omgivningen. Din MacBook Air har True Tone-teknik. True Tone anpassar färgerna på skärmen automatiskt så att de matchar ljuset i omgivningen och du får en naturligare skärmupplevelse. Stäng av eller slå på True Tone i inställningarna Bildskärmar i Systeminställningar.
Använd ett dynamiskt skrivbord. När du använder en dynamisk skrivbordsbild byts din bakgrundsbild automatiskt ut så att den matchar tiden på dagen där du befinner dig. Klicka på Bakgrundsbild i Systeminställningar och välj sedan en bild under Dynamiskt skrivbord. Aktivera Platstjänster så att skärmen förändras baserat på din tidszon. Om Platstjänster är avaktiverat ändras bilden baserat på den tidszon som har angetts i inställningarna Datum och tid.
Behåll fokus med Mörkt läge. Du kan använda ett mörkt färgtema för skrivbordet, menyraden, Dock och alla de inbyggda macOS-apparna. Innehållet framhävs medan mörka reglage och fönster håller sig i bakgrunden. Vit text visas på en svart bakgrund i appar som Mail, Kontakter, Kalender och Meddelanden, så de är behagligare att titta på när du jobbar i mörka miljöer.
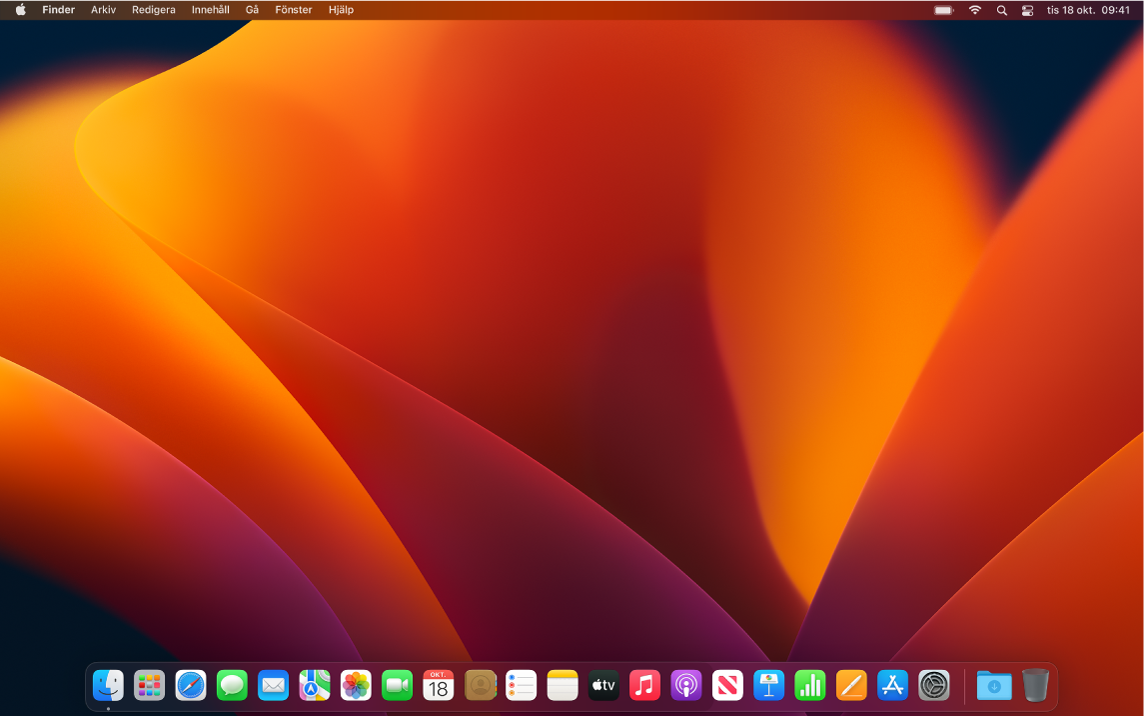
Mörkt läge är finjusterat för kreatörer som redigerar foton och bilder – färger och fina detaljer framhävs mot de mörka appbakgrunderna. Det passar också perfekt för alla som helt enkelt vill fokusera på innehållet.
Night Shift. Ändra så att datorn har varmare färger på kvällen eller i svagt ljus för att minska exponeringen för blått ljus. Blått ljus på kvällen kan göra det svårare att somna, så varmare färger på skärmen kanske kan hjälpa dig att sova bättre. Du kan schemalägga Night Shift för att slå på och stänga av funktionen automatiskt vid särskilda tidpunkter, eller ställa in att Night Shift ska aktiveras från solnedgång till soluppgång. I Systeminställningar klickar du på Bildskärmar, klickar på knappen Night Shift längst ned och ställer in dina alternativ. Dra i reglaget för att justera färgtemperaturen.
Anslut en bildskärm. Du kan använda en extern bildskärm, en projektor eller en HDTV tillsammans med datorn. Se Använda en extern bildskärm med MacBook Air.
Läs mer. Se Apple Support-artikeln Använda en Retina-skärm.