Sidecar på datorn
Med Sidecar kan du förvandla iPad till en andra skärm för datorn. Skapa lite mer plats att jobba på, rita med Apple Pencil, märka PDF-filer och skärmavbilder och mycket mer.
Obs! Du kan använda Sidecar med iPad-modeller som använder iPadOS 13 och har stöd för Apple Pencil. Du hittar mer information i Apple Support-artiklarna Använda Apple Pencil med iPad eller iPad Pro och Använda iPad som en andra skärm för datorn med Sidecar.
Anslut iPad. Klicka på AirPlay-menyn ![]() i menyraden på datorn och välj sedan din iPad. AirPlay-symbolen ändras till en blå iPad
i menyraden på datorn och välj sedan din iPad. AirPlay-symbolen ändras till en blå iPad ![]() när Sidecar är påslaget. Öppna AirPlay-menyn och välj Koppla från för att koppla från iPad från datorn. Du kan även koppla från genom att trycka på
när Sidecar är påslaget. Öppna AirPlay-menyn och välj Koppla från för att koppla från iPad från datorn. Du kan även koppla från genom att trycka på ![]() i sidofältet på iPad.
i sidofältet på iPad.
Tips: Kontrollera att Wi-Fi eller Bluetooth är påslaget på din iPad om den inte visas i AirPlay-menyn. Du måste också vara inloggad med samma Apple-ID på båda enheterna.
Kabelbundet eller trådlöst. Anslut iPad med en kabel och håll den laddad eller använd den trådlöst inom tio meter från datorn.
Utöka skrivbordet. Din iPad blir automatiskt en förlängning av skrivbordet på datorn när du ansluter den. Du kommer enkelt igång, det är bara att dra program och dokument till iPad.
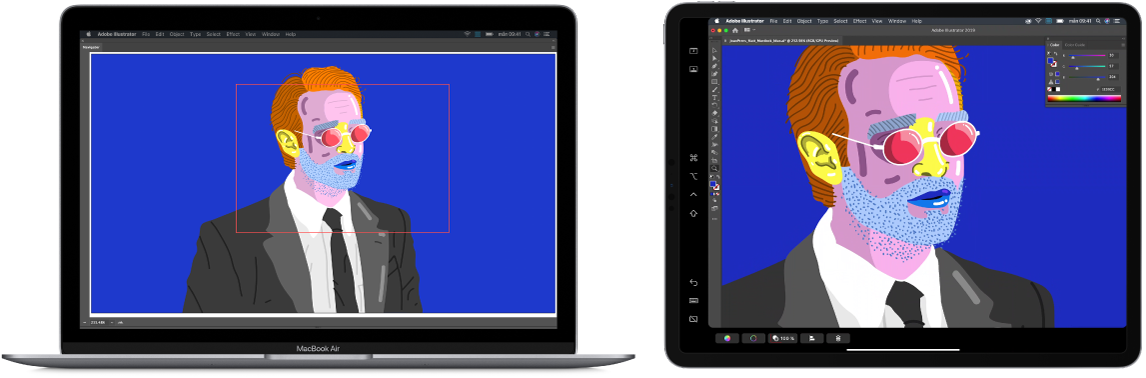
Spegla skrivbordet. Om du vill visa samma sak på båda skärmarna öppnar du AirPlay-menyn och väljer att spegla den inbyggda Retina-skärmen. Utöka skrivbordet igen genom att öppna AirPlay-menyn och välja Använd som separat bildskärm.
Använd Apple Pencil. Rita och skapa med hög precision i proffsprogram. Dra fönstret från datorn till iPad och börja använda Apple Pencil.
Du kan även använda Apple Pencil till att märka PDF-filer, skärmavbilder och andra bilder. Vill du veta mer läser du Kontinuitetsskisser och kontinuitetsmärkning på datorn.
Obs! Funktionen för att trycka och luta på Apple Pencil fungerar bara i appar med avancerat stöd för ritpennor.
Använd genvägar i sidofältet. Nå knappar och reglage som du ofta använder snabbt via sidofältet. Tryck på symbolerna för att ångra åtgärder, använda kortkommandon och visa eller gömma menyraden, Dock och tangentbordet.
Använd Touch Bar-reglage – med eller utan en Touch Bar. Reglagen i program med stöd för Touch Bar visas längst ned på skärmen på iPad, även om datorn inte har en Touch Bar.
Läs mer. Se Använda iPad som en andra skärm för datorn i macOS Användarhandbok.