Finder på datorn
Den blå symbolen med ett leende ansikte är Finder som är själva startpunkten i datorn. Du använder Finder till att ordna och komma åt nästan allt på datorn, som dokument, bilder, filmer och alla andra filer du har. Du öppnar ett Finder-fönster genom att klicka på 
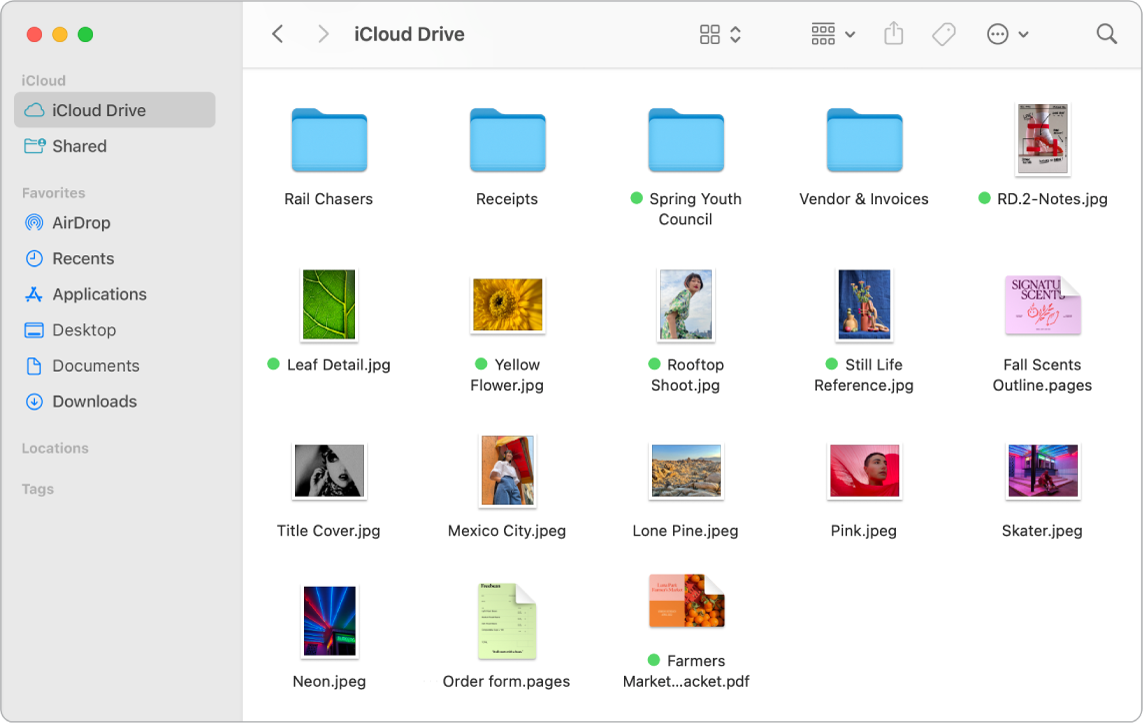
Skapa ordning och reda. Datorn har redan mappar som har skapats för vanliga typer av innehåll: Dokument, Bilder, Appar, Musik med mera. När du skapar dokument, installerar nya appar och arbetar på datorn kan du skapa nya mappar för att hålla ordning på innehållet. Välj Arkiv > Ny mapp för att skapa en ny mapp. Se Ordna filer i mappar på datorn.
Synkronisera enheter. När du ansluter en enhet som en iPhone eller iPad visas den i sidofältet i Finder. Klicka på enhetens namn för att se alternativ för att säkerhetskopiera, uppdatera, synkronisera och återställa din enhet.
Finder-sidofältet. Sidofältet till vänster visar de objekt du använder ofta eller vill öppna snabbt. Klicka på mappen iCloud Drive i sidofältet om du vill se dina dokument som lagras i iCloud Drive. Om du bara vill se dokument som du delar och som delas med dig klickar du på mappen Delat. Ändra vad som visas i sidofältet genom att välja Finder > Inställningar.
Ändra hur filer och mappar visas. Klicka på knappen för popupmenyn högst upp i Finder-fönstret för att ändra hur dokument och mappar visas. Visa dem som symboler 



Tips: Tryck på Kommando-J och markera Visa filnamn för att visa filnamn i gallerivyn.
Du kan läsa mer om de olika vyalternativen i Ändra hur mappar visas i Finder.
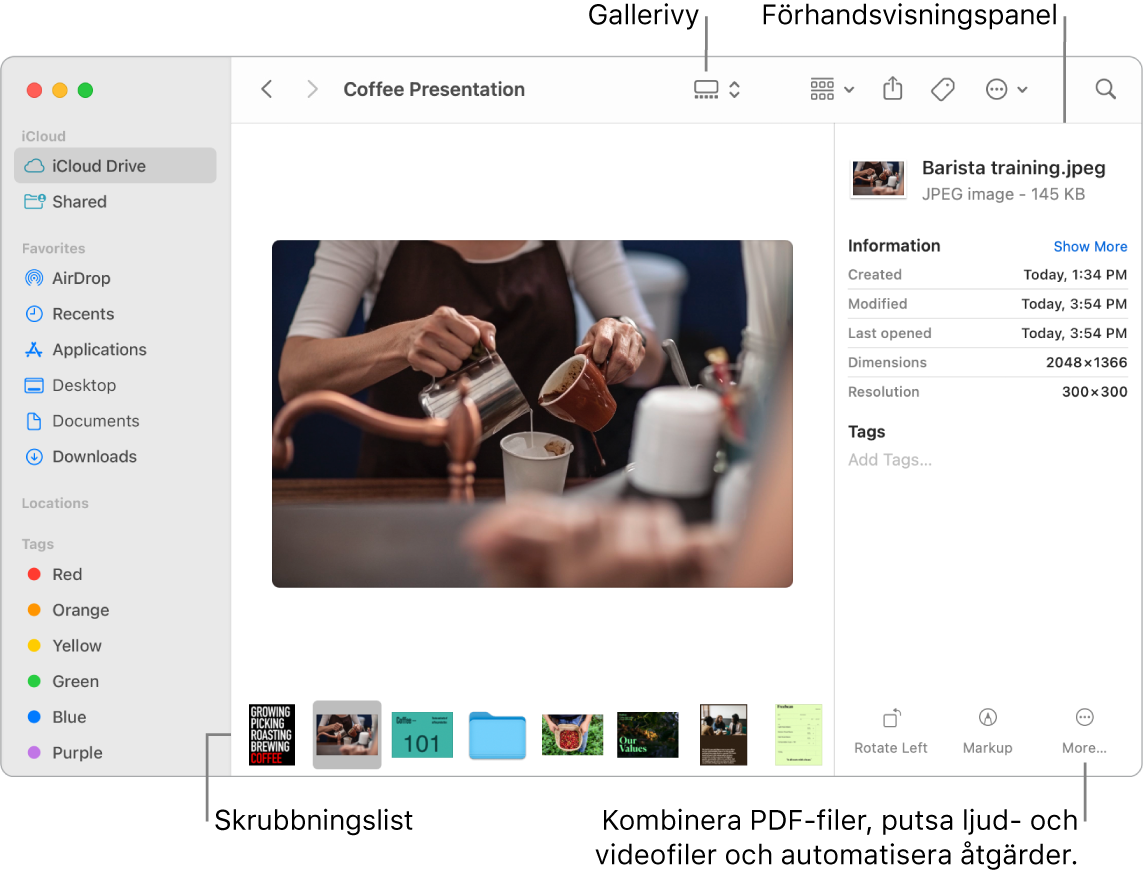
Snabbåtgärder. I gallerivyn eller kolumnvyn kan du klicka på 
Överblicka. Markera en fil och tryck på mellanslagstangenten för att öppna Överblicka. Använd knapparna högst upp i Överblicka-fönstret till att signera PDF-filer, putsa ljud- och videofiler och märka, rotera och beskära bilder utan att öppna en separat app. Du kan läsa mer om Överblicka och märkningsfunktioner i Visa och redigera filer med Överblicka på datorn och Märka filer på datorn.
Tips: Med märkningsverktygen i Förhandsvisning eller Överblicka kan du lägga till alternativa bildbeskrivningar som kan läsas upp av VoiceOver.
Kom dit snabbare. Gå-menyn i Finders menyrad är ett snabbt sätt att hitta och öppna mappar och platser. Välj Gå > Verktyg istället för att klicka flera gånger för att navigera till mappen Verktyg. Du kan också välja Gå > Överordnad mapp för att återgå till den översta nivån av nästlade mappar. Om du kan sökvägen till en särskild mapp kan du välja Gå > Gå till mapp och sedan skriva in sökvägen. Se Gå direkt till en viss mapp.