Säkerhetskopiera och återskapa datorn
Se till att dina filer är säkra genom att regelbundet säkerhetskopiera MacBook Pro. Det enklaste sättet att säkerhetskopiera är att använda Time Machine, som är inbyggt i datorn, till att säkerhetskopiera appar, konton, inställningar, musik, bilder, filmer och dokument. (Time Machine säkerhetskopierar inte operativsystemet macOS.) Använd Time Machine till att säkerhetskopiera på en extern lagringsenhet som kopplas ihop med datorn eller en nätverksvolym som stöds. Det finns en lista över enheter som stöds av Time Machine i Apple Support-artikeln Hårddiskar för säkerhetskopiering som du kan använda med Time Machine.
Ställ in Time Machine. Se till att datorn är ansluten till samma Wi‑Fi-nätverk som din externa lagringsenhet, eller anslut din externa lagringsenhet till datorn. Öppna Systeminställningar, klicka på Allmänt > Time Machine och klicka sedan på Lägg till säkerhetskopieringsskiva. Välj den enhet du vill använda för säkerhetskopiering så är du klar.
Säkerhetskopiera med iCloud. Filer i iCloud Drive och bilder i iCloud-bilder lagras automatiskt på iCloud och behöver inte ingå i din Time Machine-säkerhetskopia. Gör följande om du ändå vill säkerhetskopiera dem:
iCloud Drive: Öppna Systeminställningar och klicka på Apple‑ID. Klicka sedan på iCloud och avmarkera Optimera Mac-lagring. Innehållet i iCloud Drive kommer att lagras på datorn och ingå i säkerhetskopieringar.
iCloud-bilder: Öppna Bilder, välj Bilder > Inställningar, klicka på iCloud och markera sedan Hämta original till datorn. Bilder i full upplösning från hela ditt bildbibliotek kommer att lagras på datorn och ingå i säkerhetskopieringar.
Återskapa filer. Du kan använda Time Machine till att återskapa alla dina filer på samma gång. Klicka på Time Machine-symbolen i menyraden och välj sedan Bläddra i Time Machine-säkerhetskopior. (Om Time Machine-symbolen inte visas i menyraden väljer du Apple-menyn ![]() > Systeminställningar och klickar sedan på Kontrollcenter i sidofältet. Klicka på popupmenyn bredvid Time Machine till höger och välj sedan ett alternativ.) Markera ett eller flera objekt som du vill återskapa (enskilda mappar eller hela skivan) och klicka sedan på Återskapa.
> Systeminställningar och klickar sedan på Kontrollcenter i sidofältet. Klicka på popupmenyn bredvid Time Machine till höger och välj sedan ett alternativ.) Markera ett eller flera objekt som du vill återskapa (enskilda mappar eller hela skivan) och klicka sedan på Återskapa.
Om du säkerhetskopierar datorn med Time Machine kan du återskapa filer om operativsystemet eller startskivan skadas. Du måste först installera om macOS på datorn innan du kan återskapa dina filer med Time Machine-säkerhetskopian. Fortsätt läsa för mer information.
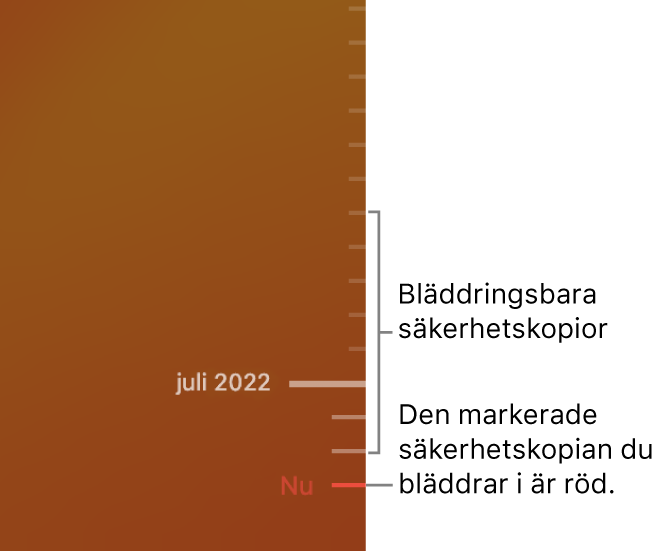
Installera om macOS. Filerna för operativsystemet förvaras åtskilda från dina personliga filer i en sluten systemskiva. Vissa åtgärder, som att du raderar eller oavsiktligt skadar en skiva, kräver dock att du återskapar MacBook Pro. Du kan installera om macOS och sedan använda Time Machine till att återskapa dina personliga filer från säkerhetskopian. Det finns flera sätt att återskapa datorn med macOS Big Sur och senare. Du kanske måste installera en nyare version av macOS än den som följde med datorn eller som du använde innan skivan skadades. För att få veta mer om alternativen kan du läsa Återskapa alla filer från en Time Machine-säkerhetskopia i macOS Användarhandbok och Apple Support-artikeln Så här installerar du om macOS.
Viktigt: Avancerade användare kan skapa en startbar installerare för att installera om macOS i framtiden. Det är kan vara användbart om du vill använda en särskild version av macOS. Se Apple Support-artikeln Skapa en startbar installerare för macOS.
Återskapa fabriksinställningar. Du kan återställa datorn till sin ursprungliga version genom att radera datorn och sedan använda macOS Återställning till att installera om macOS. Se Radera datorn i macOS Användarhandbok.
Läs mer. Se Säkerhetskopiera filer med Time Machine och Felsöka Time Machine på datorn i macOS Användarhandbok. Se även Apple Support-artikeln Vad du bör göra innan du säljer, ger bort eller byter in din Mac-dator.