
Skapa, redigera och radera smarta spellistor i Apple Music-appen på datorn
Du kan skapa en smart spellista som automatiskt ordnar låtar i spellistor baserat på villkor du anger. När du lägger till låtar som uppfyller villkoren för en smart spellista i musikbiblioteket uppdateras den smarta spellistan med dem automatiskt.
Du kan till exempel skapa en smart spellista med dina rocklåtar med högst betyg från före 1990 eller efter 2000. När du lägger till låtar i biblioteket som uppfyller villkoren läggs de automatiskt till i den smarta spellistan.
Bredvid de smarta spellistor du skapar finns symbolen ![]() .
.
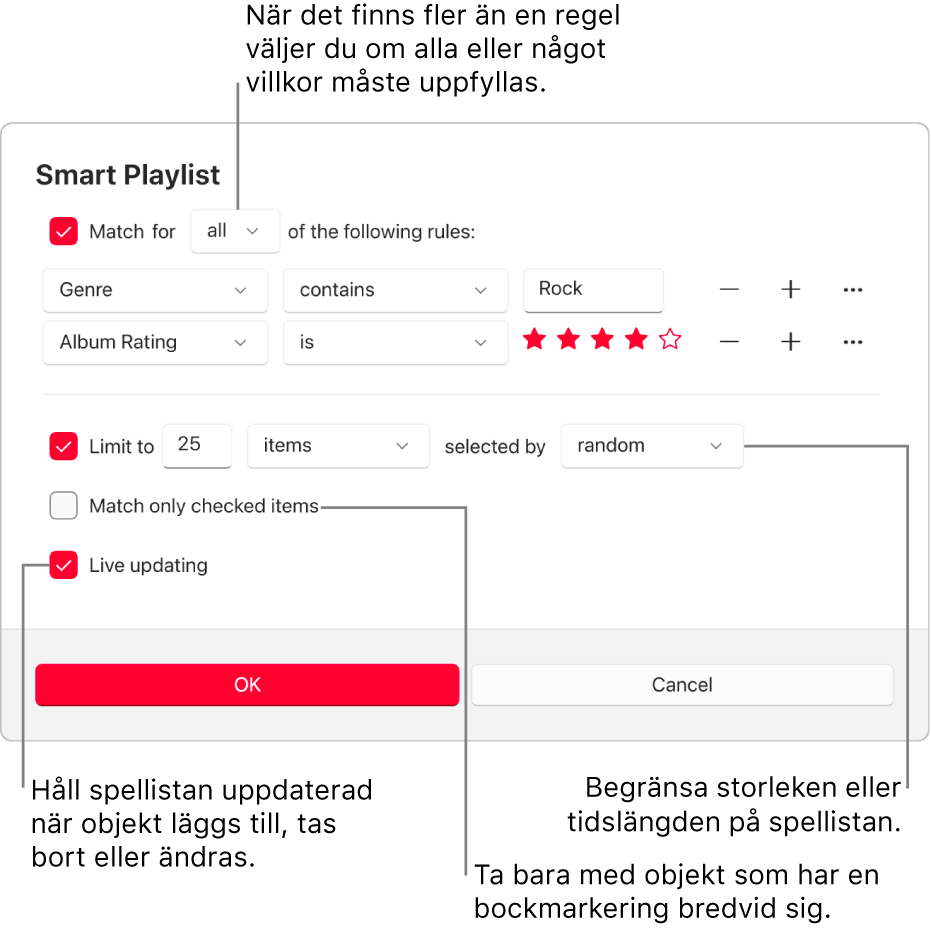
Skapa en smart spellista
Öppna Apple Music-appen
 på Windows-enheten.
på Windows-enheten.Välj
 bredvid Spellistor i sidofältet och välj sedan Ny smart spellista.
bredvid Spellistor i sidofältet och välj sedan Ny smart spellista.Ange villkoren.
Ställ in den första regeln: Välj den första popupmenyn och välj ett alternativ (t.ex. Genre, Favorit eller År). Slutför sedan regeln genom att använda andra tillgängliga menyer eller fält (de varierar beroende på vad du väljer i den första popupmenyn).
Du kan till exempel inkludera rocklåtar genom att välja Genre från den första popupmenyn och ”innehåller” från den andra och sedan skriva ”Rock” i textfältet. Alla rocklåtar tas automatiskt med.
Lägg till eller ta bort regler: Lägg till ytterligare regler genom att välja lägg till-knappen
 . Om du vill ta bort en regel väljer du ta bort-knappen
. Om du vill ta bort en regel väljer du ta bort-knappen  .
. Nästla regler: Vill du ange fler villkorsuppsättningar inuti en regel trycker du på alternativtangenten och väljer sedan nästlingsknappen
 .
.Om du till exempel vill ha med dina rocklåtar med högst betyg som släpptes före 1990 eller efter 2000 kan du lägga till två nästlade regler.

Ställ in omfånget vid flera regler: Om du har minst två regler visas en popupmeny överst i dialogrutan Smart spellista där du kan välja om ett objekt måste uppfylla ett eller alla villkor för att kunna ingå i den smarta spellistan.
Ange något av följande för ännu mer kontroll över den smarta spellistan:
Begränsningar: Om du vill begränsa storleken på och innehållet i den smarta spellistan markerar du kryssrutan Begränsa till och väljer alternativ. Begränsa den smarta spellistan så att den till exempel får vara högst två timmar och innehålla senast tillagda låtar.
Matcha endast markerade objekt: Markera kryssrutan Matcha endast markerade objekt om du vill att endast objekt som har en bockmarkering bredvid sig i biblioteket ska tas med. Se Förhindra en låt från att spelas upp.
Live-uppdatering: Markera kryssrutan Live-uppdatering om du vill att Apple Music-appen ska uppdatera den här smarta spellistan när objekt i biblioteket läggs till, tas bort eller ändras.
Välj OK.
Den nya smarta spellistan visas bland dina andra spellistor i sidofältet. Varje gång den smarta spellistan är vald i sidofältet visas en lista över de objekt som uppfyller villkoren för den.
Ange ett namn på den smarta spellistan överst i huvudfönstret.
Redigera smarta spellistor
Det går inte att lägga till eller ta bort objekt direkt i eller från en smart spellista. Om du vill ändra vilka objekt som ska ingå i spellistan måste du ändra villkoren.
Öppna Apple Music-appen
 på Windows-enheten.
på Windows-enheten.Välj en smart lista i sidofältet.
Obs! Om du vill ändra ordningen på objekten i en smart spellista kan du välja
 i det övre högra hörnet, välja Visa som och sedan välja en sorteringsordning. Om du väljer att sortera efter spellista eller låtar kan du ändra ordning på låtar genom att dra dem.
i det övre högra hörnet, välja Visa som och sedan välja en sorteringsordning. Om du väljer att sortera efter spellista eller låtar kan du ändra ordning på låtar genom att dra dem.Välj Redigera regler och ändra, lägg till eller ta bort regler eller reglage.
Välj OK.
Byta namn på smarta spellistor
Öppna Apple Music-appen
 på Windows-enheten.
på Windows-enheten.Välj en smart lista i sidofältet.
Markera namnet på den smarta spellistan överst i fönstret och skriv ett nytt namn.
Radera smarta spellistor
Öppna Apple Music-appen
 på Windows-enheten.
på Windows-enheten.Välj en smart spellista i sidofältet, välj
 till höger och välj sedan Radera från biblioteket.
till höger och välj sedan Radera från biblioteket.Det är endast den smarta spellistan som raderas. Objekten som fanns i den smarta spellistan ligger kvar i musikbiblioteket och på datorn.