
Formatera listor i Numbers på datorn
Numbers känner av att du skapar en lista om du börjar en mening med ett streck eller med en siffra eller bokstav som följs av en punkt. Du kan också markera text och sedan formatera den som en enkel lista eller en lista med en avancerad hierarki. För listor med flera nivåer, t.ex. de typer som används i juridiska dokument, kan du använda siffror och bokstäver hierarkiskt (t.ex. 3, 3.1, 3.1.1).
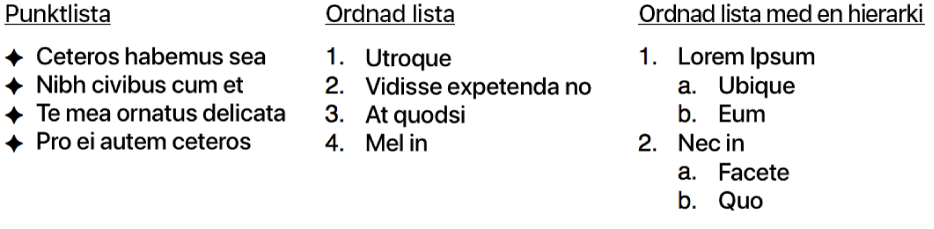
Du kan anpassa en lista genom att ändra stilen på siffror och bokstäver, ändra indraget och skapa egna text- och bildpunkter. Om du skapar en lista med en formatering som du vill kunna använda igen i samma kalkylblad kan du spara formateringen som en ny liststil.
Skapa en lista automatiskt
Numbers upptäcker att du skriver en lista och lägger till viss grundläggande formatering medan du skriver.
Öppna appen Numbers
 på datorn.
på datorn.Öppna ett kalkylblad och lägg till en textruta på bladet eller placera insättningspunkten i befintlig text där du vill lägga till en lista.
Skriv ett streck eller en punkt (alternativ-8), eller en bokstav eller en siffra följd av en punkt och ett mellanslag (exempelvis 1. eller A. följt av ett mellanslag).
Skriv det första objektet i listan och tryck på returtangenten.
Alla efterföljande objekt i listan börjar automatiskt med samma tecken. Siffror och bokstäver ökas i ordning.
Om du vill ändra indragsnivån (hierarkin) för ett objekt i listan klickar du på objektet. Gör sedan något av följande:
Flytta objektet till höger: Tryck på tabbtangenten.
Flytta objektet till vänster: Tryck på skift och tabbtangenten.
När du vill avsluta listan trycker du två gånger på returtangenten eller på backstegstangenten på tangentbordet.
Om du inte vill att Numbers automatiskt ska skapa listor väljer du Numbers > Inställningar (från menyn Numbers högst upp på skärmen). Klicka på Autokorrigering överst i inställningsfönstret. Avmarkera sedan kryssrutan bredvid Upptäck listor automatiskt. Inställningen används på alla Numbers-kalkylblad.
Formatera en lista
Öppna appen Numbers
 på datorn.
på datorn.Öppna ett kalkylblad och markera texten som du vill formatera.
Klicka på fliken Text i formatsidofältet
 och klicka sedan på knappen Stil.
och klicka sedan på knappen Stil.Klicka på popupmenyn bredvid Punkter och listor och välj sedan en liststil.
Klicka på visningspilen bredvid Punkter och listor och använd sedan reglagen som visas nedan till att formatera listan.
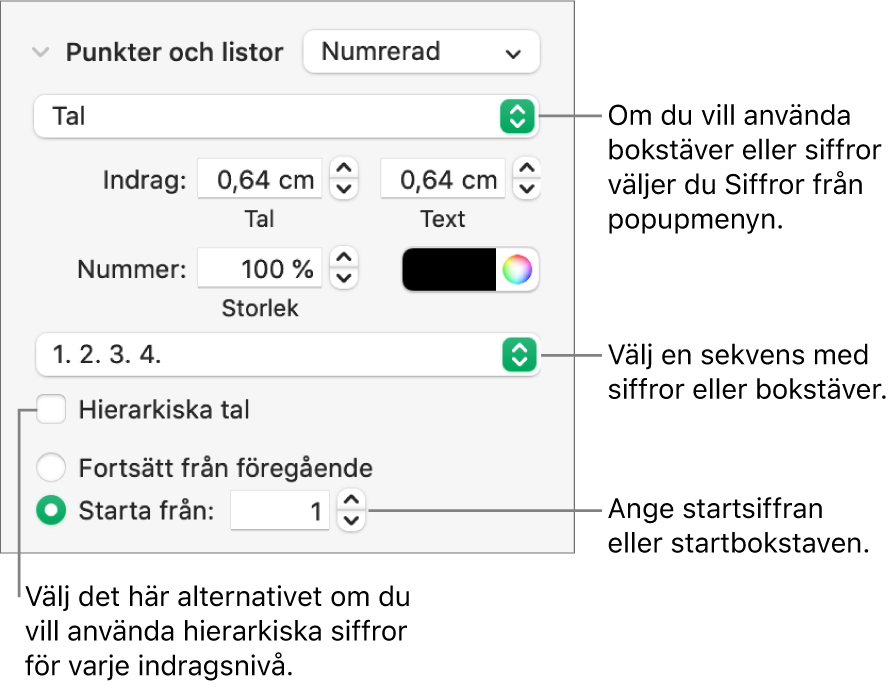
När du väljer Textpunkter, Bildpunkter eller Siffror från popupmenyn bredvid visningspilen visas fler reglage för den typ av lista du valt.
Ändra ordning på listobjekt
Du kan dra objekt i en lista till en annan nivå i hierarkin eller till en annan indragsnivå.
Öppna appen Numbers
 på datorn.
på datorn.Öppna ett kalkylblad med en befintlig lista och markera listobjektet du vill flytta på genom att klicka på dess punkt, siffra eller bokstav.
Dra objektet uppåt eller nedåt i listan eller dra det mot vänster eller höger tills du ser en blå triangel där du vill placera objektet.
Ändra numrerings- eller bokstavssekvensen
Du kan använda siffror och bokstäver i olika format för att ange olika hierarkinivåer i en lista.
Öppna appen Numbers
 på datorn.
på datorn.Öppna ett kalkylblad med en befintlig lista och markera listobjekten som innehåller den numrering eller de bokstäver du vill ändra.
Klicka på fliken Text i formatsidofältet
 och klicka sedan på knappen Stil högt upp i sidofältet.
och klicka sedan på knappen Stil högt upp i sidofältet.Klicka på visningspilen bredvid Punkter och listor och klicka sedan på popupmenyn under Punkter och listor och välj Tal.
Klicka på popupmenyn och ovanför Hierarkiska tal och välj sedan en siffer- eller bokstavsserie.
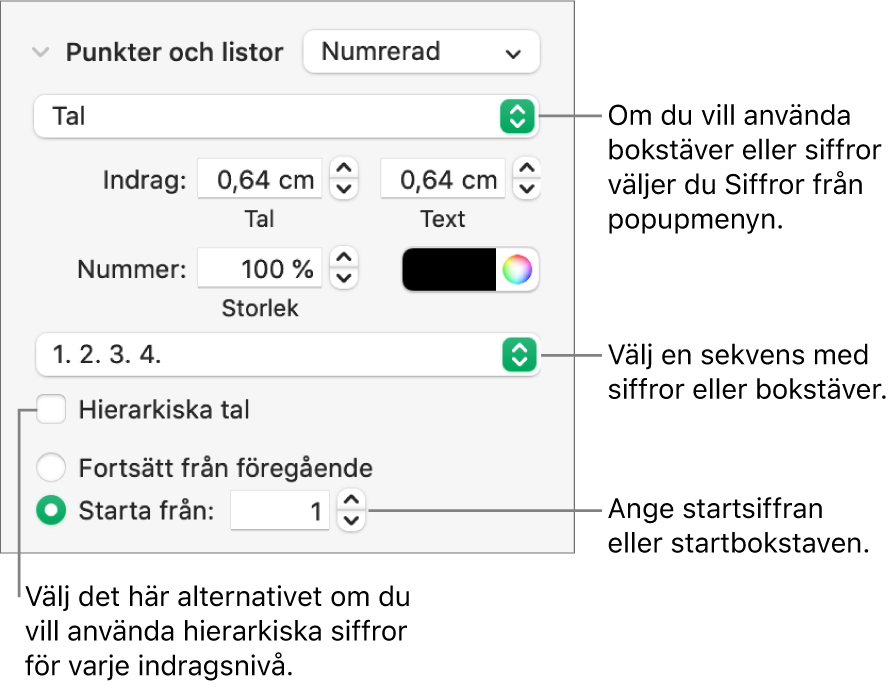
Om du vill använda hierarkiska tal eller bokstäver (t.ex. 3., 3.1., 3.1.1.) markerar du kryssrutan Hierarkiska tal.
Anpassa punkter
Du kan skapa ett anpassat utseende på en lista genom att använda olika typer av text- och bildpunkter. Du kan använda valfria texttecken, emojier och bilder som punkter.
Öppna appen Numbers
 på datorn.
på datorn.Öppna ett kalkylblad med en befintlig lista och markera listobjekten som innehåller de punkter du vill ändra.
Klicka på fliken Text i formatsidofältet
 och klicka sedan på knappen Stil.
och klicka sedan på knappen Stil.Klicka på visningspilen bredvid Punkter och listor och klicka sedan på popupmenyn under Punkter och listor och välj en punktstil (textpunkter, bildpunkter eller siffror).
Gör något av följande:
För textpunkter: Klicka på popupmenyn Punkt och välj en punktstil (rulla så visas fler).
Om du vill använda en egen text eller ett eget tecken istället för en punkt dubbelklickar du i fältet Punkt och skriver en egen text eller ett tecken. Använd ett specialtecken genom att välja Redigera > Emoji och symboler (från menyn Redigera överst på skärmen), välja ett tecken och sedan trycka på returtangenten.
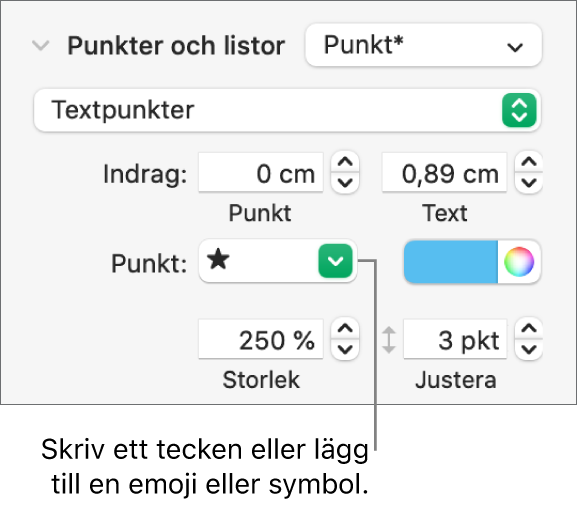
För bildpunkter: Klicka på popupmenyn Punkt och välj Bildpunkter. Klicka på knappen Nuvarande bild och välj en bildpunktsstil.
Om du vill använda en egen bild klickar du på Anpassad bild och väljer sedan en bildfil på datorn.
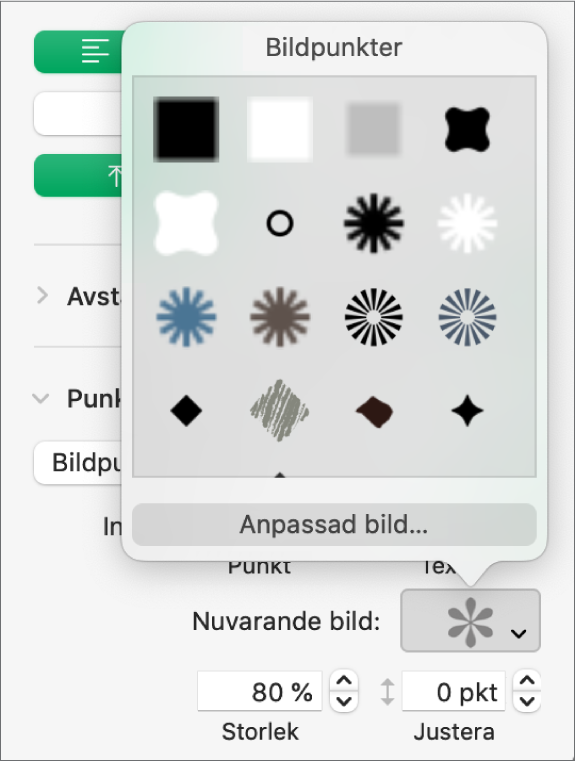
Med de andra reglagen i avsnittet Punkter och listor kan du ändra storleken på punkterna och justera avståndet mellan texten och punkterna.
Justera avståndet och utseendet för punkter, siffror och bokstäver
Du kan ändra avståndet, storleken, färgen och justeringen för punkter, siffror och bokstäver.
Öppna appen Numbers
 på datorn.
på datorn.Öppna ett kalkylblad med en befintlig lista och markera listobjekten som innehåller de punkter du vill ändra.
Klicka på fliken Text i formatsidofältet
 och klicka sedan på knappen Stil högt upp i sidofältet.
och klicka sedan på knappen Stil högt upp i sidofältet.Klicka på visningspilen bredvid Punkter och listor. Gör sedan något av följande:
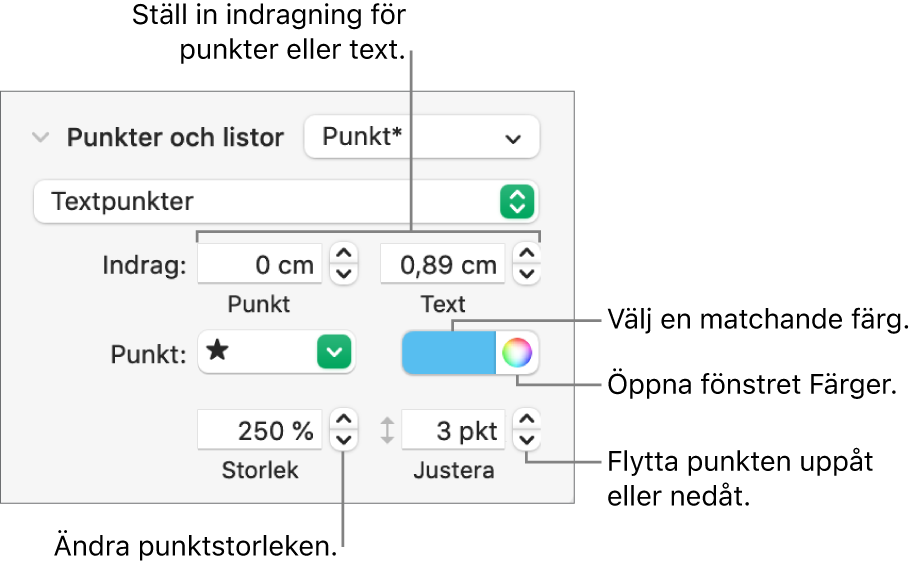
Indrag: Ange avståndet från vänstermarginalen till punkten och från punkten till texten genom att skriva en siffra eller klicka på pilarna bredvid indragsfälten.
Ändra punktfärgen: Välj en färg från färgkällan (för förinställda färger som är anpassade efter mallen) eller färghjulet (för valfri färg).
Det går inte att ändra färgen på bildpunkter, men du kan välja en annan bild från popupmenyn Nuvarande bild (visas inte nedan).
Justera punktstorleken: Skriv ett procentvärde i fältet Storlek eller klicka på uppåt- och nedåtpilarna.
Flytta punkterna till ovanför eller under textens mittlinje: Klicka på uppåt- och nedåtpilarna i fältet Justera.
Om du vill kunna använda ändringarna på andra listor i kalkylbladet kan du skapa en liststil, eller uppdatera den liststil du redan använder. Det är bara formateringsändringar som gjorts under Punkter och listor som läggs in i liststilen.
Skapa en hierarkisk liststil
Du kan skapa en liststil för valfri hierarkisk lista, från enkla listor som bara innehåller två nivåer till avancerade listor som innehåller många olika siffer- och bokstavsstilar som definierar flera olika nivåer.
När du formaterat en nivå i hierarkin uppdaterar du (omdefinierar) liststilen så att den nya nivån läggs till i den. Om du t.ex. har en hierarkisk lista med fem nivåer måste du uppdatera den ursprungliga stilen fem gånger innan du har definierat stilen helt. Processen resulterar i en enda stil som automatiskt formaterar en lista med samma antal nivåer som du har definierat. Du kan sedan använda den stilen för andra listor i kalkylbladet.
Öppna appen Numbers
 på datorn.
på datorn.Öppna ett kalkylblad och klicka där du vill att listan ska börja.
Klicka på fliken Text i formatsidofältet
 och klicka sedan på knappen Stil högt upp i sidofältet.
och klicka sedan på knappen Stil högt upp i sidofältet.Klicka på popupmenyn till höger om Punkter och listor. Klicka sedan på
 överst i popupmenyn Liststilar.
överst i popupmenyn Liststilar.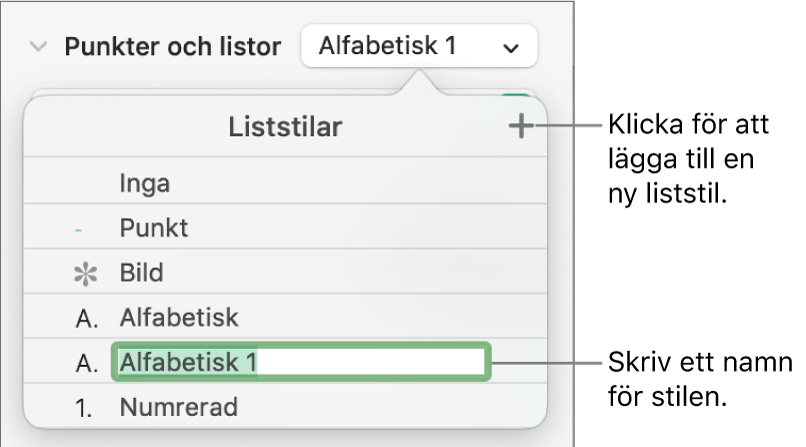
Ange ett namn för den nya stilen i popupmenyn Liststilar och tryck på returtangenten.
Skriv det första objektet i listan.
Använd reglagen under Punkter och listor till att välja en numrerings- eller punktstil för den aktuella nivån i hierarkin.
En asterisk visas bredvid stilnamnet i popupfönstret, vilket anger att du ändrat stilen.
Klicka på popupmenyn bredvid Punkter och listor och klicka sedan på knappen Uppdatera.
När du klickar på Uppdatera ändras formatet för alla befintliga listobjekt på samma nivå i hierarkin.
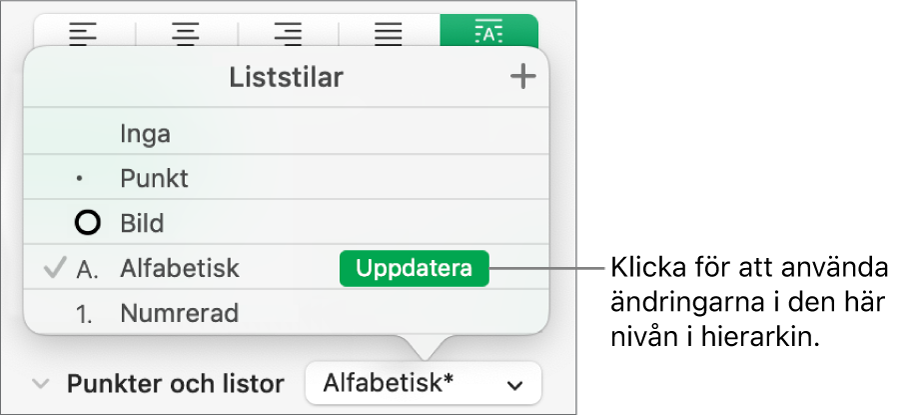
Gå till nästa rad genom att trycka på returtangenten och skapa sedan ett indrag genom att trycka på tabbtangenten.
Om listan finns i en tabellcell flyttas insättningspunkten till nästa cell om du trycker på tabbtangenten. Justera istället indragningsvärdet för siffran eller bokstaven i sidofältet.
Använd reglagen under Punkter och listor igen till att ange en numrerings- eller punktstil, ändra avstånd eller göra andra formateringsändringar.
Klicka på popupmenyn bredvid Punkter och listor och klicka sedan på knappen Uppdatera.
Fortsätt att formatera nivåerna och klicka på Uppdatera innan du går vidare till nästa nivå.
Bara de formateringsändringar du gör under Punkter och listor läggs in i liststilen. De ändringar du gör med reglagen under Typsnitt (typsnitt, typsnittsfärg och teckenstilar) ingår inte.
Om du ofta använder en viss liststil kan du skapa ett kortkommando för att använda den.
Uppdatera eller återgå till en liststil
Om du ändrar utseendet på en lista – t.ex. genom att ändra punkt- eller sifferstilen eller mellanrummet vid indrag – skapar du förbigångar som markeras med en asterisk bredvid liststilens namn.
Om du vill behålla förbigången utan att uppdatera stilen behöver du inte göra någonting. Ändringarna i texten finns kvar och en asterisk visas bredvid liststilens namn varje gång du markerar eller redigerar listan.
Du kan också uppdatera liststilen med dina ändringar, eller använda förbigångarna till att skapa en ny liststil. Om du inte vill behålla förbigångarna kan du återgå till den ursprungliga liststilen.
Öppna appen Numbers
 på datorn.
på datorn.Öppna ett kalkylblad med en befintlig lista och markera listobjekten som innehåller dina formateringsändringar.
Klicka på fliken Text i formatsidofältet
 och klicka sedan på knappen Stil högt upp i sidofältet.
och klicka sedan på knappen Stil högt upp i sidofältet.Klicka på popupmenyn till höger om Punkter och listor. Gör sedan något av följande:
Ta bort förbigångarna och återgå till den ursprungliga liststilen: Klicka på stilnamnet (har en grå bock). Förbigången rensas och texten återgår till den ursprungliga stilen. Bockmarkeringen blir svart.
Uppdatera stilen så att förbigångarna läggs in: Klicka på knappen Uppdatera (om det finns någon) eller flytta pekaren till stilens namn. Klicka sedan på pilen som visas och välj Omdefiniera från markering.
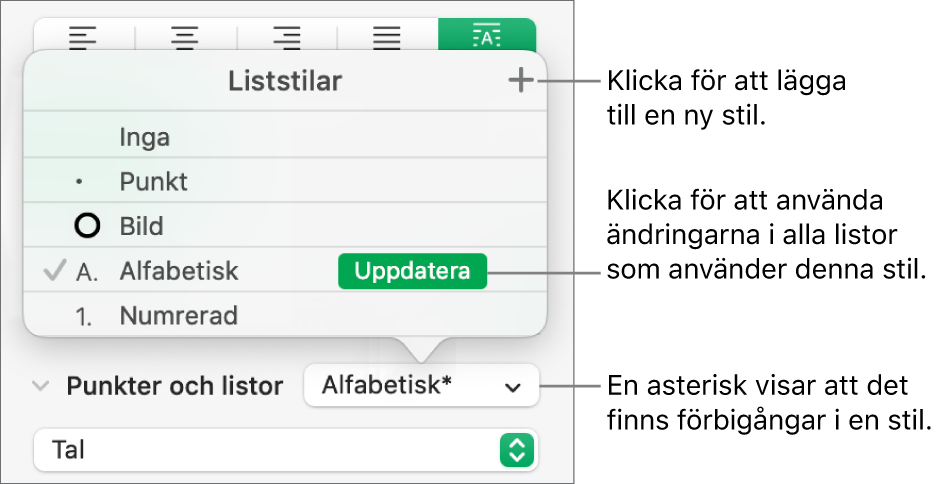
Obs! Liststilar innehåller bara den formatering du ställer in med hjälp av reglagen under Punkter och listor i sidofältet. Den formatering du gör med reglagen under Typsnitt (typsnitt, typsnittsfärg och teckenstilar) ingår inte i liststilen.
Byta namn på eller radera en liststil
Öppna appen Numbers
 på datorn.
på datorn.Öppna ett kalkylblad med en befintlig lista och markera ett listobjekt som innehåller den stil du vill byta namn på eller radera.
Klicka på fliken Text i formatsidofältet
 och klicka sedan på knappen Stil högt upp i sidofältet.
och klicka sedan på knappen Stil högt upp i sidofältet.Klicka på popupmenyn till höger om Punkter och listor.
Håll pekaren på stilnamnet (med en bockmarkering), klicka på pilen som visas och välj ett alternativ:
Radera stil: Om du försöker radera en stil som används i kalkylbladet visas en varning så att du kan välja en ersättningsstil.
Byt namn på stil: Ange ett nytt namn.