
Lägga till 3D-objekt i Pages på iPhone
3D-objekt är tredimensionella modeller som simulerar naturligt ljus, skuggning och textureffekter. Du kan lägga till 3D-objekt som har skapats med 3D-programvara eller 3D-skanning i filformaten USDA, USDC och USDZ i dokument. När du har lagt till ett 3D-objekt kan du ändra storlek på det, spela upp dess inbäddade animering och rotera det längs x-, y- och z-axlarna.

Obs! Om ett dokument som innehåller 3D-objekt exporteras i ett annat filformat, eller öppnas i Pages 13.1 eller tidigare, Pages för iCloud eller appen Förhandsvisning, visas 3D-objekt som 2D-objekt.
Lägga till eller ersätta ett 3D-objekt
Öppna appen Pages
 på iPhone.
på iPhone.Öppna ett dokument, tryck på
 i verktygsfältet, tryck på
i verktygsfältet, tryck på  och tryck sedan på Infoga från.
och tryck sedan på Infoga från.Navigera till 3D-objektet, markera det genom att trycka och tryck sedan på Öppna.
3D-objektet visas i dokumentet med
 i mitten. Om 3D-objektet innehåller en inbäddad animering visas
i mitten. Om 3D-objektet innehåller en inbäddad animering visas  i objektets nedre högra hörn.
i objektets nedre högra hörn.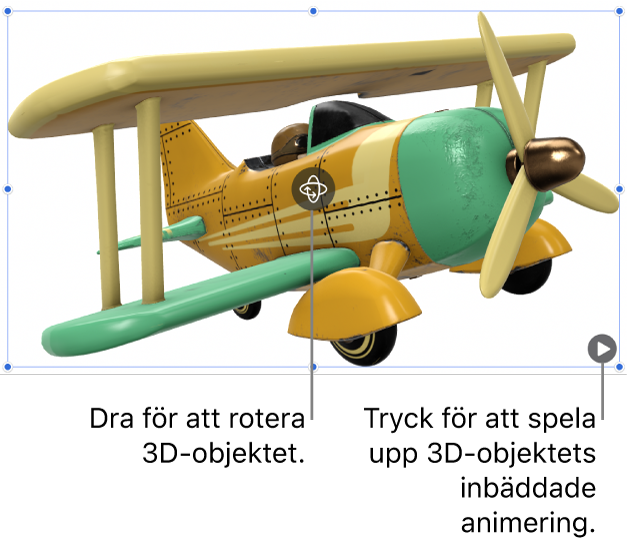
Om du vill ersätta 3D-objektet trycker du för att markera objektet, trycker på
 , trycker på fliken 3D-objekt och trycker sedan på Ersätt. Navigera till det önskade 3D-objektet och tryck sedan på det.
, trycker på fliken 3D-objekt och trycker sedan på Ersätt. Navigera till det önskade 3D-objektet och tryck sedan på det.
Du kan också kopiera och klistra in 3D-objekt från ett annat Pages-dokument eller en app. Du kan läsa mer i Kopiera text och objekt mellan Pages och andra appar.
Redigera ett 3D-objekt
När du lägger till ett 3D-objekt i ett dokument kan du rotera det längs x-, y- och z-axlarna. Du kan också ändra storlek på 3D-objektet proportionerligt så att det blir större eller mindre utan att dess form ändras. Om ett 3D-objekt innehåller en inbäddad animering kan du spela upp och pausa animeringen.
Öppna appen Pages
 på iPhone.
på iPhone.Öppna ett dokument med ett 3D-objekt och tryck sedan på objektet för att markera det.
Om du inte ser markeringshandtag (blå punkter) runt 3D-objektet kan det vara ett avsnittslayoutbjekt.
Du roterar ett 3D-objekt på något av följande sätt:
Dra
 i mitten av objektet.
i mitten av objektet.Tryck på
 , tryck på 3D-objekt och tryck sedan på knapparna + eller – för att rotera objektet runt dess x-, y- eller z-axlar.
, tryck på 3D-objekt och tryck sedan på knapparna + eller – för att rotera objektet runt dess x-, y- eller z-axlar.Tryck på
 , tryck på 3D-objekt och tryck sedan på ett av gradvärdefälten till vänster om knapparna + och –. Rotera objektet runt den valda axeln genom att dra hjulet eller ange ett värde om du vill specificera vinkeln. Tryck sedan på Klar.
, tryck på 3D-objekt och tryck sedan på ett av gradvärdefälten till vänster om knapparna + och –. Rotera objektet runt den valda axeln genom att dra hjulet eller ange ett värde om du vill specificera vinkeln. Tryck sedan på Klar.
Tips: Om du vill nollställa alla x-, y- och z-värden kan du trycka på
 , trycka på 3D-objekt och sedan trycka på Nollställ rotation.
, trycka på 3D-objekt och sedan trycka på Nollställ rotation.Om du vill ändra storlek på 3D-objektet kan du dra något av markeringshandtagen som omger 3D-objektet. Du kan också trycka på
 och sedan trycka på Ordna, trycka på B eller H och ange nya värden för Bredd och Höjd.
och sedan trycka på Ordna, trycka på B eller H och ange nya värden för Bredd och Höjd.Om 3D-objektet innehåller en inbäddad animering trycker du på
 i objektets nedre högra hörn för att spela upp animeringen. Stoppa animeringen genom att trycka på
i objektets nedre högra hörn för att spela upp animeringen. Stoppa animeringen genom att trycka på  .
.
Du kan också kantjustera 3D-objektet till ett annat objekt på sidan eller ange dess placering med dess x- och y-koordinater. Du kan läsa mer i Placera och kantjustera objekt.
Visa ett 3D-objekt
När du har lagt till ett 3D-objekt i ett dokument kan du visa det i 3D på kompatibla iPad- och iPhone-modeller.
Du visar ett 3D-objekt på något av följande sätt:
Öppna appen Pages
 på iPhone.
på iPhone.Öppna ett dokument med ett 3D-objekt.
Du visar ett 3D-objekt på något av följande sätt:
I läsarvy: Tryck på
 i reglagen nedanför 3D-objektet.
i reglagen nedanför 3D-objektet.I redigeringsvy: Markera 3D-objektet genom att trycka på det. Tryck på
 , tryck på 3D-objekt och sedan på Visa i 3D.
, tryck på 3D-objekt och sedan på Visa i 3D.
Lägga till en beskrivning för ett 3D-objekt
Beskrivningar kan läsas upp av olika hjälpmedelstekniker (t.ex. VoiceOver) när någon som använder den tekniken öppnar dokumentet. Beskrivningar visas inte någonstans i dokumentet.
Öppna appen Pages
 på iPhone.
på iPhone.Öppna ett dokument med ett 3D-objekt.
Markera 3D-objektet genom att trycka på det. Tryck på
 och sedan på 3D-objekt.
och sedan på 3D-objekt.Tryck på Beskrivning, tryck på textrutan och skriv sedan texten.
Om du exporterar dokumentet som en PDF kan beskrivningarna fortfarande läsas av hjälpmedelsteknik. Läs mer i Exportera i Word-format, PDF-format eller något annat filformat.
Om du vill lägga till en bildtext eller titel för ett 3D-objekt kan du läsa Lägga till en bildtext eller titel för objekt.
Du kan välja hur text ska flödas (radbrytas) runt ett 3D-objekt. Du kan läsa mer i Placera objekt inuti text.