
Skapa ett anpassat tabellcellsformat i Pages på datorn
Du kan skapa egna cellformat för visning av värden i form av nummer, text och datum och tid. Dina anpassade format sparas automatiskt och visas i popupmenyn Dataformat så att du kan använda dem igen.
Du kanske måste skapa ett anpassat textformat för ett numeriskt värde så att du kan använda det som en textetikett. Om du t.ex. skriver ett postnummer som har en inledande nolla (0) behandlar Pages det normalt som ett tal och tar automatiskt bort den inledande nollan (0). Om du formaterar postnumret som text händer inte det.
Obs! Om du vill skapa ett anpassat format för numeriska värden som ska användas som etiketter läser du Skapa ett anpassat textformat nedan.
Skapa ett anpassat nummerformat
Öppna appen Pages
 på datorn.
på datorn.Öppna ett dokument med en tabell och markera cellerna eller tabellen som du vill formatera.
Klicka på fliken Cell i formatsidofältet
 .
.Klicka på popupmenyn Dataformat och välj Skapa anpassat format.
Ange ett namn för formatet, klicka på popupmenyn Typ och välj Tal.
Gör något av följande för att specificera formatet:
Skriv text i fältet: Texten du skriver visas i cellen.
Använd märken till att definiera den typ av information du kommer att mata in i en cell: Dra märken till det anpassade formatfältet. Om du t.ex. matar in svenska postnummer i ett anpassat format kan du använda ett heltalsmärke med fem siffror.
Du kan också ordna om märken inom fältet genom att dra dem.
Anpassa ett märkeselement: Klicka på pilen på ett märke för att visa formateringsalternativ som typen av valutasymbol eller antalet siffror som ska visas.
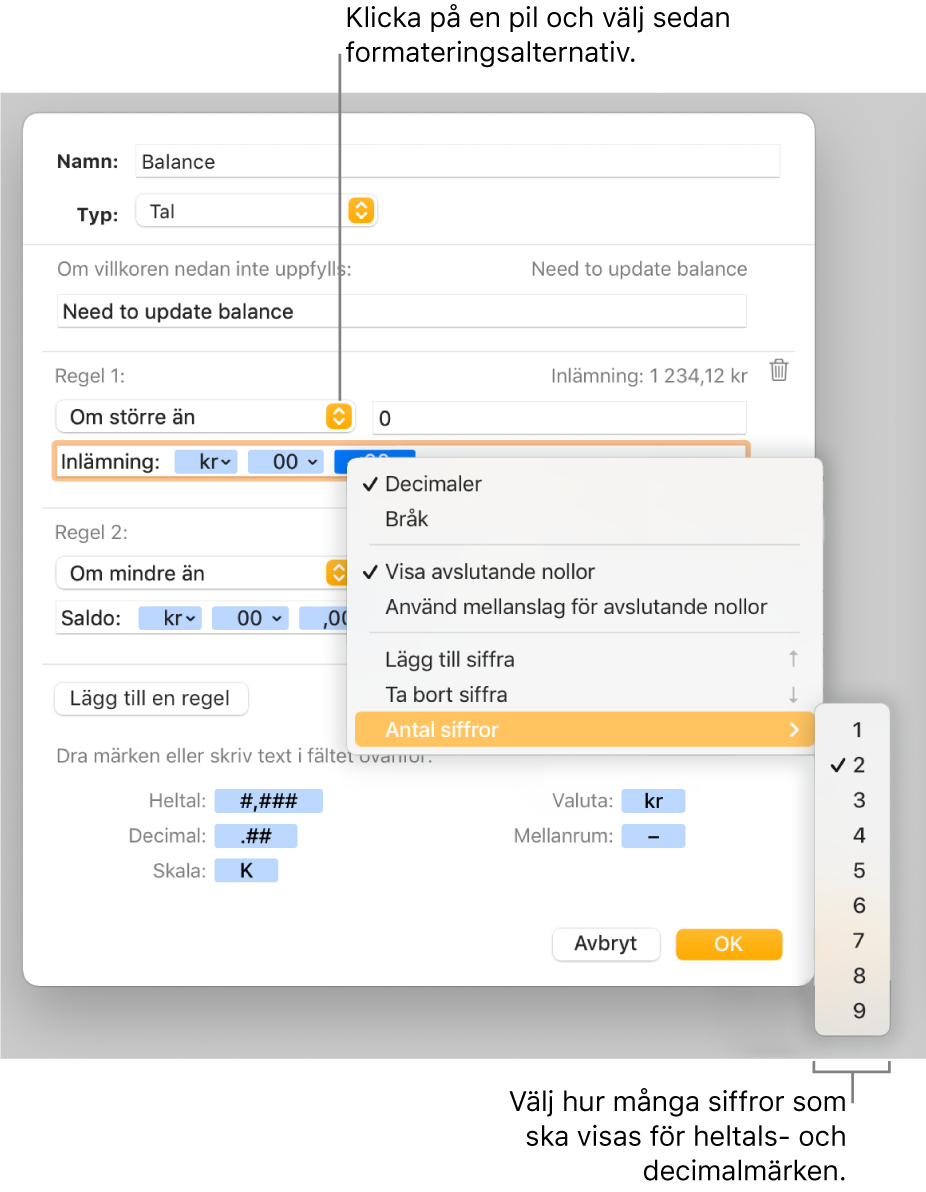
Ange regler för flera villkor: Du kan lägga till upp till tre regler för formatering av en cell beroende på de villkor du anger.
I exemplet nedan visas alla positiva siffror du anger som ett telefonnummer med riktnumret 012. När du skriver ”3456789” i en cell visas det som ”012-345 67 89”. När du skriver in ”0” i en cell visar cellen ”Inget nummer sparat”.

Skapa ett anpassat datum- och tidsformat
Öppna appen Pages
 på datorn.
på datorn.Öppna ett dokument med en tabell och markera cellerna eller tabellen som du vill formatera.
Klicka på fliken Cell i formatsidofältet
 .
.Klicka på popupmenyn Dataformat och välj Skapa anpassat format.
Ange ett namn för formatet, klicka på popupmenyn Typ och välj Datum och tid.
Definiera det anpassade formatet genom att göra något av följande:
Skriv text i fältet: Texten du skriver visas i cellen.
Använd märken till att representera den typ av information du kommer att mata in i en cell: Dra märken till det anpassade formatfältet. Du kan också ordna om märken inom fältet genom att dra dem.
Anpassa ett märkeselement: Klicka på pilen på ett märke för att visa dataformateringsalternativ.
I exemplet nedan används märket för dag under året och anpassad text. När du skriver ”2014-02-25” i en cell så visar cellen ”56 dagar in på året”.
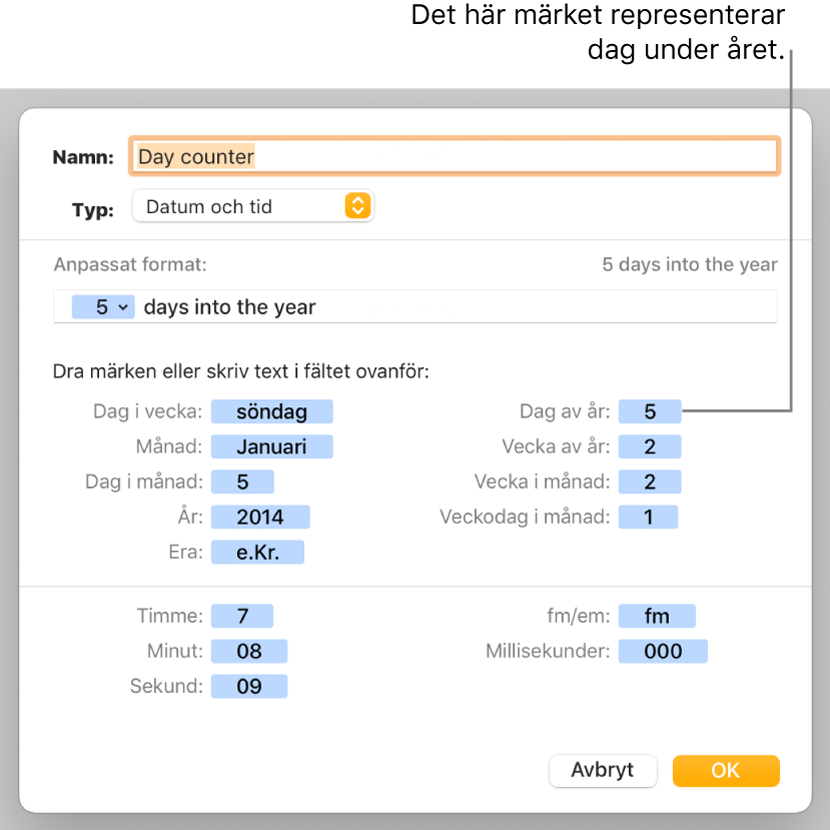
Om du anger ett värde som innehåller ett bindestreck (-) eller ett snedstreck (/), t.ex. ”2014-01-04” antar Pages att det är ett datum och tilldelar cellen ett datum- och tidsformat automatiskt.
Skapa ett anpassat textformat
Öppna appen Pages
 på datorn.
på datorn.Öppna ett dokument med en tabell och markera cellerna eller tabellen som du vill formatera.
Klicka på fliken Cell i formatsidofältet
 .
.Klicka på popupmenyn Dataformat och välj Skapa anpassat format.
Ange ett namn för formatet, klicka på popupmenyn Typ och välj Text.
I textfältet fyller du i den text som automatiskt ska visas i alla celler som använder det formatet.
Det blå ”textmärke” som visas som förval i fältet Anpassat format representerar den text som du skriver in i tabellcellen. I exemplet nedan hamnar texten ”Meddela kunder:” före det du skriver i en cell. Om du skriver ”måste uppdatera adresser” så visar cellen ”Meddela kunder: måste uppdatera adresser”.
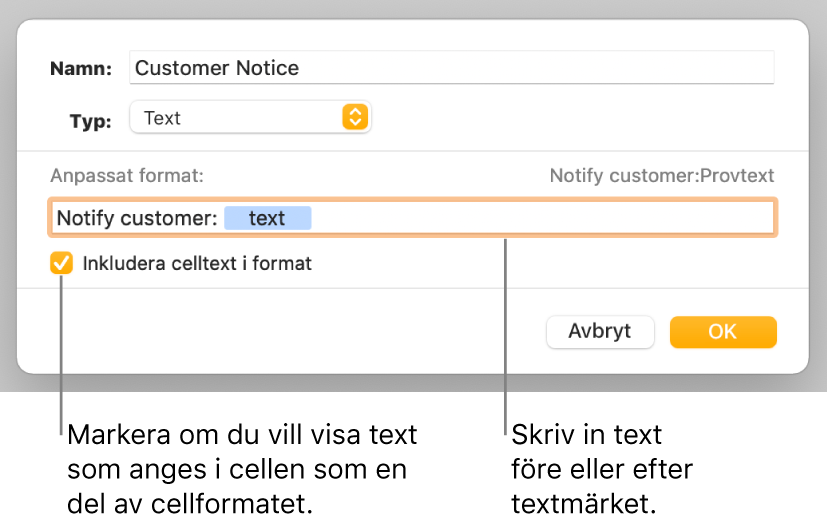
Redigera eller radera ett anpassat cellformat
Öppna appen Pages
 på datorn.
på datorn.Öppna ett dokument med en tabell och markera cellerna eller tabellen med det anpassade cellformat som du vill redigera eller radera.
Klicka på fliken Cell i formatsidofältet
 .
.Klicka på popupmenyn Dataformat och välj det anpassade cellformat som du vill redigera eller radera.
Klicka på Redigera anpassat format och gör sedan något av följande:
Ändra cellformatet: Gör ändringarna och klicka på OK.
Radera cellformatet: Klicka på Radera format.
Alla celler i tabellen som använder det raderade formatet får den automatiska formateringen.