
Lägga till och ersätta text i Pages på datorn
Du kan lägga till text i ett dokument på flera olika sätt. Du kan ersätta platshållartext i en mall, lägga till text i en textruta utanför dokumentets brödtext, t.ex. i ett sidofält, och lägga till text i en form.
I ordbehandlingsdokument kan du skriva i dokumentets brödtext och sedan lägga till textrutor för sidofält och liknande. I ett sidlayoutdokument finns all text i en eller flera textrutor.
Tips: Om du har en Mac med M1 eller senare kan du använda Skrivverktyg med Apple Intelligence till sammanfatta markerad text med ett klick, korrekturläsa det skrivna och skapa olika versioner av samma text som hjälp att hitta de rätta formuleringarna och en lämplig ton. Du kan också använda ChatGPT med Skrivverktyg till att skriva och förfina text. Markera texten du vill arbeta med och klicka sedan på ![]() i verktygsfältet. Du kan läsa mer om Apple Intelligence i Mac Användarhandbok.
i verktygsfältet. Du kan läsa mer om Apple Intelligence i Mac Användarhandbok.
Lägga till och ersätta text i brödtexten i ett dokument
Öppna appen Pages
 på datorn.
på datorn.Öppna ett dokument och gör sedan något av följande:
För brödtext i en tom mall: Börja skriva.
För brödtext i en mall med platshållartext: Klicka på platshållartexten så att den markeras och börja skriva. Om du vill ta bort platshållartexten helt klickar du på den och trycker sedan på backstegstangenten på tangentbordet.
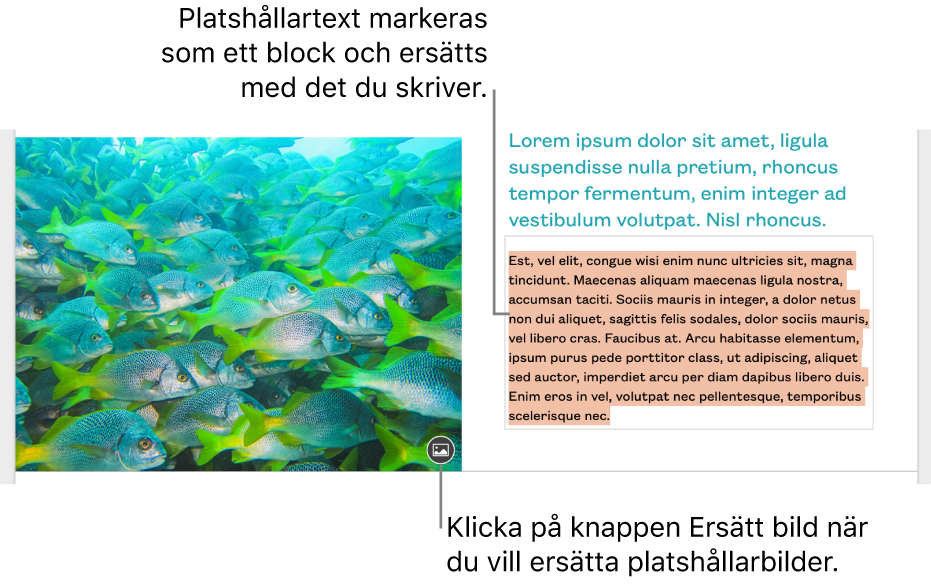
Viss platshållartext är skriven på låtsaslatin. Den text som du skriver visas på det språk du använder på datorn.
I ordbehandlingsdokument läggs en ny sida automatiskt till när du når slutet på sidan, eller så kan du var som helst lägga till en sidbrytning för att påbörja nästa rad på en ny sida. I sidlayoutdokument kan du lägga till en tom sida var du vill i dokument. Se Lägga till sidor.
Lägga till text i en textruta
Öppna appen Pages
 på datorn.
på datorn.Öppna ett dokument och klicka sedan på
 i verktygsfältet.
i verktygsfältet.En textruta visas på sidan (du kan ändra textens utseende senare).
Dra textrutan dit du vill ha den.
Om du inte kan flytta rutan klickar du utanför den så att texten avmarkeras. Klicka sedan en gång på texten så markeras textrutan.
Ersätt platshållartexten genom att skriva.
Om du vill ändra storlek på textrutan gör du något av följande:
Om rutan är för liten för texten: Markera textrutan och dra beskärningsindikatorn
 tills all text syns. Du kan också dra ett markeringshandtag.
tills all text syns. Du kan också dra ett markeringshandtag.Om rutan är för stor för texten: Markera textrutan och ändra sedan storlek på den genom att dra markeringshandtagen.
Om du vill radera en textruta klickar du på texten i rutan. Tryck sedan på backstegstangenten på tangentbordet.
Du kan också länka en textruta till en annan textruta så att överflödig text får plats. Läs mer i Länka textrutor.
En textrutan är ett objekt som går att ändra precis som de flesta andra objekt. Du kan rotera den, ändra dess ram, fylla den med en färg, lägga den i lager med andra objekt och mycket annat. Du kan också ändra utseendet på texten i rutan med typsnitt, färg, storlek och justering.
Skapa en förvald textruta för ett dokument
Alla Pages-mallar har en förvald textrutestil, så när du lägger till en textruta i ett dokument och skriver text i den använder rutan och texten den stilen. Du kan ändra den förvalda stilen – ändra typsnitt, typsnittsfärg, färgfyllning osv. – och sedan använda den ändrade stilen som en ny förvald stil för dokumentet. Den förvalda textrutestilen används bara i det dokument där du skapar den.
Öppna appen Pages
 på datorn.
på datorn.Öppna ett dokument, lägg till en textruta och ändra den som du vill.
Du kan t.ex. ändra typsnittet och typsnittsstorleken, lägga till en ram runt rutan osv.
Markera textrutan genom att klicka på den.
Välj Format > Avancerat > Ställ in som förvalt textruteutseende (från menyn Format överst på skärmen).
Du kan när som helst ändra den förvalda textrutestilen utan att det påverkar de textrutor som redan finns i dokumentet.
Om du vill använda samma ändringar även på textrutor som redan finns i dokumentet sparar du den förvalda textrutestilen som en objektstil och använder sedan objektstilen på andra textrutor.
Lägga till text i en form
Öppna appen Pages
 på datorn.
på datorn.Öppna ett dokument med en form.
Dubbelklicka på formen så att insättningspunkten visas och skriv in texten.
Om det finns mer text än vad som får plats i formen visas en beskärningsindikator ![]() . Du ändrar storlek på formen genom att markera den och sedan dra i något av markeringshandtagen tills all text visas.
. Du ändrar storlek på formen genom att markera den och sedan dra i något av markeringshandtagen tills all text visas.
Du kan ändra utseendet på text i formen precis som för all annan text.
Om du vill lägga till en bildtext eller etikett för ett objekt läser du Skapa en bildtext för en bild eller ett annat objekt.