
Uppdatera Apple-programvaran
Säkra enheten och hantera tillgången till personlig information att genom att alltid se till att du har det senaste operativsystemet installerat tillsammans med de senaste säkerhets- och integritetsuppdateringarna. När dina enheter är uppdaterade kan du läsa om hur du hanterar ditt Apple-konto. Alla Apple-enheter blir bättre med programuppdateringar.

Att uppdatera operativsystemprogramvaran är en av de viktigaste sakerna du kan göra för att skydda enheten och din information. Apple gör det enkelt att hämta och installera de här uppdateringarna.
Du hittar en lista med säkerhetsuppdateringar för Apple-enheter i Apple Support-artikeln Säkerhetsuppdateringar från Apple.
Upptäck hur du gör det: Visa en åtgärd nedan genom att markera plusknappen ![]() bredvid dess titel.
bredvid dess titel.
Uppdatera iPhone och iPad automatiskt
Om du inte aktiverade automatisk uppdatering första gången du ställde in enheten kan du göra det nu.
Öppna Inställningar
 > Allmänt > Programuppdatering > Uppdatera automatiskt.
> Allmänt > Programuppdatering > Uppdatera automatiskt.Slå på alla de tre alternativen: Installera automatiskt [iOS eller iPadOS]-uppdateringar, Säkerhetssvar och systemfiler och Hämta automatiskt [iOS eller iPadOS]-uppdateringar.
När en uppdatering är tillgänglig hämtar enheten uppdateringen och installerar den under natten när enheten laddas och är ansluten till ett Wi-Fi-nätverk. Du får en avisering innan en uppdatering installeras.
Om du vill stänga av automatiska uppdateringar kan du öppna Inställningar > Allmänt > Programuppdatering > Uppdatera automatiskt och sedan stänga av Installera automatiskt [iOS eller iPadOS]-uppdateringar och Säkerhetssvar och systemfiler.
Uppdatera iPhone eller iPad manuellt
Du kan när som helst kontrollera om det finns programuppdateringar och installera dem manuellt.
Öppna Inställningar
 > Allmänt > Programuppdatering.
> Allmänt > Programuppdatering.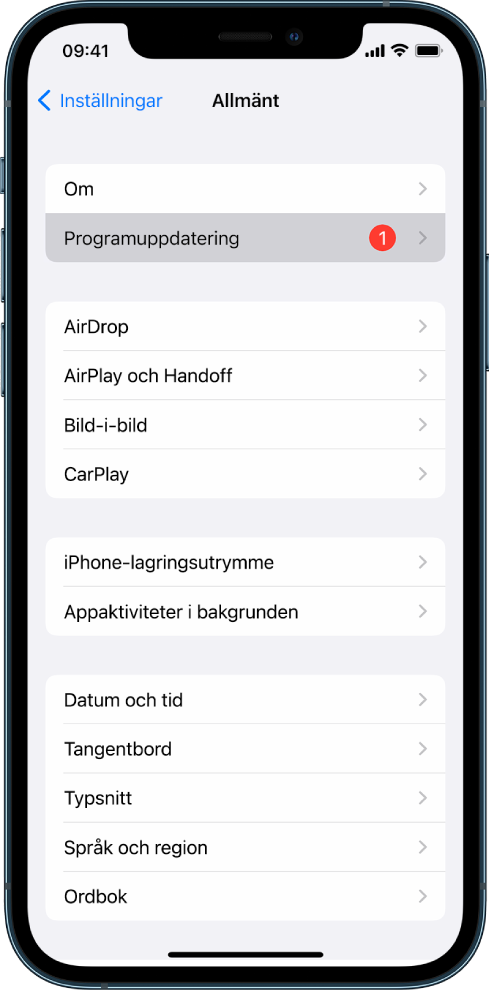
På skärmen visas vilken version av iOS som är installerad och meddelar dig om en uppdatering är tillgänglig.
Uppdatera iPhone eller iPad med hjälp av datorn
Se till att du har något av följande:
En Mac med en USB-port och OS X 10.9 eller senare
En Windows-enhet med en USB-port och Windows 7 eller senare
Gör något av följande:
Anslut enheten till datorn med den Lightning-till-USB-kabel som följde med. Om datorn har en USB-C-port använder du en USB-C-till-USB-adapter eller en USB-C-till-Lightning-kabel (båda säljs separat).
Om din enhet levererades med en USB-C-till-Lightning-kabel och datorn har en USB-port använder du en Lightning-till-USB-kabel (säljs separat).
Om din iPad levererades med en USB-C-laddningskabel och datorn har en USB-port använder du en USB-C-till-USB-adapter och en USB-A-kabel (säljs separat).
Om din iPad levererades med en Thunderbolt 4/USB-4-laddningskabel och datorn har en USB-port använder du en USB-C-till-USB-adapter och en USB-A-kabel (säljs separat). Du kan använda Thunderbolt- eller USB-kablar med Thunderbolt-enheter som iPad Pro 12,9 tum (femte generationen) och iPad Pro 11 tum (tredje generationen).
När du har anslutit enheten till datorn gör du något av följande:
I Finder-sidofältet på datorn: Markera enheten och klicka sedan på Allmänt överst i fönstret.
Om du vill använda Finder till att uppdatera enheten till iOS 15 eller iPadOS 15 måste du ha macOS 10.15 eller senare. I tidigare versioner av macOS använder du iTunes till att uppdatera enheten.
I appen iTunes på en Windows-enhet: Klicka på iPhone-knappen högt upp till vänster i iTunes-fönstret och sedan på Sammanfattning.
Klicka på Leta efter uppdatering.
Du installerar en tillgänglig uppdatering genom att klicka på Uppdatera.
Uppdatera datorn automatiskt
Gör något av följande:
På datorer med macOS 13 eller senare: Välj Apple-menyn
 , välj Systeminställningar, klicka på Allmänt och klicka sedan på Programuppdatering.
, välj Systeminställningar, klicka på Allmänt och klicka sedan på Programuppdatering.På datorer med macOS 12 eller tidigare: Välj Apple-menyn
 , välj Systeminställningar och klicka på Programuppdatering
, välj Systeminställningar och klicka på Programuppdatering  .
.
Om du vill att macOS-uppdateringar ska installeras automatiskt markerar du Håll datorn uppdaterad automatiskt.
Du kan ställa in avancerade uppdateringsalternativ genom att klicka på Avancerat och göra något av följande:
Om du vill att datorn automatiskt ska leta efter uppdateringar: Markera Leta efter uppdateringar.
Om du vill att datorn ska hämta uppdateringar utan att fråga: Markera Hämta nya uppdateringar när de blir tillgängliga.
Om du vill att datorn ska installera macOS-uppdateringar automatiskt: Markera Installera macOS-uppdateringar.
Om du vill att datorn ska installera appuppdateringar från App Store automatiskt: Markera Installera appuppdateringar från App Store.
Om du vill att datorn ska installera systemfiler och säkerhetsuppdateringar automatiskt: Markera Installera säkerhetssvar och systemfiler.
Klicka på OK.
Om du vill få de senaste uppdateringarna automatiskt, rekommenderas att du markerar Letar efter uppdateringar, Hämta nya uppdateringar när de blir tillgängliga och Installera systemdatafiler och säkerhetsuppdateringar.
Obs! Strömadaptern måste sitta i MacBook, MacBook Pro och MacBook Air om det ska gå att hämta uppdateringar automatiskt.
Uppdatera datorn manuellt
Du kan uppdatera datorns operativsystem och eventuella programvaror som du har skaffat från App Store.
Gör något av följande:
På datorer med macOS 13 eller senare: Välj Apple-menyn
 , välj Systeminställningar, klicka på Allmänt och klicka sedan på Programuppdatering.
, välj Systeminställningar, klicka på Allmänt och klicka sedan på Programuppdatering.På datorer med macOS 12 eller tidigare: Välj Apple-menyn
 , välj Systeminställningar och klicka på Programuppdatering
, välj Systeminställningar och klicka på Programuppdatering  .
.
Uppdatera programvara som har hämtats från App Store genom att klicka på Apple-menyn. Antalet tillgängliga uppdateringar, om det finns några, visas bredvid App Store. Välj App Store för att fortsätta i App Store-appen
 .
.