
Skapa en anpassad genväg på iPhone eller iPad
Det är lätt att skapa en ny, anpassad genväg med hjälp av appen Genvägar för iPhone eller iPad:
Steg 1: Skapa en ny genväg i din genvägssamling.
Steg 2: Lägg till genvägar i genvägsredigeraren.
Steg 3: Kör din nya genväg för att testa den.
Skapa en ny genväg
Öppna Mina genvägar
 i appen Genvägar på iPhone eller iPad och tryck på
i appen Genvägar på iPhone eller iPad och tryck på  i det övre högra hörnet.
i det övre högra hörnet.En tom namnlös genväg visas i genvägsredigeraren.
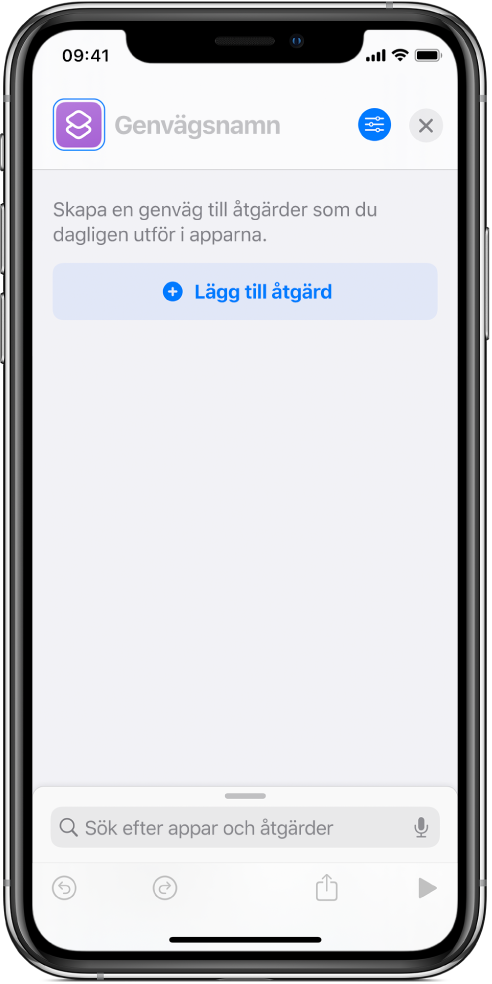
Tryck på Genvägsnamn, skriv in namnet på genvägen och tryck sedan på Klar.
Ett ”Hej Siri”-kommando visas under namnet om Siri är aktiverad på enheten.
Tryck på Lägg till åtgärd.
En lista över åtgärdskategorier visas.
Klicka på en åtgärd i listan för att lägga till den i din genväg.
Du kan också hålla på en åtgärd i listan och sedan dra den till önskad plats i genvägsredigeraren.
Du kan lägga till en annan åtgärd genom att svepa uppåt på åtgärdslistan längst ned på skärmen och sedan välja en åtgärd.
Tips: När du lägger till en annan åtgärd öppnas den åtgärdskategori du tidigare valde från. Tryck på
 om du vill återgå till en lista över alla åtgärdskategorier.
om du vill återgå till en lista över alla åtgärdskategorier.Tryck på
 när du har lagt till alla åtgärder du vill ha i arbetsflödet.
när du har lagt till alla åtgärder du vill ha i arbetsflödet.Genvägen visas i Mina genvägar
 .
.Läs mer om hur du anpassar utseendet på din nya genväg (rektangeln i din genvägssamling) i Ändra färger och symboler för genvägar på iPhone eller iPad.
För att testa din nya genväg trycker du på
 på genvägen för att öppna den i genvägsredigeraren och sedan på
på genvägen för att öppna den i genvägsredigeraren och sedan på  .
.Om du vill stoppa genvägen trycker du på
 .
.
Tips: Du kan också skapa en ny genväg genom att hålla på appsymbolen för Genvägar på enhetens hemskärm och sedan trycka på Skapa genväg.
Läs mer om hur du ändrar ordningen i din genvägssamling i Ändra ordning på genvägar på iPhone eller iPad.
Ångra eller göra om steg medan du skapar din genväg
I appen Genvägar trycker du på
 eller
eller  i genvägsredigeraren för att ångra eller göra om något steg.
i genvägsredigeraren för att ångra eller göra om något steg.Du kan också trycka på
 på en åtgärd för att ta bort den från genvägsredigeraren.
på en åtgärd för att ta bort den från genvägsredigeraren.