
Formatera med typsnitt och stilar i Textredigerare på datorn
Du kan formatera text genom att välja typsnitt, typsnittsfärger, typsnittsstorlekar och mycket mer. Du kan även formatera text genom att använda favoritstilar eller stilar som används i ett dokument.
Obs! Om verktygsfältet inte visas väljer du Format > Gör till formaterad text.
Ändra typsnitt
Du kan ändra textens typsnitt, storlek, färg och göra annan grundläggande formatering med knapparna i verktygsfältet.
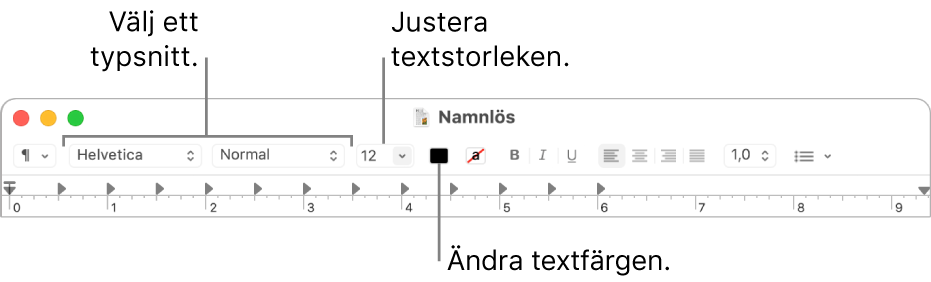
Du kan också göra mer avancerad formatering i fönstret Typsnitt.
Välj Format > Typsnitt > Visa typsnitt i appen Textredigerare
 på datorn.
på datorn.Om du vill förhandsvisa alternativ när du markerar dem klickar du på typsnittspanelens åtgärdsmeny
 och väljer sedan Visa förhandsvisning.
och väljer sedan Visa förhandsvisning.Markera texten du vill formatera och gör något av följande:
Ändra typsnitt: Markera en samling, en familj eller ett teckensnitt (till exempel Fet). När du vill söka efter ett typsnitt markerar du Alla typsnitt i kolumnen Samling och skriver sedan in typsnittsnamnet. Om du inte ser sökfältet i fönstret Typsnitt gör du fönstret bredare.
Ändra typsnittsstorlek: Dra reglaget eller välj en storlek i listan. Om storlekar inte visas klickar du på typsnittspanelens åtgärdsmeny
 och väljer Redigera storlekar. Markera sedan Fast lista, Reglage eller bådadera.
och väljer Redigera storlekar. Markera sedan Fast lista, Reglage eller bådadera.Understruken eller genomstruken text: Klicka på knappen Understruken text
 eller Överstruken text
eller Överstruken text  och välj sedan ett alternativ från popupmenyn, till exempel Dubbel. Byt linjefärg genom att välja Färg från popupmenyn och klicka på en färg.
och välj sedan ett alternativ från popupmenyn, till exempel Dubbel. Byt linjefärg genom att välja Färg från popupmenyn och klicka på en färg.Ändra typsnittsfärg: Klicka på knappen Textfärg
 och välj sedan en färg i fönstret Färger.
och välj sedan en färg i fönstret Färger.Lägg till en textskugga: Klicka på knappen för textskugga
 . Justera skuggopacitet, oskärpa och förskjutning genom att dra reglagen. Dra vinkelhjulet för att ändra riktning på ljuskällan.
. Justera skuggopacitet, oskärpa och förskjutning genom att dra reglagen. Dra vinkelhjulet för att ändra riktning på ljuskällan.Infoga symboler och tecken: Klicka på typsnittspanelens åtgärdsmeny
 , välj Tecken och dra sedan en symbol från Teckenvisare till dokumentet.
, välj Tecken och dra sedan en symbol från Teckenvisare till dokumentet.Ställ in typografiska alternativ: Klicka på typsnittspanelens åtgärdsmeny
 och välj sedan Typografi. Markera eller avmarkera alternativ om det markerade typsnittet innehåller typografi.
och välj sedan Typografi. Markera eller avmarkera alternativ om det markerade typsnittet innehåller typografi.
Använd Typsnittsbok till att installera och hantera typsnitt på datorn. Du öppnar Typsnittsbok från fönstret Typsnitt genom att klicka på typsnittspanelens åtgärdsmeny
 och sedan välja Hantera typsnitt. Se Typsnittsbok Användarhandbok.
och sedan välja Hantera typsnitt. Se Typsnittsbok Användarhandbok.
Ändra stilar
Gör något av följande i appen Textredigerare ![]() på datorn:
på datorn:
Obs! Om knappen för styckestilar ![]() inte visas i vänstra änden av verktygsfältet gör du fönstret bredare.
inte visas i vänstra änden av verktygsfältet gör du fönstret bredare.
Använd en stil: Markera text och klicka på knappen för styckestilar
 i verktygsfältet. Välj sedan en stil.
i verktygsfältet. Välj sedan en stil.Återanvända en befintlig stil i ett dokument: Markera texten och välja Format > Typsnitt > Kopiera stil. Sedan markerar du den text du vill formatera om och väljer Format > Typsnitt > Klistra in stil.
Visa alla förekomster av en stil i ett dokument: Klicka på knappen Styckestilar
 i verktygsfältet och välj Visa stilar. Markera Dokumentstilar eller Favoritstilar, leta upp den stil du vill använda med hjälp av reglagen och klicka på Välj. Klicka sedan på Markera inom hela dokumentet eller Markera inom befintlig markering och klicka på Välj.
i verktygsfältet och välj Visa stilar. Markera Dokumentstilar eller Favoritstilar, leta upp den stil du vill använda med hjälp av reglagen och klicka på Välj. Klicka sedan på Markera inom hela dokumentet eller Markera inom befintlig markering och klicka på Välj.Ge den inklistrade texten samma stil som texten runtomkring: Placera insättningspunkten där texten ska klistras in och välj Redigera > Klistra in och matcha stilen.
Spara den markerad textens stil som favorit: Klicka på knappen Styckestilar
 i verktygsfältet och välj Visa stilar. Klicka på Lägg till som favorit och skriv sedan ett namn. Om du vill använda samma typsnitt, mellanrum och tabbar som i den markerade texten markerar du kryssrutorna.
i verktygsfältet och välj Visa stilar. Klicka på Lägg till som favorit och skriv sedan ett namn. Om du vill använda samma typsnitt, mellanrum och tabbar som i den markerade texten markerar du kryssrutorna.
Välj Redigera > Skiftläge och välj sedan ett alternativ om du vill formatera markerad text med stora bokstäver, små bokstäver eller bådadera.
Byta bakgrundsfärg i dokumentet
Välj Format > Typsnitt > Visa typsnitt i appen Textredigerare
 på datorn.
på datorn.Du kan också öppna fönstret Typsnitt genom att trycka på kommando-T.
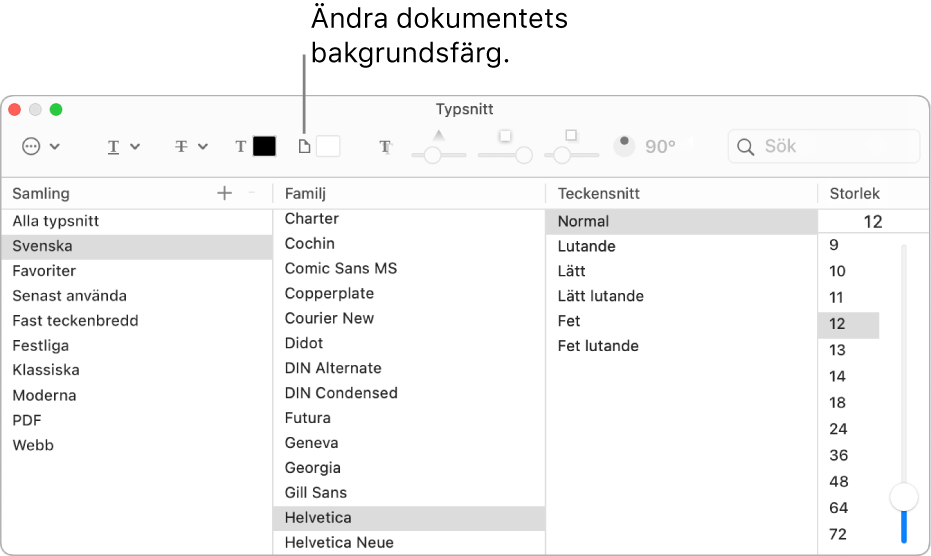
Klicka på knappen för dokumentfärg
 i verktygsfältet i fönstret Typsnitt. Välj sedan en färg i fönstret Färger.
i verktygsfältet i fönstret Typsnitt. Välj sedan en färg i fönstret Färger.Om du inte gillar bakgrundsfärgen klickar du någonstans i dokumentet och väljer Redigera > Ångra Ställ in färg på dokumentets bakgrund. Försök sedan med en ny färg.
Om du använder mörkt läge och väljer Innehåll > Använd mörk bakgrund i fönster i Textredigerare kan en del text och bakgrundsfärger visas annorlunda på skärmen för att se till att innehållet i dokumentet är läsbart.
Markera text
Markera texten du vill markera i appen Textredigerare
 på datorn.
på datorn.Välj Format > Typsnitt > Markering och välj sedan en färg.
När du väljer alternativet Accentfärg och kopierar och klistrar in text i en annan app visas markeringen som en appspecifik accentfärg.
Textmarkeringar sparas i dokument och kan kopieras och klistras in i andra appar som använder text, till exempel Anteckningar.