Starta eller ansluta till ett FaceTime-samtal från Apple TV
Du kan ringa FaceTime-samtal direkt från Apple TV eller besvara inkommande röst- eller videosamtal.
Innan du börjar
Se till att iPhone eller iPad är inställd för att använda FaceTime.
Öppna Inställningar på iPhone eller iPad, tryck på FaceTime och slå på FaceTime.
Logga in på FaceTime med ditt Apple-konto om du inte redan har gjort det.
Ringa ett FaceTime-samtal från Apple TV
Öppna appen FaceTime
 på Apple TV och anslut en iPhone eller iPad som en Kontinuitetskamera om du inte redan har gjort det.
på Apple TV och anslut en iPhone eller iPad som en Kontinuitetskamera om du inte redan har gjort det.De senaste samtalen och kontakterna från den iPhone eller iPad du anslöt visas i appen FaceTime på Apple TV.
Obs! Om du har ställt in iPhone som en dedikerad Kontinuitetskamera är endast Favoriter tillgängliga i appen FaceTime.
Gör något av följande om du vill starta ett samtal:
Välj en mottagare från listan med de senaste FaceTime-samtalen.
Välj
 , välj en kontakt (eller fler än en kontakt för ett gruppsamtal) och välj sedan FaceTime.
, välj en kontakt (eller fler än en kontakt för ett gruppsamtal) och välj sedan FaceTime.Tips: Om du vill ringa ett samtal med endast röst kan du navigera till en kontakt till vänster, trycka ned och hålla på klickplattan eller tryckområdet på fjärrkontrollen och sedan välja FaceTime-röstsamtal.
Besvara ett inkommande FaceTime-samtal på Apple TV
När en notis om ett inkommande FaceTime-videosamtal eller -röstsamtal visas i Kontrollcenter trycker du på
 på fjärrkontrollen och väljer sedan Godkänn eller Avböj.
på fjärrkontrollen och väljer sedan Godkänn eller Avböj.
Tips: Du kan förhindra oönskade FaceTime-samtal som associeras med ditt mobiltelefonnummer genom att öppna Inställningar > FaceTime på iPhone och sedan avmarkera telefonnumret i avsnittet Du kan nås för FaceTime-samtal på. Du kan fortfarande få FaceTime-samtal som associeras med ditt Apple-konto.
Använda FaceTime-reglagen under ett samtal på Apple TV
Före och under samtalet kan du justera följande reglage som visas på skärmen:
Centrerat: Välj
 om du vill slå på Centrerat som ser till att alla i rummet syns i bildrutan även om de flyttar på sig.
om du vill slå på Centrerat som ser till att alla i rummet syns i bildrutan även om de flyttar på sig.Porträtt: Välj
 om du vill slå på läget Porträtt som fokuserar på motivet och gör bakgrundsbilden oskarp.
om du vill slå på läget Porträtt som fokuserar på motivet och gör bakgrundsbilden oskarp.Reaktioner: Välj
 om du vill att skärmeffekter, som hjärtan eller fyrverkerier, ska visas när du gör vissa handgester.
om du vill att skärmeffekter, som hjärtan eller fyrverkerier, ska visas när du gör vissa handgester.
Visa reglage under samtalet och gör något av följande:
Lägg till fler personer i samtalet: Välj
 , välj Lägg till personer, välj en eller flera kontakter från kontaktlistan och välj sedan Lägg till personer.
, välj Lägg till personer, välj en eller flera kontakter från kontaktlistan och välj sedan Lägg till personer.Slå på direkttextning (endast tillgängligt i USA och Kanada): Välj
 och välj sedan Direkttextning.
och välj sedan Direkttextning.Som förval visas direkttextning nedtill på mitten av skärmen. Du kan expandera direkttextningsvyn till sitt eget område på vänstra sidan av skärmen genom att markera en textning och sedan välja
 . Minska textningsvyn genom att välja
. Minska textningsvyn genom att välja  .
.Obs! Om du alltid vill visa direkttextning som förval, se Slå på direkttextning i FaceTime på Apple TV.
Starta SharePlay: Välj
 . Se Titta tillsammans med SharePlay på Apple TV.
. Se Titta tillsammans med SharePlay på Apple TV.Stäng av mikrofonen: Välj
 .
.Slå på eller stäng av kameran: Välj
 .
.Avsluta samtalet: Välj
 .
.
Tips: Under ett FaceTime-samtal visas en FaceTime-indikator i Kontrollcenter. Du kommer åt FaceTime-reglagen genom att trycka ned och hålla på ![]() för att öppna Kontrollcenter och sedan navigera till
för att öppna Kontrollcenter och sedan navigera till ![]() .
.
Använda Apple TV under ett FaceTime-samtal
Du kan fortsätta att använda Apple TV under ett FaceTime-samtal. Du kan till exempel återgå till skärmen Hem och sedan börja titta på sport, en film eller ett TV-program och justera layouten så att du ser både FaceTime-samtalet och det du tittar på.
Starta ett FaceTime-samtal eller besvara ett inkommande FaceTime-samtal på Apple TV.
Tryck på
 eller
eller 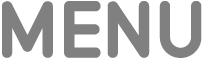 på fjärrkontrollen under samtalet för att öppna skärmen Hem.
på fjärrkontrollen under samtalet för att öppna skärmen Hem.FaceTime-samtalet visas i ett mindre fönster medan du navigerar på skärmen Hem eller i andra appar på Apple TV.
Du kan se fler visningsalternativ genom att trycka ned
 på fjärrkontrollen och sedan göra något av följande:
på fjärrkontrollen och sedan göra något av följande:Ändra layouten: Välj
 och välj sedan Bild-i-bild, Split View, Helskärmsläge eller Flytta.
och välj sedan Bild-i-bild, Split View, Helskärmsläge eller Flytta.Göm FaceTime-samtalet: Välj
 . När du vill visa FaceTime-samtalet igen trycker du ned
. När du vill visa FaceTime-samtalet igen trycker du ned  på fjärrkontrollen.
på fjärrkontrollen.Avsluta samtalet: Välj
 .
.