
Styr det som spelas upp i Apple TV‑appen på datorn
När du börjar titta i Apple TV‑appen på datorn kan du styra uppspelningen, slå på undertexter med mera.
Styra uppspelningen
När du håller pekaren på en video medan den spelas upp visas uppspelningsreglage på skärmen.
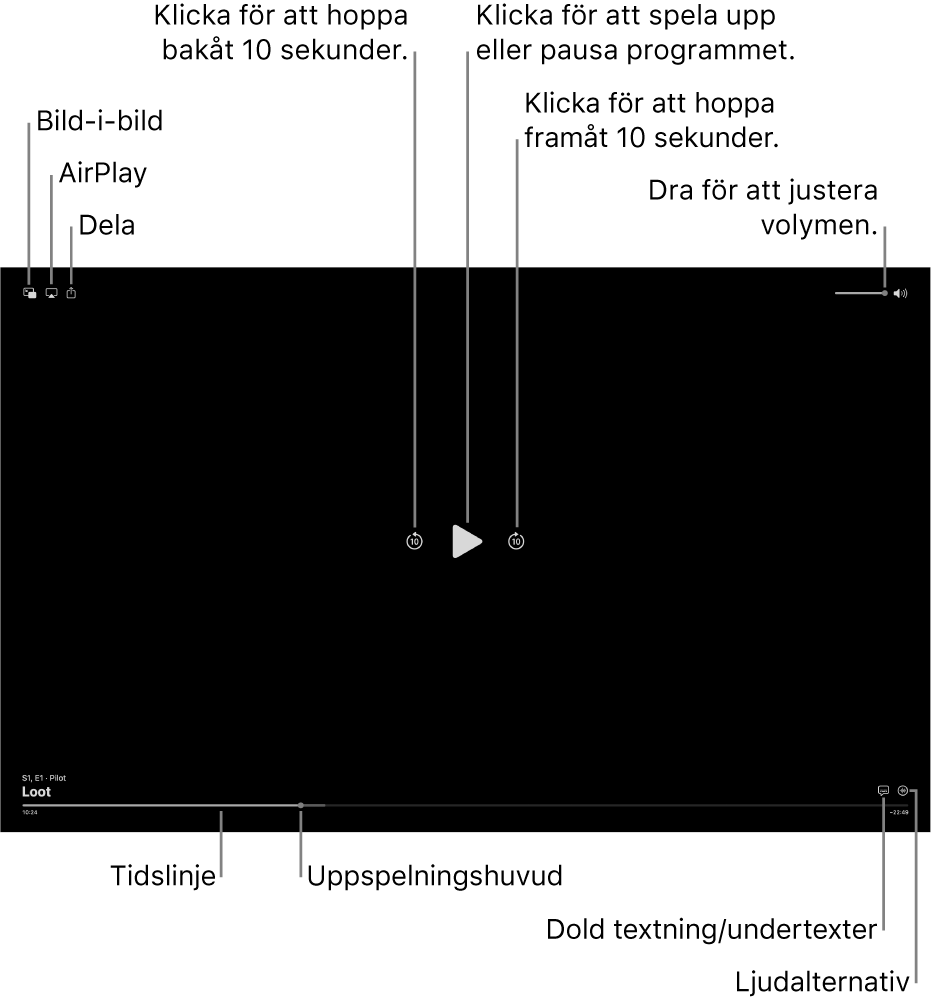
Håll pekaren på videon under uppspelning i Apple TV-appen
 på datorn så visas uppspelningsreglage.
på datorn så visas uppspelningsreglage.Gör något av följande:
Spela upp eller pausa: Klicka på
 eller
eller  .
.Hoppa framåt eller bakåt i steg om 10 sekunder: Klicka på
 eller
eller  . Klicka igen om du vill hoppa 10 sekunder till.
. Klicka igen om du vill hoppa 10 sekunder till.Spola bakåt eller snabbspola framåt: Klicka på en punkt i tidslinjen om du vill hoppa direkt till den platsen eller dra uppspelningshuvudet åt vänster om du vill spola bakåt eller åt höger om du vill snabbspola framåt (eller använd uppspelningsreglagen i Touch Bar).
Justera volymen: Höj eller sänk volymen genom att dra volymreglaget åt höger eller vänster.
Läs Slå på bild-i-bild-visning, Använd AirPlay till att strömma till Apple TV eller en smart TV och Dela det du tittar på.
Slå på undertexter och dold textning
Du kan slå på undertexter eller dold textning (om det finns), eller så kan du slå på dem tillfälligt om du råkar missa något som sades.
Håll pekaren på videon under uppspelning i Apple TV-appen
 på datorn så visas uppspelningsreglage.
på datorn så visas uppspelningsreglage.Gör något av följande:
Slå på undertexter eller dold textning: Klicka på
 i det nedre högra hörnet. Välj sedan ett ljud- eller undertextsalternativ i popupmenyn.
i det nedre högra hörnet. Välj sedan ett ljud- eller undertextsalternativ i popupmenyn.Slå på undertexter för föregående 10–30 sekunder: Klicka på
 för varje 10-sekundershopp, upp till tre gånger för 30 sekunder.
för varje 10-sekundershopp, upp till tre gånger för 30 sekunder.Slå på undertexter medan ljudet är avstängt: Dra volymreglaget så långt ned som det går.
Du kan också stänga av ljudet och slå på undertexter genom att trycka på
 på tangentbordet.
på tangentbordet.
Välja ett ljudspråk eller ljudspår
Håll pekaren på videon under uppspelning i Apple TV-appen
 på datorn så visas uppspelningsreglage.
på datorn så visas uppspelningsreglage.Klicka på
 i det nedre högra hörnet och välj sedan ett ljudspråks- eller ljudspårsalternativ från popupmenyn.
i det nedre högra hörnet och välj sedan ett ljudspråks- eller ljudspårsalternativ från popupmenyn.
Lyssna på direktsänd lokalradio (om tillgänglig) under MLS- eller Friday Night Baseball-matcher
Medan du tittar på en MLS-eller Friday Night Baseball-match i Apple TV-appen
 på datorn kan du flytta pekaren till videon så att uppspelningsreglagen visas.
på datorn kan du flytta pekaren till videon så att uppspelningsreglagen visas.Klicka på
 och välj sedan ett ljudspårsalternativ från popupmenyn:
och välj sedan ett ljudspårsalternativ från popupmenyn:TV: Spela upp ljudkommentarer från TV-sändningen.
Lokalradio [bortalag, språk]: Lyssna på bortalagets lokalradiosändning medan du tittar på matchen (det här alternativet är endast tillgängligt för Friday Night Baseball-matcher).
Lokalradio [hemmalag, språk]: Lyssna på hemmalagets radiosändning medan du tittar på matchen.
Slå på bild-i-bild-visning
Du kan spela upp objekt från Apple TV-appen i ett litet visningsfönster som du kan ändra storlek på och som ligger överst medan du gör andra saker på datorn.
Håll pekaren på videon under uppspelning i Apple TV-appen
 på datorn så visas uppspelningsreglage.
på datorn så visas uppspelningsreglage.Klicka på
 i det övre vänstra hörnet.
i det övre vänstra hörnet.Objektet förminskas till ett litet visningsfönster i det övre högra hörnet av skärmen.
Gör något av följande:
Flytta visningsfönstret: Dra visningsfönstret till ett annat hörn på skärmen.
Ändra storlek på visningsfönstret: Dra någon av visningsfönstrets kanter för att ändra storlek på det.
Spela upp eller pausa: Håll pekaren på visningsfönstret och klicka sedan på
 eller
eller  .
.Återgå till att titta i Apple TV-appen: Håll pekaren på visningsfönstret och klicka sedan på
 .
.Stoppa uppspelningen och stäng visningsfönstret: Håll pekaren på visningsfönstret och klicka sedan på
 .
.
Använd AirPlay till att strömma till Apple TV eller en smart TV
Håll pekaren på videon under uppspelning i Apple TV-appen
 på datorn så visas uppspelningsreglage.
på datorn så visas uppspelningsreglage.Klicka på
 och markera den uppspelningsenhet som du vill använda.
och markera den uppspelningsenhet som du vill använda.
Mer information finns i Strömma ljud och video med AirPlay.
Dela det du tittar på
Håll pekaren på videon under uppspelning i Apple TV-appen
 på datorn så visas uppspelningsreglage.
på datorn så visas uppspelningsreglage.Klicka på
 och välj sedan hur du vill dela.
och välj sedan hur du vill dela.
Slå på eller stänga av rumsligt ljud
När du tittar på ett program eller en film som stöds på en Mac med Apple Silicon kan du skapa en uppslukande upplevelse med surroundljud med AirPods Pro och AirPods Max genom att slå på rumsligt ljud.
Rumsligt ljud använder dynamisk huvudspårning. Du hör surroundljudkanalerna på rätt plats även om du vrider på huvudet eller flyttar på datorn.
Mer information finns i Använd AirPods med datorn.
Klicka på
 i macOS menyrad för att öppna Kontrollcenter under uppspelning i Apple TV‑appen
i macOS menyrad för att öppna Kontrollcenter under uppspelning i Apple TV‑appen  på datorn.
på datorn.Se till att AirPods Pro eller AirPods Max är parkopplade med datorn.
Klicka på Ljud och markera sedan Huvudet spåras under Rumsligt ljud.
Obs! Rumsligt ljud finns endast på Mac-datorer med Apple Silicon.
Använd eller lämna helskärmsläge
Gör något av följande under uppspelning i Apple TV-appen ![]() på datorn:
på datorn:
Helskärmsläge: Välj Innehåll > Helskärmsläge.
Lämna helskärmsläge: Välj Innehåll > Lämna helskärmsläge.
Tips: Du kan bläddra bland program i Apple TV-appen i helskärmsläge genom att välja Innehåll > Helskärmsläge.