
Titta tillsammans med SharePlay i Apple TV-appen på datorn
Med SharePlay kan du titta på filmer, program och direktsända sportevenemang som stöds tillsammans med släkt och vänner under ett FaceTime-samtal.
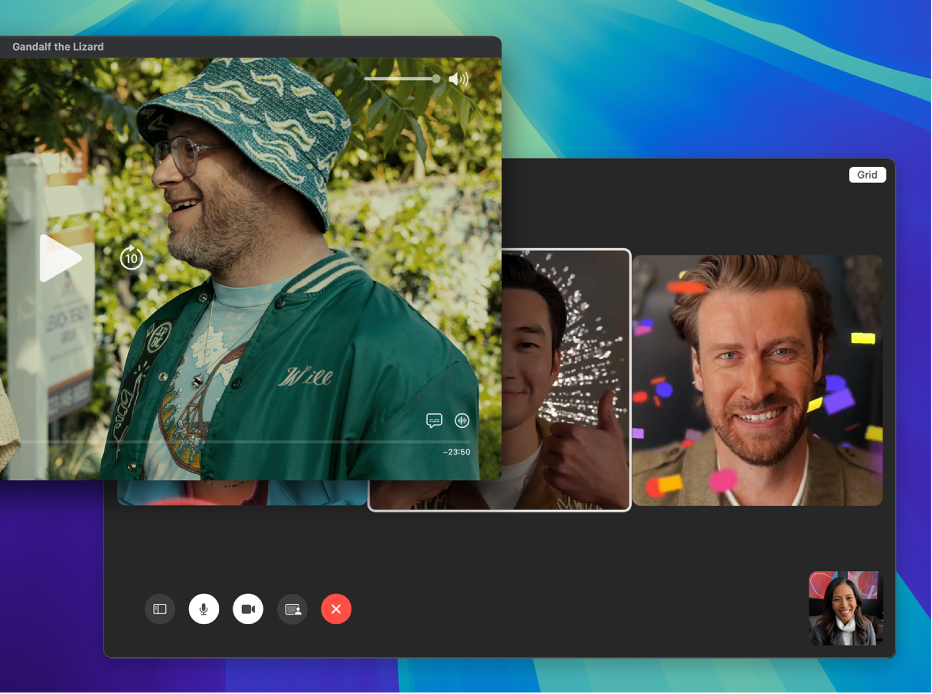
Obs! Apple TV+ (med Friday Night Baseball i vissa länder och regioner), MLS Season Pass, Apple TV-kanaler och vissa appar med stöd för SharePlay kräver ett abonnemang. Alla som vill vara med och titta på en film, ett TV-program eller direktsända sportevenemang måste ha åtkomst till innehållet på sina egna enheter, antingen med ett abonnemang eller genom att köpa det. Varje enhet måste uppfylla systemkraven. Vissa filmer, TV-program eller direktsända sportevenemang kan kanske inte delas med SharePlay i alla länder eller regioner. FaceTime, vissa FaceTime-funktioner och andra Apple-tjänster är kanske inte tillgängliga i alla länder eller regioner.
Titta tillsammans med SharePlay
Starta eller besvara ett samtal i appen FaceTime
 på datorn.
på datorn.Mer information finns i Ring och ta emot samtal i FaceTime.
Börja titta på en film, ett program eller direktsända sportevenemang som stöds i Apple TV-appen
 på antingen din Mac eller en annan deltagares enhet.
på antingen din Mac eller en annan deltagares enhet.Om du blir uppmanad att göra det klickar du på Visa för att öppna TV-appen på datorn och klickar sedan på Anslut.
Videon spelas upp synkroniserat på alla enheter som deltar i FaceTime-samtalet. Alla kan använda uppspelningsreglagen på sina respektive enheter till att spela upp, pausa, spola bakåt eller spola framåt i realtid medan FaceTime-appfönstret är öppet på skärmen.
Tips: Du kan placera fönstren så att du ser FaceTime-videosamtalet på ena sidan av skärmen och filmen eller programmet på den andra sidan. Se Använda appar i Split View.
Om du vill justera SharePlay-inställningarna klickar du på
 i macOS menyrad.
i macOS menyrad.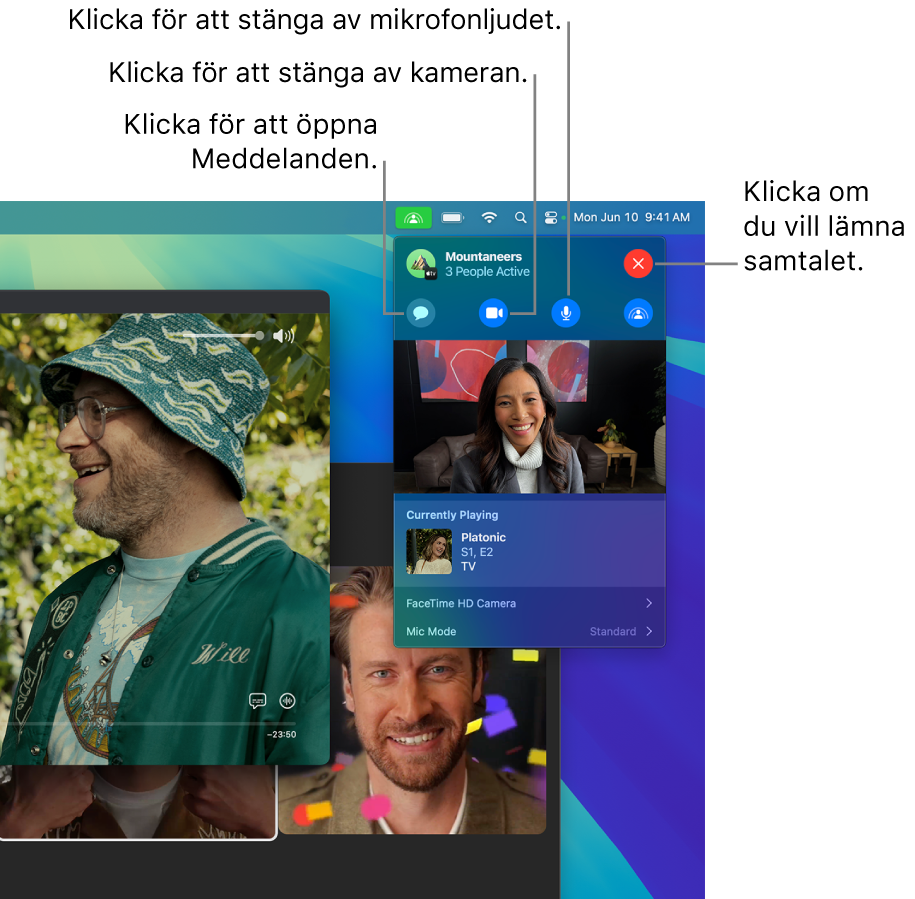
Strömma Platonic i Apple TV-appen med ett abonnemang
Lämna samtalet eller den delade visningssessionen
Vem som helst kan lämna FaceTime-samtalet (men fortfarande delta i den delade sessionen) eller lämna samtalet och den delade sessionen.
Öppna Apple TV-appen
 på datorn.
på datorn.Klicka på
 i macOS menyrad medan du använder SharePlay. Klicka sedan på
i macOS menyrad medan du använder SharePlay. Klicka sedan på  .
.Gör något av följande:
Lämna FaceTime-samtalet men fortsätt delta i den delade visningssessionen: Klicka på Fortsätt.
Lämna FaceTime-samtalet och den delade visningssessionen: Klicka på Lämna SharePlay.
Obs! Om du startade den delade sessionen avslutas den delade sessionen för alla när du klickar på Lämna SharePlay.
Starta en textkonversation i SharePlay
När du tittar på något tillsammans med andra via SharePlay kan du enkelt starta en konversation i Meddelanden med alla deltagarna.
Öppna Apple TV-appen
 på datorn.
på datorn.Klicka på
 i macOS menyrad medan du använder SharePlay. Klicka sedan på
i macOS menyrad medan du använder SharePlay. Klicka sedan på  .
.Appen Meddelanden öppnas.
Ange meddelandena i textfältet i appen Meddelanden.
Lägga till videoeffekter i videobilden i SharePlay
När du tittar på en film eller ett TV-program via SharePlay kan du lägga till videoeffekter och animerade reaktioner i ditt videoflöde i FaceTime-appfönstret.
Öppna Apple TV-appen
 på datorn.
på datorn.Klicka på
 i macOS menyrad medan du använder SharePlay. Klicka sedan på
i macOS menyrad medan du använder SharePlay. Klicka sedan på  till höger om FaceTime HD-kamera.
till höger om FaceTime HD-kamera.Klicka på en eller flera videoeffekter:
Porträtt: Gör bakgrunden i FaceTime-videon oskarp.
Studioljus: Tonar ned bakgrunden i FaceTime-videon och belyser ansiktet.
Reaktioner: Slår på animerade effekter som du skapar med handgester. Se Använda videokonferensfunktioner.
Bakgrund: Fyller bakgrunden i FaceTime-videon med en färg.
Klicka på
 för att gömma videoeffektsalternativen.
för att gömma videoeffektsalternativen.
Obs! Videoeffekter kräver macOS 12 eller senare och en Mac med Apple Silicon.
Justera mikrofonens känslighet i SharePlay
Du kan justera mikrofonens känslighet under en delad visningssession för att isolera din röst från bakgrundsbuller eller fånga alla ljud i omgivningen.
Öppna Apple TV-appen
 på datorn.
på datorn.Klicka på
 i macOS menyrad medan du använder SharePlay. Klicka sedan på
i macOS menyrad medan du använder SharePlay. Klicka sedan på  till höger om Mikrofonläge.
till höger om Mikrofonläge.Klicka på ett mikrofonalternativ:
Standard: Mikrofonsignalen bearbetas inte.
Röstisolering: Ljud utöver din röst filtreras bort från mikrofonsignalen.
Brett spektrum: Känsligheten ökas så att alla ljud i omgivningen tas med.
Klicka på
 om du vill gömma mikrofonalternativen.
om du vill gömma mikrofonalternativen.Det för tillfället valda mikrofonläget syns till vänster om visningspilen.
Obs! Mikrofonbearbetning kräver macOS 12 eller senare och en Mac med Apple Silicon.
Använda AirPlay till att strömma det du tittar på i SharePlay till en Apple TV
Du kan använda AirPlay till att skicka det du tittar på i SharePlay på datorn till en Apple TV som är ansluten till samma nätverk.
Öppna Apple TV-appen
 på datorn.
på datorn.Flytta pekaren till visningsfönstret för att visa uppspelningsreglagen medan du använder SharePlay. Klicka på
 och välj sedan den Apple TV du vill använda till att titta.
och välj sedan den Apple TV du vill använda till att titta.Obs! SharePlay-notiser och åtkomst till reglage från Kontrollcenter på Apple TV är inte tillgängliga vid strömning från en Mac.