Använda Meddelanden på din iPhone eller iPad
Skicka sms, bilder, videor med mera. Fäst dina konversationer. Ställ in Meddelanden på att radera verifieringskoder automatiskt när du använder dem med Autofyll.
Skicka ett meddelande på din iPhone eller iPad
Öppna Meddelanden.
Tryck på för att skapa ett nytt meddelande. Du kan också gå till en befintlig konversation.
Skriv meddelandet och tryck sedan på .
Med iOS 14 och iPadOS 14 och senare kan du också svara i tråden och använda omnämnanden för att uppmärksamma specifika meddelanden och personer i meddelandena.
Skicka ett meddelande senare i iOS 18
Skicka ett textmeddelande via satellit med en iPhone 14 eller senare i iOS 18
Formatera dina meddelanden och använd texteffekter i iOS 18
Radera eller redigera meddelanden på din iPhone eller iPad
Återställa raderade meddelanden
Om du behöver hjälp
Om du inte kan skicka eller ta emot meddelanden
Om du inte kan logga in på Meddelanden
Svara från låsskärmen
Tryck på och håll ned meddelandet som du vill svara på från låsskärmen. På vissa enheter behöver du svepa åt vänster över notisen och trycka på Visa.*
Skriv meddelandet.
Tryck på .
Om du har en iPhone X eller senare eller en iPad med Face ID och inte kan svara på ett meddelande från låsskärmen går du till Inställningar > Face ID och lösenkod och aktiverar Svara med meddelande. Om du har en iPhone SE (2:a och 3:e generationen), iPhone 8 eller tidigare eller en iPad går du till Inställningar > Touch ID och lösenkod > Tillåt åtkomst när låst och aktiverar Svara med meddelande.
* Tryck och håll är tillgängligt på de flesta enheter som stöder iOS 13 och senare, eller iPadOS.
Korrekturläsa eller skriva om dina meddelanden i Meddelanden i iOS 18.1
På Apple Intelligence-kompatibla enheter med iOS 18.1 och iPadOS 18.1 kan du använda skrivverktygen för att korrekturläsa, skriva om, sammanfatta eller ändra tonen i texten. Markera texten du vill ändra, tryck på knappen Vidarebefordra > och tryck sedan på Skrivverktyg för att komma igång.
För att använda Apple Intelligence-funktioner på din iPhone behöver du en iPhone 16, iPhone 16 Plus, iPhone 16 Pro, iPhone 16 Pro Max, iPhone 15 Pro eller iPhone 15 Pro Max. Apple Intelligence är tillgänglig i betaversion från och med iOS 18.1, iPadOS 18.1 och macOS Sequoia 15.1 när enhetens språk och Siri-språket är inställda på samma språk som stöds.
Apple Intelligence använder generativa modeller och utdata kan variera. Kontrollera att viktig information är korrekt.
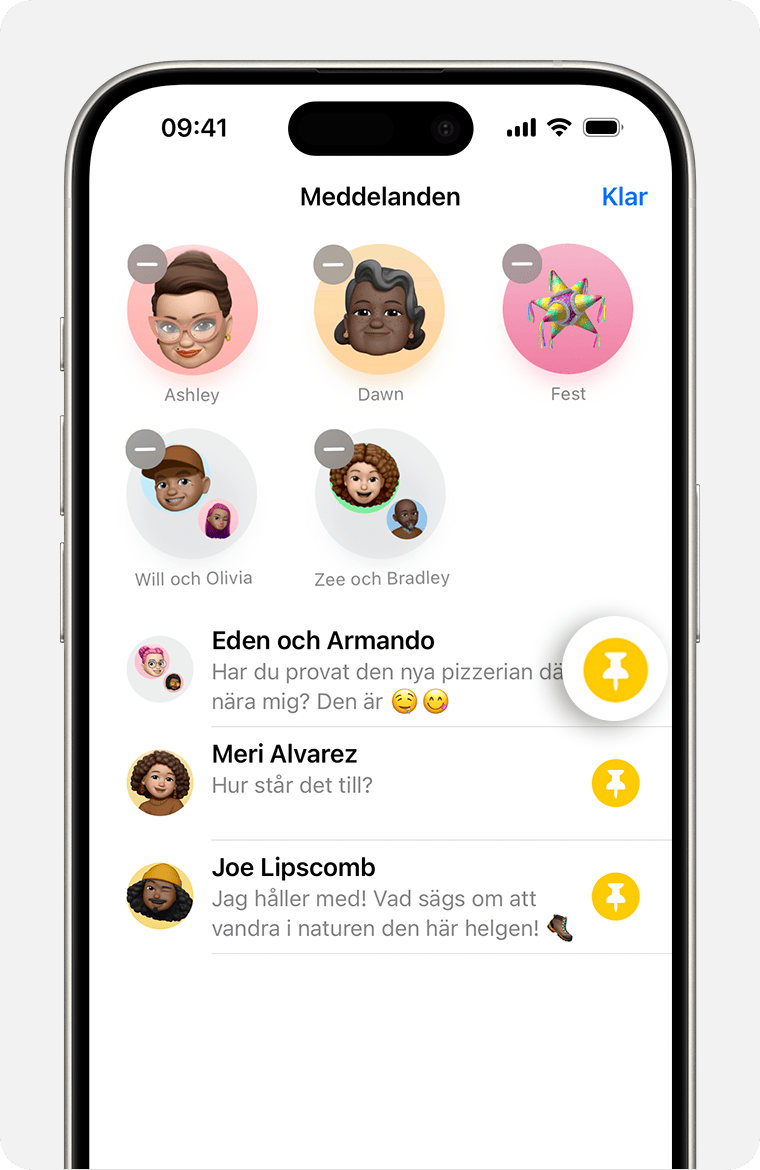
Nåla fast viktiga konversationer
Tryck på Redigera eller i Meddelanden.
Tryck på och tryck sedan på .
Tryck på Klar.
Du kan också trycka på och hålla ner en konversation för att fästa den. I iOS 14 och iPadOS 14 och senare kan du fästa upp till nio konversationer.
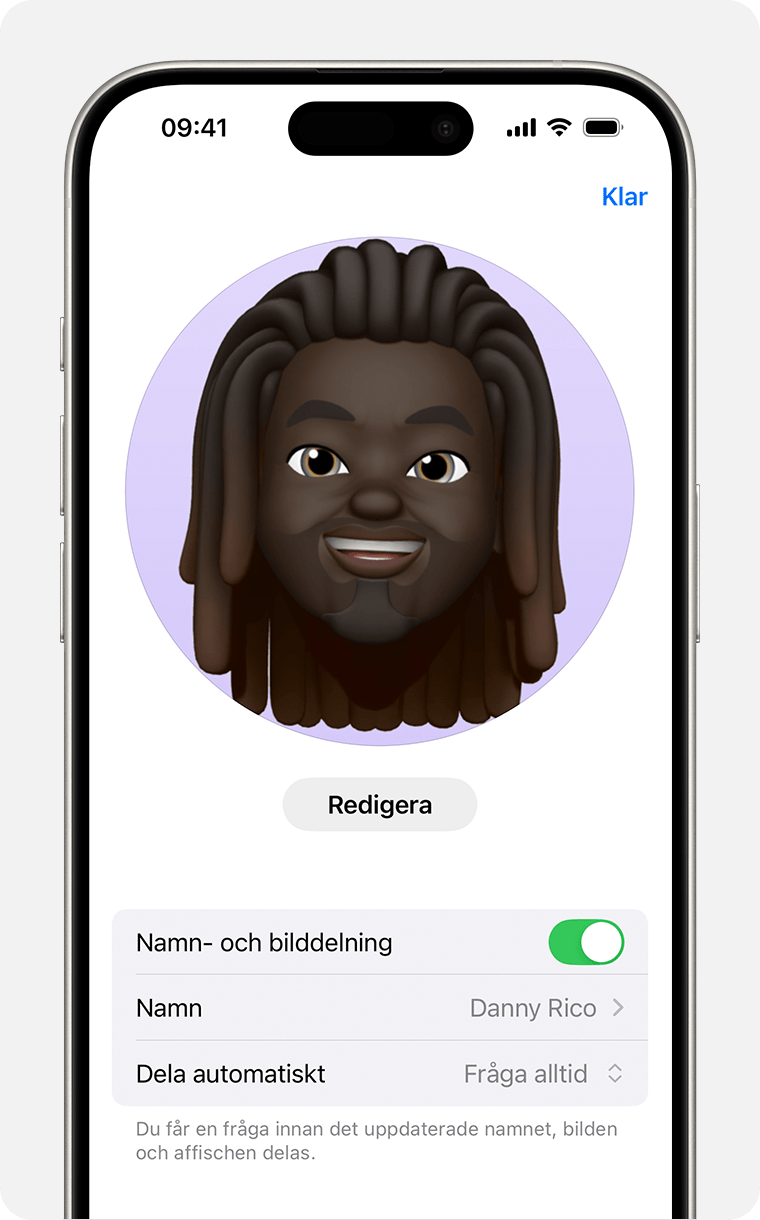
Ändra namn och bild
Tryck på Redigera eller i Meddelanden.
Tryck på ditt Namn och din .
Tryck på Redigera för att redigera bilden eller tryck på ditt namn för att redigera ditt namn.
Tryck på Klar.
Du kan dela ditt namn och foto med alla som använder iMessage, men du behöver bekräfta att du vill dela dem när du skickar eller svarar på ett nytt meddelande. Du kan även stänga av och slå på delning. Slutför steg 1–2 och aktivera eller inaktivera Delning av namn och foto.
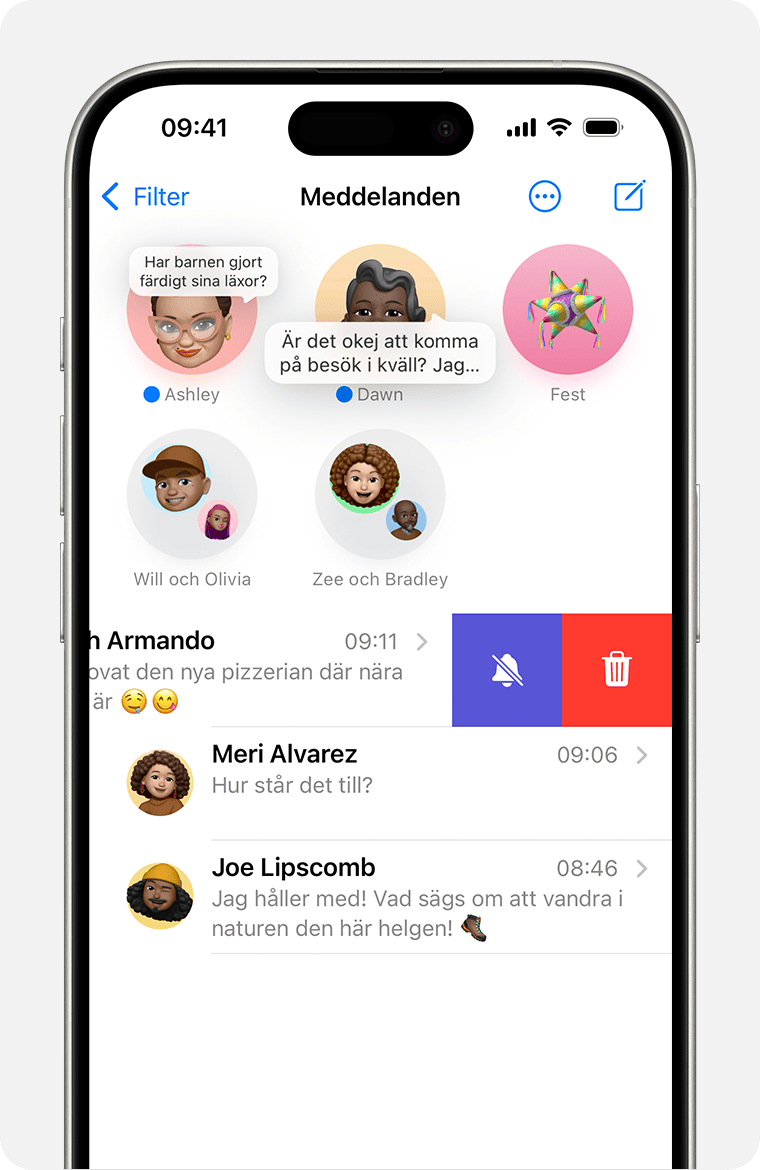
Stoppa notiser för en konversation
Öppna Meddelanden.
Svep åt vänster över konversationen med notiser som du vill stänga av.
Tryck på .
När Göm notiser är på visas intill konversationen. Då stoppas notiser endast för den konversationen, inte för enheten. Du får alla andra meddelanden och ser notiser för dem på låsskärmen.
Använda meddelandesammanfattningar i iOS 18.1
I iOS 18.1 med en iPhone 16 eller en iPhone 15 Pro, iPhone 15 Pro Max och senare Pro-modeller kan Meddelanden sammanfatta dina olästa meddelanden med Apple Intelligence.
Så här aktiverar eller inaktiverar du meddelandesammanfattningar:
I appen Inställningar trycker du på Appar.
Tryck på Meddelanden.
Aktivera eller inaktivera Sammanfatta meddelanden.
Hitta bilagor från en konversation
Öppna meddelandet.
Tryck på kontaktens namn längst upp i meddelandet. Om du använder iOS 14 eller tidigare eller iPadOS, tryck på .
Du ser Bilder, Länkar, Dokument och mer. Tryck på och håll ned en bild eller bilaga om du vill visa alternativ som Spara, Kopiera, Dela och Radera.
Från konversationssidan i iOS 16.2 och senare kan du också söka efter bilder i Meddelanden utifrån innehåll, till exempel en hund, bil eller person, eller text.
Läs mer om sökning i Meddelanden
Ställ in Meddelanden på att radera verifieringskoder automatiskt i iOS 17 eller senare
I appen Inställningar trycker du på Allmänt.
Tryck på Autofyll och lösenord.
Aktivera Radera efter användning.
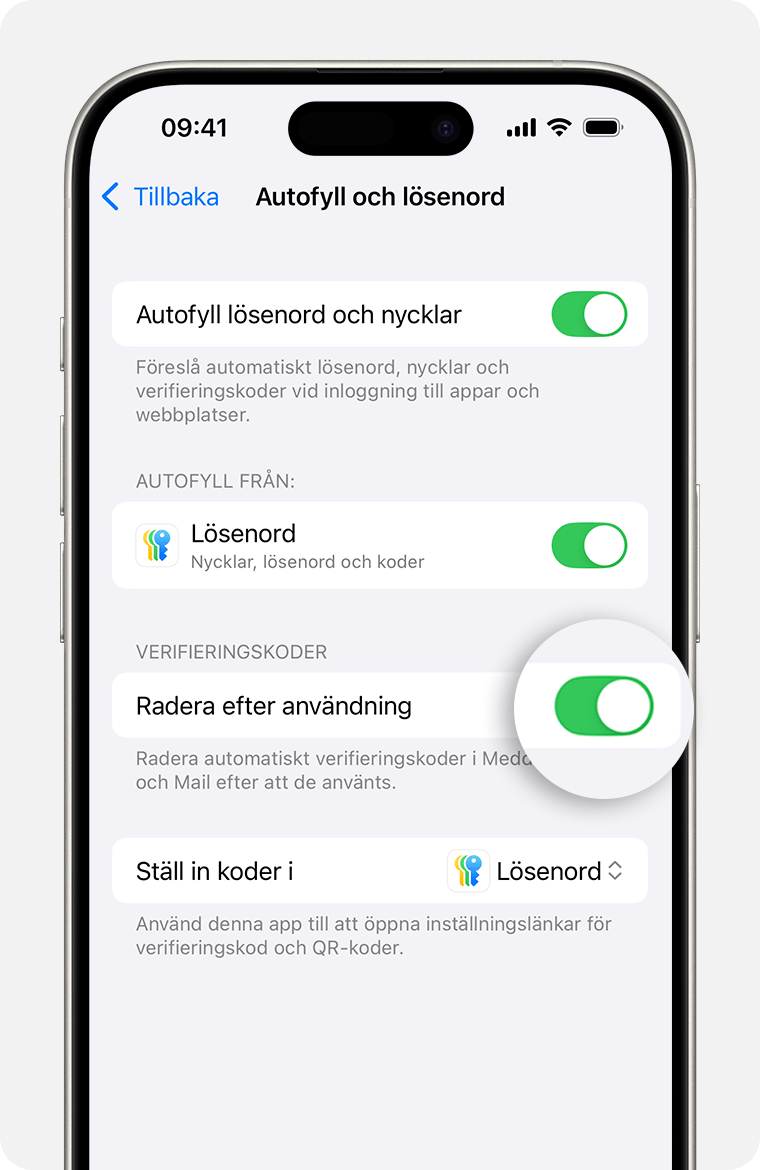
Med den här inställningen i iOS 17 eller senare raderar din telefon automatiskt verifieringskoder i Meddelanden eller Mail när koden har använts med Autofyll.
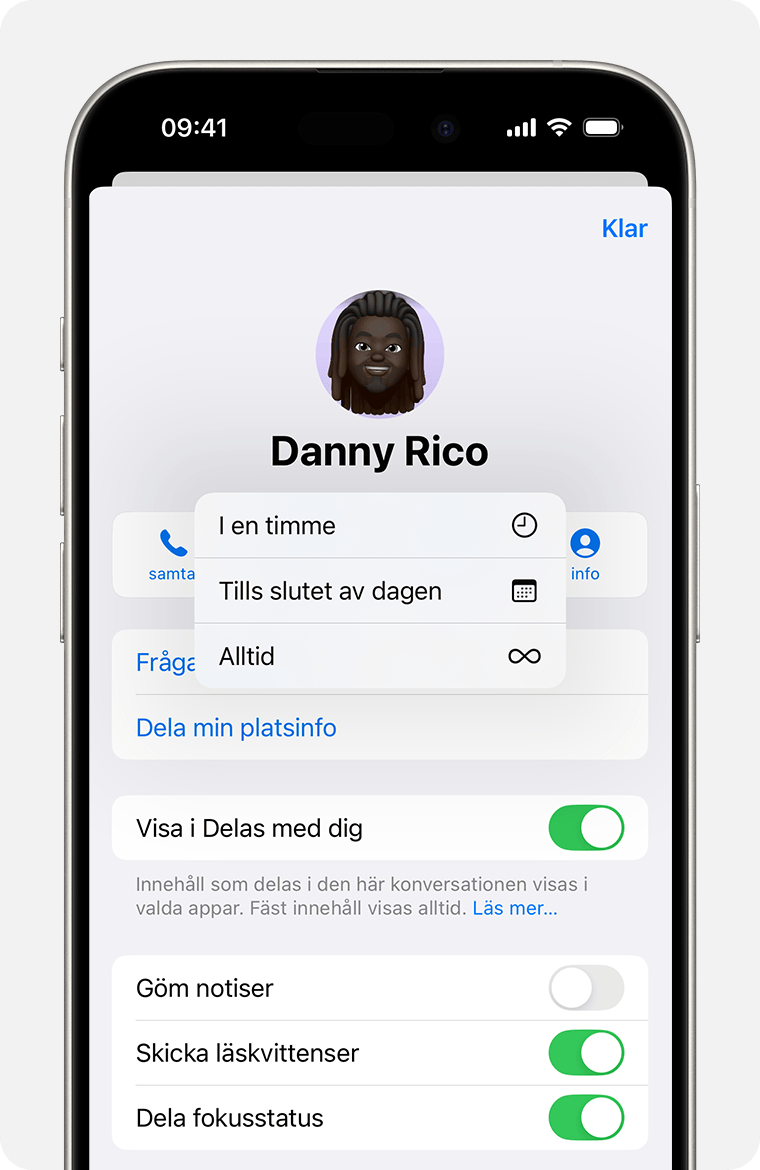
Dela tv-program och musik, dina projekt eller din plats
Använd Delas med dig för att hitta och dela innehåll som tv-program, bilder, musik eller webbplatser.
Använd gruppmeddelanden för att samarbeta i ett projekt från appar som Anteckningar eller Pages i iOS 16 eller senare.
Dela din plats i Meddelanden på iPhone eller för att starta en incheckning och meddela vänner när du anländer till en destination.
