Lägga till eller ta bort ditt telefonnummer i Meddelanden eller FaceTime
Du kan använda telefonnumret till din iPhone med Meddelanden och FaceTime på din Mac eller iPad.
Ställa in ditt telefonnummer
På din iPhone:
Gå till Inställningar > Appar > Meddelanden och se till att iMessage är aktiverat. Du kan behöva vänta på att det aktiveras.
Tryck på Skicka och ta emot. Om Använd Apple-konto för iMessage visas trycker du på meddelandet och loggar in med samma Apple-konto som du använder på din Mac eller iPad.
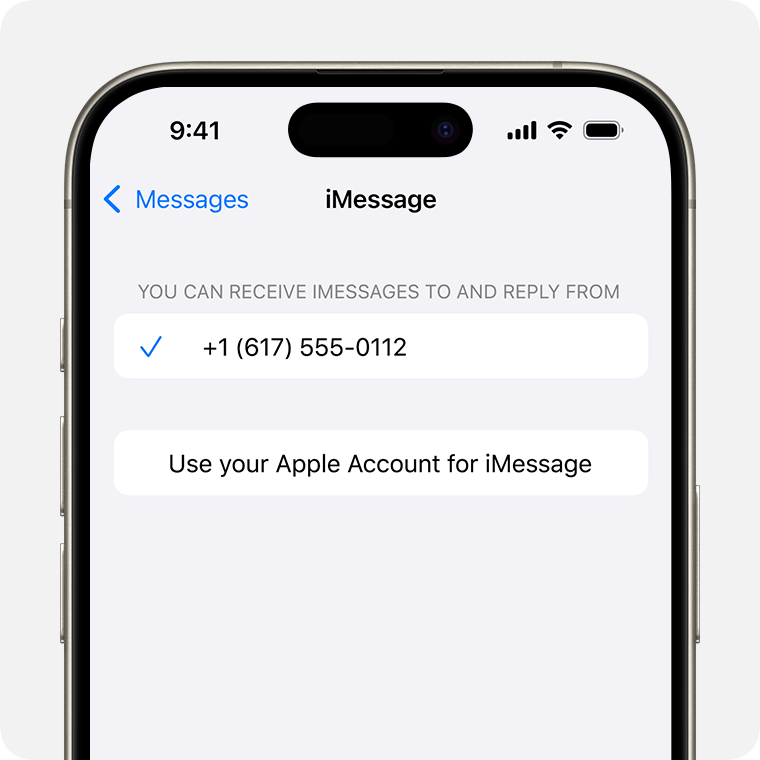
Se till att ditt telefonnummer och Apple-konto är valda under avsnittet Du kan ta emot iMessage-meddelanden till och svara från.
Gå till Inställningar > Appar > FaceTime och se till att ditt telefonnummer och Apple-konto är valda i avsnittet Du kan nås för FaceTime-samtal på.
På dina andra enheter kan du nu aktivera det telefonnummer som du precis ställt in:
Om du använder den här funktionen och delar ditt Apple-konto med någon kan du inte hindra hen från att se dina samtal. Istället för att använda samma Apple-konto som någon annan ställer du in Familjedelning.
Om du vill ställa in ett telefonnummer som ska användas med Meddelanden eller FaceTime behöver du ett aktivt SIM eller eSIM kopplat till det numret.
Ta bort ditt telefonnummer
Om du inte vill få samtal eller meddelanden till din iPhone på iPad eller Mac kan du ta bort ditt telefonnummer. Du kan göra det på två sätt:
På din iPhone går du till Inställningar > Appar > Meddelanden > Skicka och ta emot. Välj ditt Apple-konto längst ner på skärmen och tryck på Logga ut. Gå sedan till Inställningar > Appar > FaceTime och välj ditt Apple-konto och tryck på Logga ut.
Om telefonnumret som du vill ta bort tillhör en iPhone som du inte har tillgång till ändrar du lösenordet för ditt Apple-konto. Då tas alla telefonnummer bort från din iPad och Mac. Samtal eller meddelanden till de borttagna numren visas inte längre på dessa enheter.
Aktivera eller inaktivera ditt telefonnummer på Mac
När du har ställt in ditt telefonnummer kan du aktivera eller inaktivera det för Meddelanden och FaceTime på din Mac.
Öppna Meddelanden eller FaceTime. Om du uppmanas till det loggar du in med det Apple-konto som du använder till Meddelanden och FaceTime på din iPhone.
För Meddelanden väljer du Meddelanden > Inställningar och klickar sedan på iMessage. För FaceTime väljer du FaceTime > Inställningar och klickar sedan på Allmänt.
Aktivera eller inaktivera ditt telefonnummer:
Du aktiverar ditt telefonnummer genom att markera det och ditt Apple-konto i listan. Om du inte ser ditt telefonnummer kan du få hjälp med dina inställningar. Om du ser ett nummer som inte är ditt ändrar du lösenordet för ditt Apple-konto.
Du inaktiverar ditt telefonnummer genom att avmarkera det i listan.
Om du vill att mottagarna ska se ditt telefonnummer och inte ditt Apple-konto, markerar du telefonnumret på popupmenyn Börja nya konversationer från eller Börja nya samtal från.
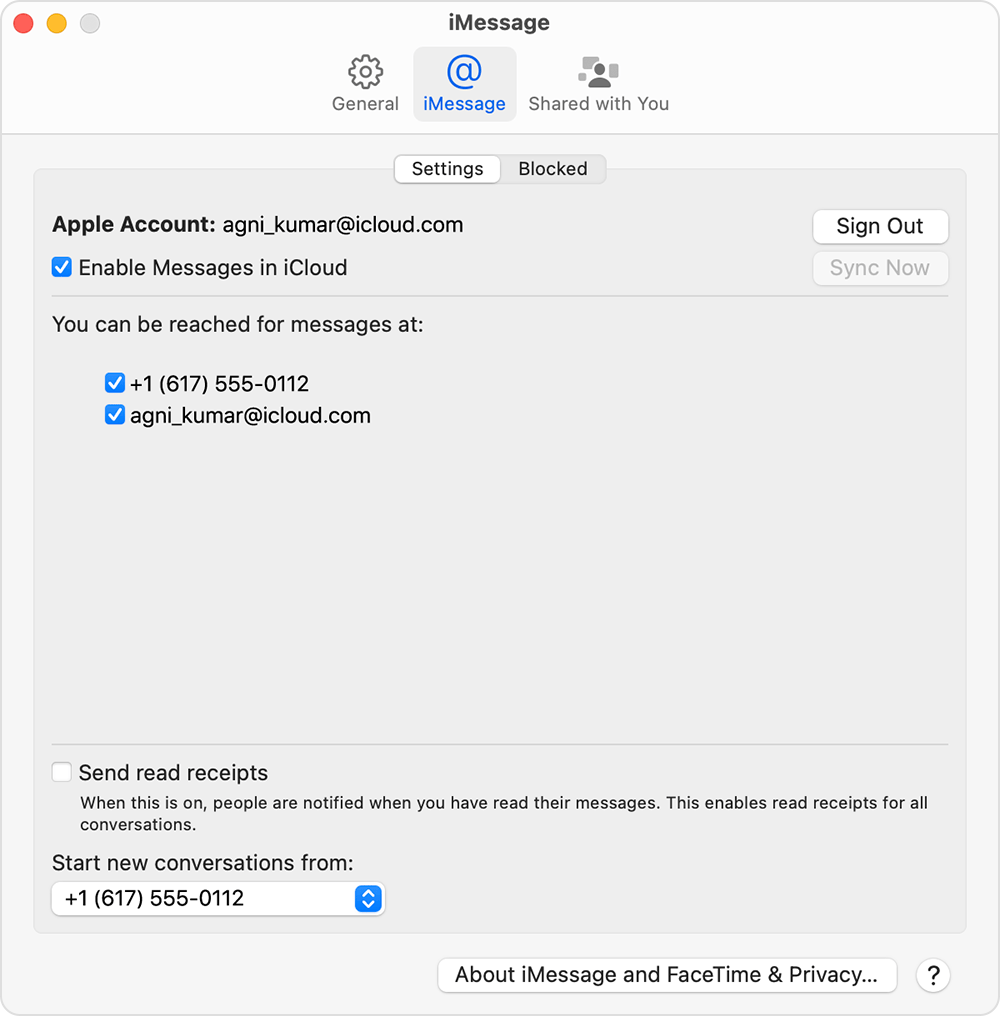
Läs om hur du gör så att meddelanden som du skickar och tar emot på din iPhone visas på din Mac och iPad.
Aktivera eller inaktivera ditt telefonnummer på iPad
När du har ställt in ditt telefonnummer kan du aktivera eller inaktivera det för Meddelanden och FaceTime på din iPad.
För Meddelanden går du till Inställningar > Appar >Meddelanden och ser till att iMessage är aktiverat. Om du uppmanas till det loggar du in med det Apple-konto som du använder till Meddelanden och FaceTime på din iPhone. Tryck sedan på Skicka och ta emot.
För FaceTime går du till Inställningar > Appar > FaceTime. Om du uppmanas till det loggar du in med det Apple-konto som du använder till Meddelanden och FaceTime på din iPhone.
Aktivera eller inaktivera ditt telefonnummer:
Du aktiverar telefonnumret genom att markera det och ditt Apple-konto under ”Du kan nås...”. Om du inte ser ditt telefonnummer kan du få hjälp med dina inställningar. Om du ser ett nummer som inte är ditt ändrar du lösenordet för ditt Apple-konto.
Du inaktiverar ditt telefonnummer genom att avmarkera det.
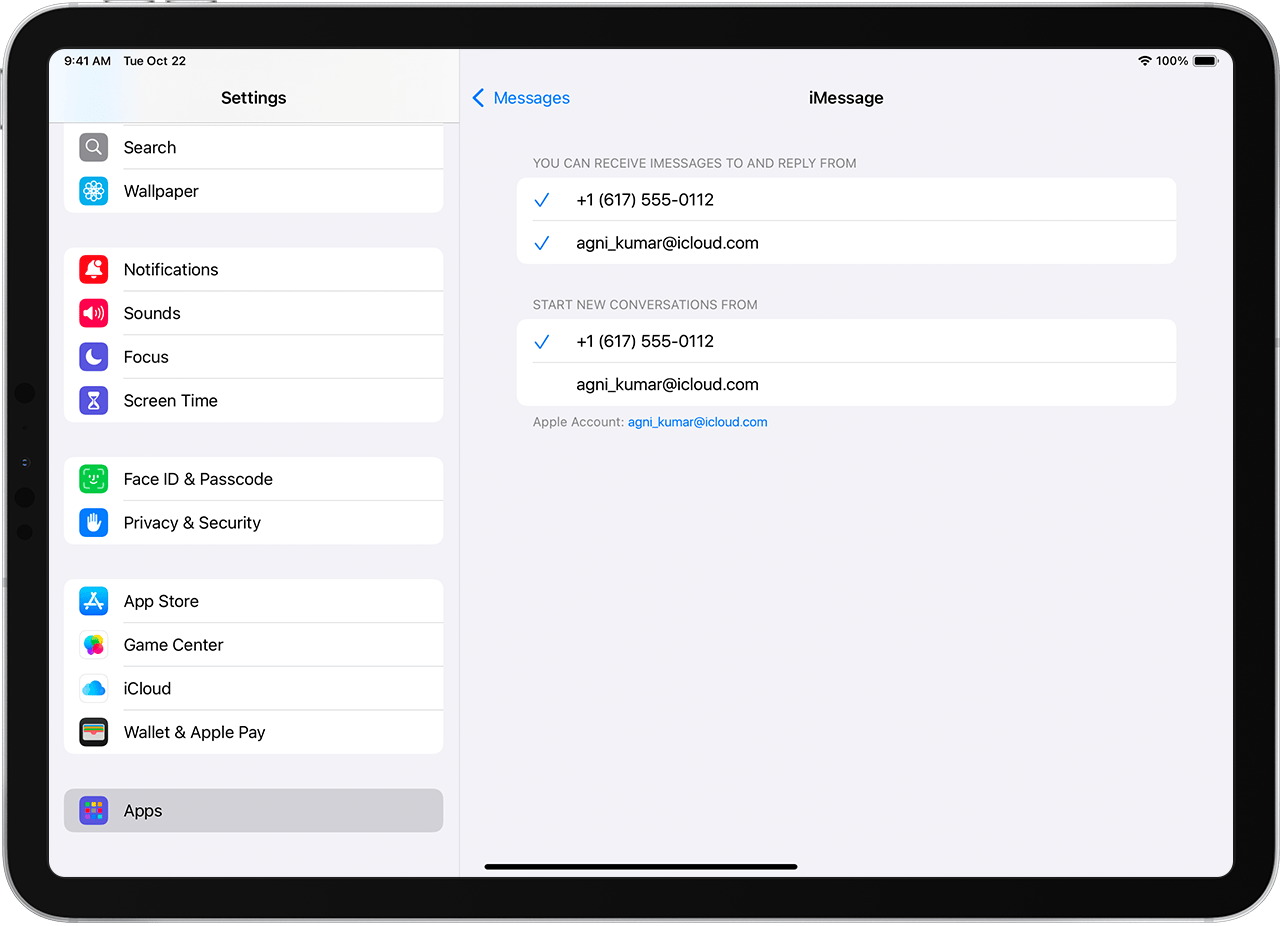
Läs om hur du gör så att meddelanden som du skickar och tar emot på din iPhone även visas på din Mac och iPad.
Om du inte kan se eller markera ditt telefonnummer i Meddelanden eller FaceTime
Se till att du använder den senaste mjukvaran för din Mac eller iOS-enhet.
Se till att du följt stegen för att ställa in ditt telefonnummer på din iPhone ordentligt. Du ska använda samma Apple-konto på alla dina enheter.
I avsnittet Du kan nås i inställningarna för Meddelanden och FaceTime ser du till att det finns bockar bredvid ditt telefonnummer och Apple-konto:
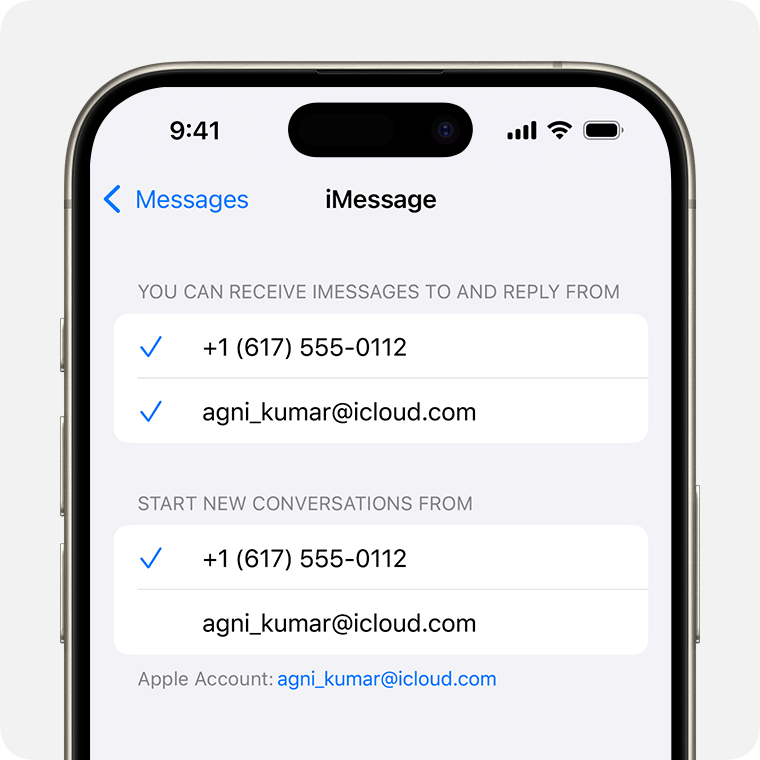
Om ditt telefonnummer inte är markerat och du inte kan markera det, eller om något annat problem uppstår, följer du dessa anvisningar:
På din Mac:
I Meddelanden väljer du Meddelanden > Inställningar och klickar sedan på iMessage. Klicka på Logga ut.
I FaceTime väljer du FaceTime > Inställningar och klickar sedan på Allmänt. Klicka på Logga ut.
På din iPhone och iPad:
Gå till Inställningar > Appar > Meddelanden > Skicka och ta emot. Tryck på ditt Apple-konto och tryck sedan på Logga ut.
Gå till Inställningar > Appar > FaceTime. Tryck på ditt Apple-konto och tryck sedan på Logga ut.
På din iPhone:
Gå tillbaka till Inställningar > Appar > Meddelanden och kontrollera att iMessage är aktiverat.
Tryck på Skicka och ta emot. Markera sedan Använd Apple-konto för iMessage och logga in med ditt Apple-konto.
Använd samma Apple-konto och logga in igen på Meddelanden och FaceTime på dina andra enheter.
Om du fortfarande behöver hjälp ändrar du lösenordet för ditt Apple-konto och upprepar installationsstegen. Om det inte fungerar kontaktar du Apple-supporten.
