ย้ายคลัง Aperture ของคุณไปยังแอปรูปภาพหรือ Adobe Lightroom Classic
Aperture จะไม่ทำงานใน macOS เวอร์ชั่นหลังจาก macOS Mojave วิธีการย้ายคลังรูปภาพ Aperture ไปยังแอพรูปภาพหรือ Adobe Lightroom Classic มีดังนี้
เมื่อเดือนมิถุนายน 2014 Apple ประกาศว่า Aperture จะไม่ได้รับการพัฒนาอีกต่อไปแล้ว ซึ่งหลังจากนั้น Apple ก็ได้เปิดตัวการอัปเกรด macOS ครั้งใหญ่มาทั้งสิ้นหลายครั้ง และด้วยเหตุผลทางเทคนิค macOS Mojave จะเป็นเวอร์ชั่นสุดท้ายของ macOS ที่สามารถใช้งาน Aperture ได้ Aperture จะไม่สามารถใช้งานกับ macOS ได้ นับตั้งแต่ macOS Catalina เป็นต้นไป
หากต้องการใช้งานคลังรูปภาพ Aperture ของคุณต่อไป คุณจะต้องย้ายข้อมูลไปยังแอพรูปภาพแอพอื่น คุณสามารถย้ายข้อมูลไปยังแอปรูปภาพ ซึ่งมาพร้อมกับ macOS Yosemite หรือใหม่กว่า หรือย้ายไปยัง Adobe Lightroom Classic หรือแอปอื่นได้ คุณควรดำเนินการนี้ก่อนที่จะอัปเกรดเป็น macOS Catalina หรือใหม่กว่า
ย้ายคลังของคุณไปยังแอพรูปภาพ
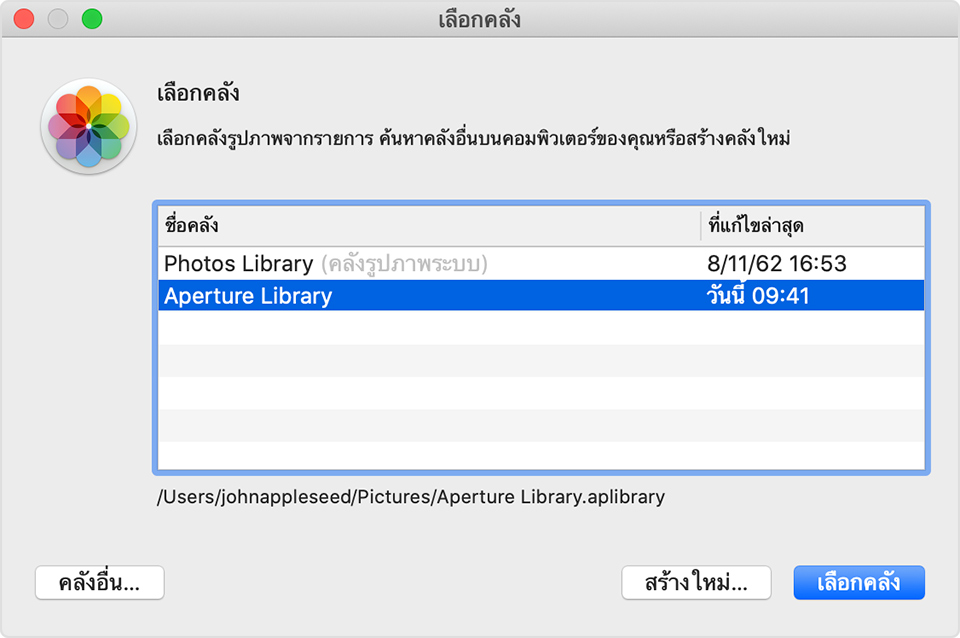
หากคุณใช้ macOS Mojave หรือก่อนหน้า
ทำตามขั้นตอนเหล่านี้หากคุณใช้ macOS Mojave หรือก่อนหน้า
เปิด Aperture
เลือก Aperture> การตั้งค่า คลิกแท็บตัวอย่าง จากนั้นเปลี่ยนการตั้งค่าตัวอย่างรูปภาพเป็นไม่จำกัด ปิดหน้าต่างการตั้งค่า
เลือกโปรเจ็กต์ทั้งหมดของคุณ จากรายโปรเจ็กต์ในตัวตรวจสอบคลัง ตัวอย่างเช่น คลิกโปรเจ็กต์แรกที่แสดงในรายการ แล้วกดปุ่ม Shift ค้างไว้พร้อมกับคลิกโปรเจ็กต์สุดท้าย
คลิกปุ่มเลย์เอาท์ของเบราว์เซอร์ในแถบเครื่องมือเพื่อให้รูปภาพทั้งหมดแสดงเป็นรูปขนาดย่อ
เลือกแก้ไข > เลือกทั้งหมด เพื่อเลือกรูปภาพทั้งหมดของคุณ
กดปุ่ม Option ค้างไว้แล้วเลือกรูปภาพ > สร้างตัวอย่าง
จากนั้น Aperture จะสร้างตัวอย่างขนาดเต็มสำหรับรูปภาพทั้งหมดในคลังของคุณ หากต้องการดูความคืบหน้า ให้เลือกหน้าต่าง > แสดงกิจกรรมจากแถบเมนู ออกจาก Aperture เมื่อกระบวนการเสร็จสมบูรณ์
เปิดแอปรูปภาพแล้วเลือกคลัง Aperture เมื่อระบบแจ้งตามภาพข้างต้น หากระบบไม่ได้แจ้งให้คุณเลือกคลัง ให้กดปุ่ม Option ค้างไว้พร้อมกับเปิดแอพรูปภาพ หากคลัง Aperture ของคุณไม่อยู่ในรายการ ให้คลิกคลังอื่น จากนั้นระบุตำแหน่งและเลือกคลังของคุณ
เมื่อแอปรูปภาพแสดงรูปภาพจากคลัง Aperture แสดงว่าการย้ายเสร็จสมบูรณ์แล้ว
หากคุณใช้ macOS Catalina หรือใหม่กว่า
Aperture จะไม่สามารถใช้งานกับ macOS ได้ นับตั้งแต่ macOS Catalina เป็นต้นไป หากคุณอัปเกรดเป็น macOS Catalina หรือใหม่กว่าก่อนที่จะโยกย้ายคลังไปยังแอปรูปภาพ ให้ทำตามขั้นตอนเหล่านี้
ติดตั้งรายการอัปเดต macOS เวอร์ชั่นล่าสุด Mac ของคุณต้องใช้ macOS Catalina 10.15.1 หรือใหม่กว่า
เปิดแอปรูปภาพแล้วเลือกคลัง Aperture เมื่อระบบแจ้งตามภาพข้างต้น หากระบบไม่ได้แจ้งให้คุณเลือกคลัง ให้กดปุ่ม Option ค้างไว้พร้อมกับเปิดแอพรูปภาพ หากคลัง Aperture ของคุณไม่อยู่ในรายการ ให้คลิกคลังอื่น จากนั้นระบุตำแหน่งและเลือกคลังของคุณ
เมื่อแอปรูปภาพแสดงรูปภาพจากคลัง Aperture แสดงว่าการย้ายเสร็จสมบูรณ์แล้ว
ย้ายคลังรูปภาพของคุณไปยัง Adobe Lightroom Classic
Adobe Lightroom Classic เวอร์ชั่น 5.7 และใหม่กว่าจะมีเครื่องมือในตัวสำหรับย้ายคลัง Aperture ไปยังแคตตาล็อก Lightroom
หากคุณอัปเกรดเป็น macOS Catalina หรือใหม่กว่า ให้ดูข้อมูลเกี่ยวกับความเข้ากันได้กับ Lightroom Classic
เมื่อมีการย้ายคลัง Aperture ไปยัง Lightroom การจัดระเบียบ เมตาดาต้า และการแก้ไขรูปภาพในคลังของคุณจะยังคงอยู่ โดยมีข้อยกเว้นบางประการดังนี้
ไฟล์ RAW จะถูกย้ายด้วย แต่เลเยอร์การปรับแต่งที่ไม่ก่อให้เกิดความเสียหายของ Aperture จะไม่ย้ายไปด้วย เครื่องมือย้ายข้อมูลของ Lightroom มีตัวเลือกในการส่งออกและย้ายภาพตัวอย่าง JPEG ขนาดเต็มของ Aperture สำหรับภาพที่แก้ไขแล้ว หากคุณต้องการเก็บการแก้ไขใน Aperture ไว้ในรูปแบบอื่น ให้ส่งออกรูปภาพที่ได้รับการแก้ไขจาก Aperture ก่อน แล้วค่อยนำเข้าไปยัง Lightroom อีกครั้ง หลังจากย้ายคลังรูปภาพแล้ว
โปรเจ็กต์ โฟลเดอร์ และอัลบั้มจะถูกย้ายไปยังคอลเลกชั่นและชุดคอลเลกชั่นของ Lightroom
ใบหน้า ป้ายสี และสแต็คจะถูกย้ายเป็นคำสำคัญ
รูปภาพที่ถูกปฏิเสธจะถูกย้ายไปยังคอลเลกชั่น
สไลด์โชว์จะถูกย้ายเป็นคอลเลกชั่น
อัลบั้มอัจฉริยะและฟิลด์เมตาดาต้าแบบกำหนดเองจะไม่ถูกย้าย
การจัดระเบียบอัลบั้มจะเรียงตามตัวอักษร ดังนั้นอาจไม่มีการเก็บการจัดระเบียบแถบด้านข้างด้วยตนเองไว้ด้วย
ฟิลด์เมตาดาต้าแบบกำหนดเองจะไม่ถูกย้าย
ส่งออกคลัง Aperture ของคุณ
นอกจากนี้คุณยังส่งออกเนื้อหาในคลัง Aperture เพื่อสำรองข้อมูลหรือนำเข้าไปยังแอพอื่นได้อีกด้วย
การให้ข้อมูลเกี่ยวกับผลิตภัณฑ์ที่ไม่ได้ผลิตโดย Apple หรือเว็บไซต์อิสระที่ Apple ไม่ได้ควบคุมหรือทดสอบไม่ถือเป็นการแนะนำหรือการรับรองใดๆ Apple จะไม่รับผิดชอบในส่วนที่เกี่ยวข้องกับการเลือก ประสิทธิภาพการทำงาน หรือการใช้งานเว็บไซต์หรือผลิตภัณฑ์ของบริษัทอื่น Apple ไม่รับรองความถูกต้องหรือความน่าเชื่อถือของเว็บไซต์ของบริษัทอื่น โปรดติดต่อผู้จำหน่ายหากต้องการข้อมูลเพิ่มเติม