สร้างตัวติดตั้งที่บูตได้สำหรับ macOS
คุณสามารถใช้แฟลชไดรฟ์ USB หรือดิสก์โวลุ่มรองเป็นดิสก์เริ่มต้นระบบที่ใช้ติดตั้งระบบปฏิบัติการ Mac ได้ ขั้นตอนเหล่านี้มีไว้เฉพาะสำหรับผู้ดูแลระบบและผู้ใช้อื่นๆ ที่มีประสบการณ์ซึ่งคุ้นเคยกับการป้อนคำสั่งในเทอร์มินัล
ทำไมต้องใช้ตัวติดตั้งที่บูตได้
คุณไม่ต้องใช้ตัวติดตั้งที่บูตได้เพื่ออัปเกรด macOS หรือติดตั้ง macOS อีกครั้ง แต่ตัวติดตั้งที่บูตได้จะมีประโยชน์เมื่ออัปเกรดหรือใช้วิธีอื่นๆ ในการติดตั้ง macOS แล้วแต่ไม่สำเร็จ หรือเมื่อคุณต้องการติดตั้ง macOS บนคอมพิวเตอร์หลายเครื่องโดยไม่ต้องดาวน์โหลดตัวติดตั้งทุกครั้ง
การสร้างตัวติดตั้งที่บูตได้ไม่เหมือนกับการเตรียมอุปกรณ์จัดเก็บข้อมูลภายนอกสำหรับใช้เป็นดิสก์เริ่มต้นระบบ
ดาวน์โหลดตัวติดตั้ง macOS แบบเต็มจาก Apple
วิธีดาวน์โหลดตัวติดตั้ง macOS แบบเต็ม
ดาวน์โหลด macOS จาก App Store หรือใช้เว็บเบราว์เซอร์โดยใช้ลิงก์และคำแนะนำในวิธีดาวน์โหลดและติดตั้ง
ดาวน์โหลดจาก Mac ที่เข้ากันได้กับ macOS ที่คุณกำลังดาวน์โหลด หากคุณกำลังดาวน์โหลด macOS เวอร์ชั่นเก่า คุณอาจต้องสร้างตัวติดตั้งที่บูตได้บน Mac รุ่นเก่าที่เข้ากันได้กับ macOS เวอร์ชั่นนั้น
ดาวน์โหลดจาก Mac ที่ใช้ OS X El Capitan เวอร์ชั่นล่าสุดหรือ macOS รุ่นใหม่กว่ารุ่นไหนก็ได้ ดูว่า Mac ของคุณใช้ macOS รุ่นใด
ผู้ดูแลระบบขององค์กร: ดาวน์โหลดจาก Apple และไม่ควรดาวน์โหลดจากเซิร์ฟเวอร์สำหรับการอัปเดตที่โฮสต์อยู่ภายในองค์กร
หลังจากดาวน์โหลดตัวติดตั้งแล้ว ให้ทำดังนี้
ตรวจสอบให้แน่ใจว่าตัวติดตั้งอยู่ในโฟลเดอร์แอปพลิเคชันของดิสก์เริ่มต้นระบบ ซึ่งเป็นโฟลเดอร์ที่จะเปิดขึ้นมาเมื่อคุณเลือก "ไป > แอปพลิเคชัน" จากแถบเมนูใน Finder และให้ย้ายตัวติดตั้งไปที่โฟลเดอร์นี้หากจำเป็น
ตรวจสอบให้แน่ใจว่าตัวติดตั้งได้รับการตั้งชื่อเป็น Install [ชื่อเวอร์ชั่น] เช่น Install macOS Sequoia และต้องเป็นแอปตัวติดตั้ง ไม่ใช่อิมเมจดิสก์ (.dmg) หรือแพ็คเกจ (.pkg) ที่มีตัวติดตั้ง
เชื่อมต่อแฟลชไดรฟ์ USB เข้ากับ Mac ของคุณ
เชื่อมต่อแฟลชไดรฟ์ USB หรือดิสก์โวลุ่มรองเข้ากับ Mac ของคุณ
เมื่อคุณสร้างตัวติดตั้งที่บูตได้ ดิสก์โวลุ่มนี้จะถูกลบโดยอัตโนมัติ
แฟลชไดรฟ์ USB ความจุ 32GB มีพื้นที่จัดเก็บข้อมูลที่มากเพียงพอสำหรับตัวติดตั้ง macOS และ 16GB ก็เป็นพื้นที่จัดเก็บข้อมูลที่เพียงพอสำหรับ macOS เวอร์ชั่นก่อนหน้าส่วนใหญ่ หากต้องการพื้นที่เพิ่มอีก เทอร์มินัลจะแจ้งให้คุณทราบ
ใช้เทอร์มินัลเพื่อสร้างตัวติดตั้งที่สามารถบูตได้
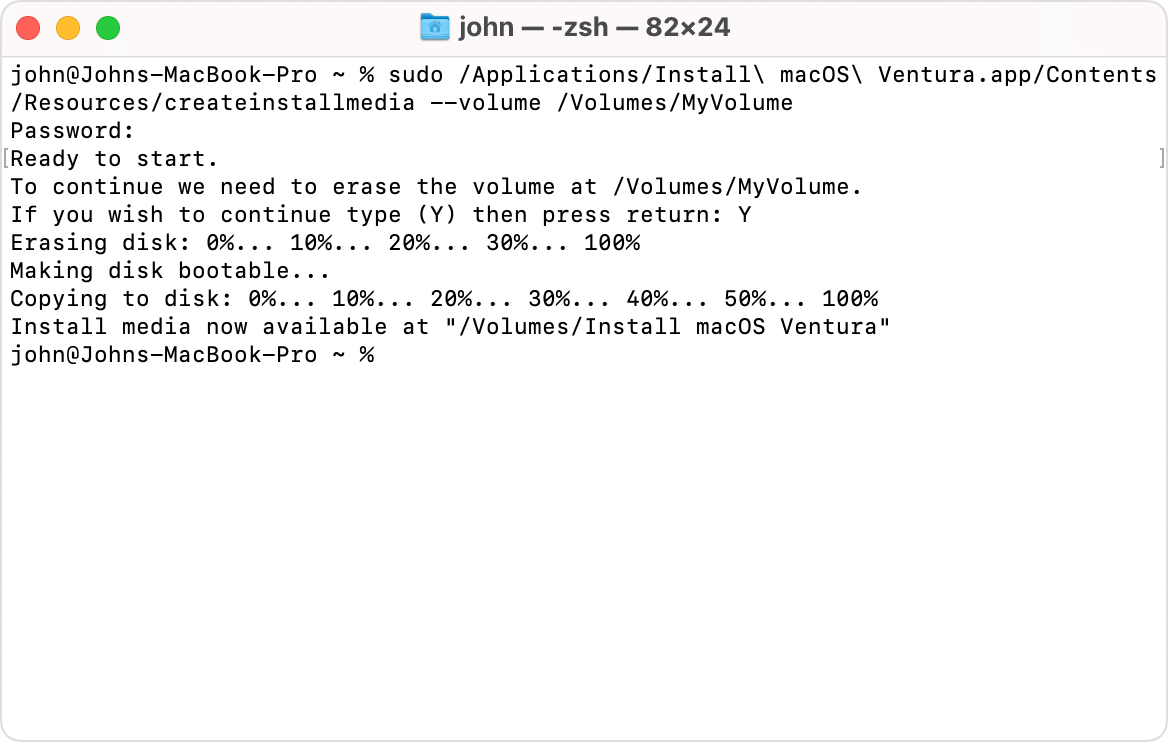
เชื่อมต่อแฟลชไดรฟ์ USB เข้ากับ Mac ของคุณโดยตรง
เปิดเทอร์มินัลที่อยู่ในโฟลเดอร์ยูทิลิตี้ของโฟลเดอร์แอปพลิเคชัน
ป้อนคำสั่งใดคำสั่งหนึ่งต่อไปนี้ในเทอร์มินัลตาม macOS ที่คุณดาวน์โหลด แต่ละคำสั่งจะถือว่าตัวติดตั้งอยู่ในโฟลเดอร์แอปพลิเคชัน และแฟลชไดรฟ์ USB ของคุณตั้งชื่อไว้ว่า MyVolume หากใช้ชื่ออื่น ให้เปลี่ยนชื่อนั้นหรือเปลี่ยน MyVolume ในคำสั่งเป็นชื่อที่คุณใช้
Sequoia
sudo /Applications/Install\ macOS\ Sequoia.app/Contents/Resources/createinstallmedia --volume /Volumes/MyVolumeSonoma
sudo /Applications/Install\ macOS\ Sonoma.app/Contents/Resources/createinstallmedia --volume /Volumes/MyVolumeVentura
sudo /Applications/Install\ macOS\ Ventura.app/Contents/Resources/createinstallmedia --volume /Volumes/MyVolumeMonterey
sudo /Applications/Install\ macOS\ Monterey.app/Contents/Resources/createinstallmedia --volume /Volumes/MyVolumeBig Sur
sudo /Applications/Install\ macOS\ Big\ Sur.app/Contents/Resources/createinstallmedia --volume /Volumes/MyVolumeCatalina
sudo /Applications/Install\ macOS\ Catalina.app/Contents/Resources/createinstallmedia --volume /Volumes/MyVolumeMojave
sudo /Applications/Install\ macOS\ Mojave.app/Contents/Resources/createinstallmedia --volume /Volumes/MyVolumeHigh Sierra
sudo /Applications/Install\ macOS\ High\ Sierra.app/Contents/Resources/createinstallmedia --volume /Volumes/MyVolumeEl Capitan
sudo /Applications/Install\ OS\ X\ El\ Capitan.app/Contents/Resources/createinstallmedia --volume /Volumes/MyVolume --applicationpath /Applications/Install\ OS\ X\ El\ Capitan.app
เมื่อได้รับแจ้ง ให้พิมพ์รหัสผ่านผู้ดูแลระบบของคุณ เทอร์มินัลจะไม่แสดงอักขระใดๆ ในขณะที่คุณพิมพ์ จากนั้นกดปุ่ม Return
เมื่อระบบแจ้ง ให้พิมพ์ Y เพื่อยืนยันว่าคุณต้องการลบดิสก์โวลุ่มนั้น แล้วกด Return เทอร์มินัลจะแสดงความคืบหน้าขณะลบดิสก์โวลุ่ม หากเทอร์มินัลลบไม่สำเร็จ ให้ใช้ยูทิลิตี้ดิสก์ในการลบดิสก์โวลุ่มโดยใช้รูปแบบ Mac OS Extended (Journaled) จากนั้นเริ่มต้นอีกครั้งตั้งแต่ต้น
หากคุณเห็นการเตือนว่าเทอร์มินัลต้องการเข้าถึงไฟล์บนโวลุ่มแบบถอดออกได้ ให้คลิกตกลงเพื่ออนุญาตให้ระบบทำการคัดลอกได้
เมื่อเทอร์มินัลระบุว่าสื่อการติดตั้งพร้อมใช้งานแล้วตอนนี้ ดิสก์โวลุ่มจะมีชื่อเดียวกับตัวติดตั้ง เช่น Install macOS Sequoia ตอนนี้คุณสามารถปิดเทอร์มินัล ดีดโวลุ่มออก แล้วถอดแฟลชไดรฟ์ USB ออกจากเครื่อง
ใช้ตัวติดตั้งที่สามารถบูตได้
ทำตามขั้นตอนที่เหมาะสมโดยดูว่า Mac ที่คุณกำลังติดตั้ง macOS เป็น Mac ที่มี Apple Silicon หรือไม่
Mac ที่มี Apple Silicon
ก่อนที่คุณจะเริ่ม
Mac ต้องเข้ากันได้กับ macOS ที่คุณกำลังติดตั้ง หากเข้ากันไม่ได้ Mac อาจเริ่มต้นระบบขึ้นมาแล้วปรากฏเป็นรูปวงกลมที่มีเส้นขีดทับ
Mac เครื่องนี้ต้องสามารถเชื่อมต่อกับอินเทอร์เน็ตได้ ตัวติดตั้งที่บูตได้จะไม่ดาวน์โหลด macOS แต่จำเป็นต้องเชื่อมต่ออินเทอร์เน็ตเพื่อดาวน์โหลดเฟิร์มแวร์และข้อมูลอื่นๆ สำหรับ Mac รุ่นนี้
ปิดเครื่องหรือปิดอุปกรณ์ Mac
เชื่อมต่อตัวติดตั้งที่บูตได้เข้ากับ Mac
เปิดเครื่อง Mac และกดปุ่มเปิดปิดค้างไว้จนกว่าคุณจะเห็นหน้าต่างตัวเลือกการเริ่มต้นระบบ ซึ่งจะแสดงดิสก์โวลุ่มที่บูตได้ รวมถึงตัวติดตั้งที่บูตได้
เลือกตัวติดตั้งที่บูตได้ จากนั้นคลิกดำเนินการต่อ
เมื่อเปิดโปรแกรมติดตั้ง macOS ให้ทำตามคำแนะนำบนหน้าจอ
Mac เครื่องอื่นๆ
ก่อนที่คุณจะเริ่ม
Mac ต้องเข้ากันได้กับ macOS ที่คุณกำลังติดตั้ง หากเข้ากันไม่ได้ Mac อาจเริ่มต้นระบบขึ้นมาแล้วปรากฏเป็นรูปวงกลมที่มีเส้นขีดทับ
Mac เครื่องนี้ต้องสามารถเชื่อมต่อกับอินเทอร์เน็ตได้ ตัวติดตั้งที่บูตได้จะไม่ดาวน์โหลด macOS แต่จำเป็นต้องเชื่อมต่ออินเทอร์เน็ตเพื่อดาวน์โหลดเฟิร์มแวร์และข้อมูลอื่นๆ สำหรับ Mac รุ่นนี้
ปิดเครื่องหรือปิดอุปกรณ์ Mac
เชื่อมต่อตัวติดตั้งที่บูตได้เข้ากับ Mac
เปิดเครื่อง Mac จากนั้นกดปุ่ม Option (Alt) ค้างไว้ทันที
ปล่อยปุ่ม Option เมื่อคุณเห็นหน้าจอสีเข้มที่แสดงดิสก์โวลุ่มที่บูตได้ รวมถึงตัวติดตั้งที่บูตได้
เลือกตัวติดตั้งที่บูตได้ จากนั้นคลิกลูกศรบนหน้าจอหรือกด Return
หากคุณใช้ Mac ที่มีชิป Apple T2 Security และไม่สามารถเริ่มต้นระบบจากตัวติดตั้งที่บูตได้ ให้ตรวจสอบว่ายูทิลิตี้ความปลอดภัยการเริ่มต้นระบบได้รับการตั้งค่าให้อนุญาตให้บูตจากสื่อภายนอกหรือสื่อที่ถอดออกได้
เลือกภาษาของคุณ หากระบบแจ้ง
เลือกติดตั้ง macOS (หรือติดตั้ง OS X) จากหน้าต่างยูทิลิตี้ แล้วคลิกดำเนินการต่อ และทำตามคำแนะนำบนหน้าจอ
เรียนรู้เพิ่มเติม
หาก Mac ที่คุณใช้สร้างตัวติดตั้งที่บูตได้ใช้ macOS Sierra หรือรุ่นก่อนหน้า คำสั่งควรลงท้ายด้วย --applicationpath ตามด้วยพาธของตัวติดตั้งที่เหมาะสม คล้ายกับที่แสดงท้ายคำสั่งสำหรับ El Capitan