ใช้เสียงพูดสดบน iPhone, iPad, Mac หรือ Apple Watch ของคุณ
เพียงใช้คุณสมบัติเสียงพูดสด คุณก็สามารถพิมพ์สิ่งที่คุณต้องการพูดและให้เครื่องพูดออกเสียงได้ในการโทร FaceTime และในสายโทร ในแอปช่วยเหลือการสื่อสารต่างๆ ที่รองรับ หรือจากลําโพงของอุปกรณ์ของคุณสําหรับการสนทนาแบบตัวต่อตัว
สิ่งที่คุณต้องทำมีดังนี้
iOS 17, iPadOS 17, macOS Sonoma, watchOS 10 หรือใหม่กว่า
อุปกรณ์อย่างใดอย่างหนึ่งต่อไปนี้
iPhone XS หรือใหม่กว่า
iPad Air (รุ่นที่ 5)
iPad Pro 11 นิ้ว (รุ่นที่ 3) หรือใหม่กว่า
iPad Pro 12.9 นิ้ว (รุ่นที่ 5) หรือใหม่กว่า
Apple Watch Series 3 หรือใหม่กว่า
เปิดหรือปิดเสียงพูดสด
ก่อนที่คุณจะใช้เสียงพูดสด คุณต้องเปิดใช้งานก่อน
บน iPhone หรือ iPad
เปิดแอปการตั้งค่า แตะการช่วยการเข้าถึง จากนั้นแตะเสียงพูดสด
เปิดหรือปิดเสียงพูดสด
บน Mac
เลือกเมนู Apple > การตั้งค่าระบบ คลิกการช่วยการเข้าถึงในแถบด้านข้าง จากนั้นคลิกเสียงพูดสด
เปิดหรือปิดเสียงพูดสด
บน Apple Watch
เปิดแอปการตั้งค่า แตะการช่วยการเข้าถึง จากนั้นแตะเสียงพูดสด
เปิดหรือปิดเสียงพูดสด
เลือกเสียงที่จะใช้
คุณสามารถเลือกเสียงอ่านของระบบจากที่มีให้หลายสิบแบบ หรือใช้เสียงส่วนตัวแบบปรับแต่งเองที่คุณสร้างขึ้น
บน iPhone หรือ iPad
เปิดแอปการตั้งค่า แตะการช่วยการเข้าถึง จากนั้นแตะเสียงพูดสด
ในส่วน "เสียง" ให้แตะภาษาคีย์บอร์ดของคุณ จากนั้นเลือกเสียงที่จะใช้ (คุณอาจต้องแตะเพื่อดาวน์โหลดเสียงก่อนจึงจะสามารถเลือกได้)
หากต้องการปรับระดับเสียงสูงต่ำหรือความเร็วของเสียง ให้แตะถัดจากเสียงนั้น
บน Mac
เลือกเมนู Apple > การตั้งค่าระบบ คลิกการช่วยการเข้าถึงในแถบด้านข้าง จากนั้นคลิกเสียงพูดสด
ถัดจาก "เสียง" ให้เลือกเสียงที่จะใช้ (คุณสามารถเลือกจัดการเสียงเพื่อดูตัวเลือกเสียงเพิ่มเติม และคุณอาจต้องคลิกเพื่อดาวน์โหลดเสียงก่อนจึงจะสามารถเลือกได้)
บน Apple Watch
เปิดแอปการตั้งค่า แตะการช่วยการเข้าถึง จากนั้นแตะเสียงพูดสด
ในส่วนเสียง แตะเสียงที่คุณต้องการเปลี่ยน
เลือกเสียงที่จะใช้ (คุณอาจต้องดาวน์โหลดเสียงก่อนจึงจะสามารถเลือกได้)
พิมพ์สิ่งที่จะให้พูดใน FaceTime โทรศัพท์ แอปช่วยเหลือการสื่อสารต่างๆ ที่รองรับ หรือการสนทนาแบบตัวต่อตัว
เมื่อคุณอยู่ในการโทร FaceTime หรือในสายโทร ผู้เข้าร่วมคนอื่นๆ จะได้ยินคําพูดของคุณผ่านลําโพงหรือหูฟังของอุปกรณ์ของพวกเขา หรือจะมีการเล่นเสียงจากลําโพงของอุปกรณ์ของคุณ เพื่อให้คุณสามารถพิมพ์เพื่อพูดในการสนทนาแบบตัวต่อตัวได้
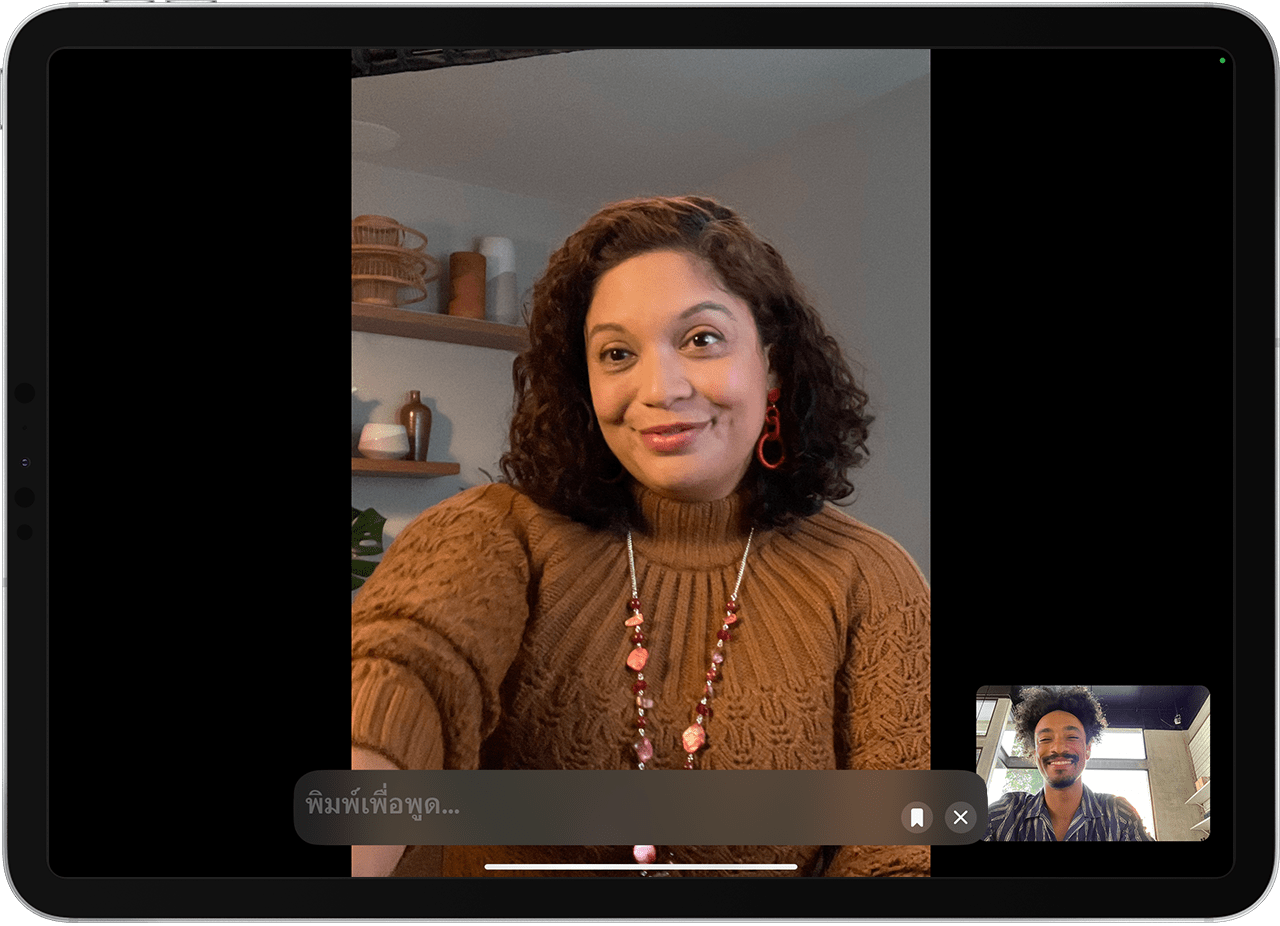
ใน iPhone หรือ iPad
กดปุ่มด้านข้างสามครั้ง (หากคุณมีการตั้งค่าปุ่มลัดช่วยการเข้าถึง ให้แตะเสียงพูดสด)
ป้อนข้อความที่คุณต้องการให้ระบบพูดออกเสียง จากนั้นแตะส่ง
หากต้องการใช้รายการวลีโปรดที่บันทึกไว้อย่างรวดเร็ว ให้ทำดังนี้
แตะ
แตะวลีที่คุณต้องการให้ระบบพูดออกเสียง
บน Mac
คลิกช่องข้อความพิมพ์เพื่อพูดในหน้าต่างเสียงพูดสด
ป้อนข้อความที่คุณต้องการให้ระบบพูดออกเสียง จากนั้นคลิก หรือกด Return
หากต้องการใช้รายการวลีโปรดที่บันทึกไว้อย่างรวดเร็ว ให้ทำดังนี้
คลิกปุ่ม
เลือกวลีที่คุณต้องการให้ระบบพูดออกเสียง
คลิกปุ่มพูด
หากต้องการซ่อนหรือแสดงหน้าต่างเสียงพูดสด ให้คลิกในแถบเมนู

บน Apple Watch
กด Digital Crown สามครั้ง (หากคุณมีการตั้งค่าปุ่มลัดช่วยการเข้าถึง ให้แตะเสียงพูดสด)
ป้อนข้อความที่คุณต้องการให้ระบบพูดออกเสียง จากนั้นแตะส่ง
หากต้องการใช้รายการวลีโปรดที่บันทึกไว้อย่างรวดเร็ว ให้แตะวลีที่คุณต้องการให้ระบบพูดออกเสียง
เพิ่มหรือลบวลีโปรด
คุณสามารถสร้างรายการวลีที่คุณใช้บ่อยเพื่อให้คุณสามารถแทรกเข้ามาในการสนทนาได้อย่างรวดเร็ว
ใน iPhone หรือ iPad
วิธีเพิ่มวลีโปรด
เปิดแอปการตั้งค่า แตะการช่วยการเข้าถึง จากนั้นแตะเสียงพูดสด
แตะวลีโปรด
แตะ
พิมพ์วลี จากนั้นแตะบันทึก
วิธีลบวลีโปรด
เปิดแอปการตั้งค่า แตะการช่วยการเข้าถึง จากนั้นแตะเสียงพูดสด
แตะวลีโปรด
แตะแก้ไข
แตะถัดจากวลีที่คุณต้องการลบ จากนั้นแตะลบ
บน Mac
วิธีเพิ่มวลีโปรด
เลือกเมนู Apple > การตั้งค่าระบบ คลิกการช่วยการเข้าถึงในแถบด้านข้าง จากนั้นคลิกเสียงพูดสด
ในส่วน "วลีที่บันทึกไว้" ให้คลิก จากนั้นป้อนวลีของคุณในช่องข้อความ
วิธีลบวลีโปรด
เลือกเมนู Apple > การตั้งค่าระบบ คลิกการช่วยการเข้าถึงในแถบด้านข้าง จากนั้นคลิกเสียงพูดสด
ในส่วน "วลีที่บันทึกไว้" ให้เลือกวลี จากนั้นคลิก
บน Apple Watch
วิธีเพิ่มวลีโปรด
เปิดแอปการตั้งค่า แตะการช่วยการเข้าถึง จากนั้นแตะเสียงพูดสด
แตะ "วลีโปรด" จากนั้นแตะเพิ่มวลี แล้วแตะสร้างวลี
พิมพ์วลี จากนั้นแตะเสร็จสิ้น
แตะ
วิธีลบวลีโปรด
เปิดแอปการตั้งค่า แตะการช่วยการเข้าถึง จากนั้นแตะเสียงพูดสด
แตะวลีโปรด
ปัดไปทางซ้ายบนวลีที่คุณต้องการลบ จากนั้นแตะ
การให้ข้อมูลเกี่ยวกับผลิตภัณฑ์ที่ไม่ได้ผลิตโดย Apple หรือเว็บไซต์อิสระที่ Apple ไม่ได้ควบคุมหรือทดสอบไม่ถือเป็นการแนะนำหรือการรับรองใดๆ Apple จะไม่รับผิดชอบในส่วนที่เกี่ยวข้องกับการเลือก ประสิทธิภาพการทำงาน หรือการใช้งานเว็บไซต์หรือผลิตภัณฑ์ของบริษัทอื่น Apple ไม่รับรองความถูกต้องหรือความน่าเชื่อถือของเว็บไซต์ของบริษัทอื่น โปรดติดต่อผู้จำหน่ายหากต้องการข้อมูลเพิ่มเติม